

By ジーナバロウ, Last updated: October 16, 2020
「まだチャンスはあるの? 後に写真を復元する 工場出荷時設定へのリセット? 私は最近、私のiPhoneを工場出荷時の状態にリセットしました。なぜなら、いつも私が墜落していたからです。 私はリセットする前に私の写真をバックアップすることを忘れていた、助けてください。
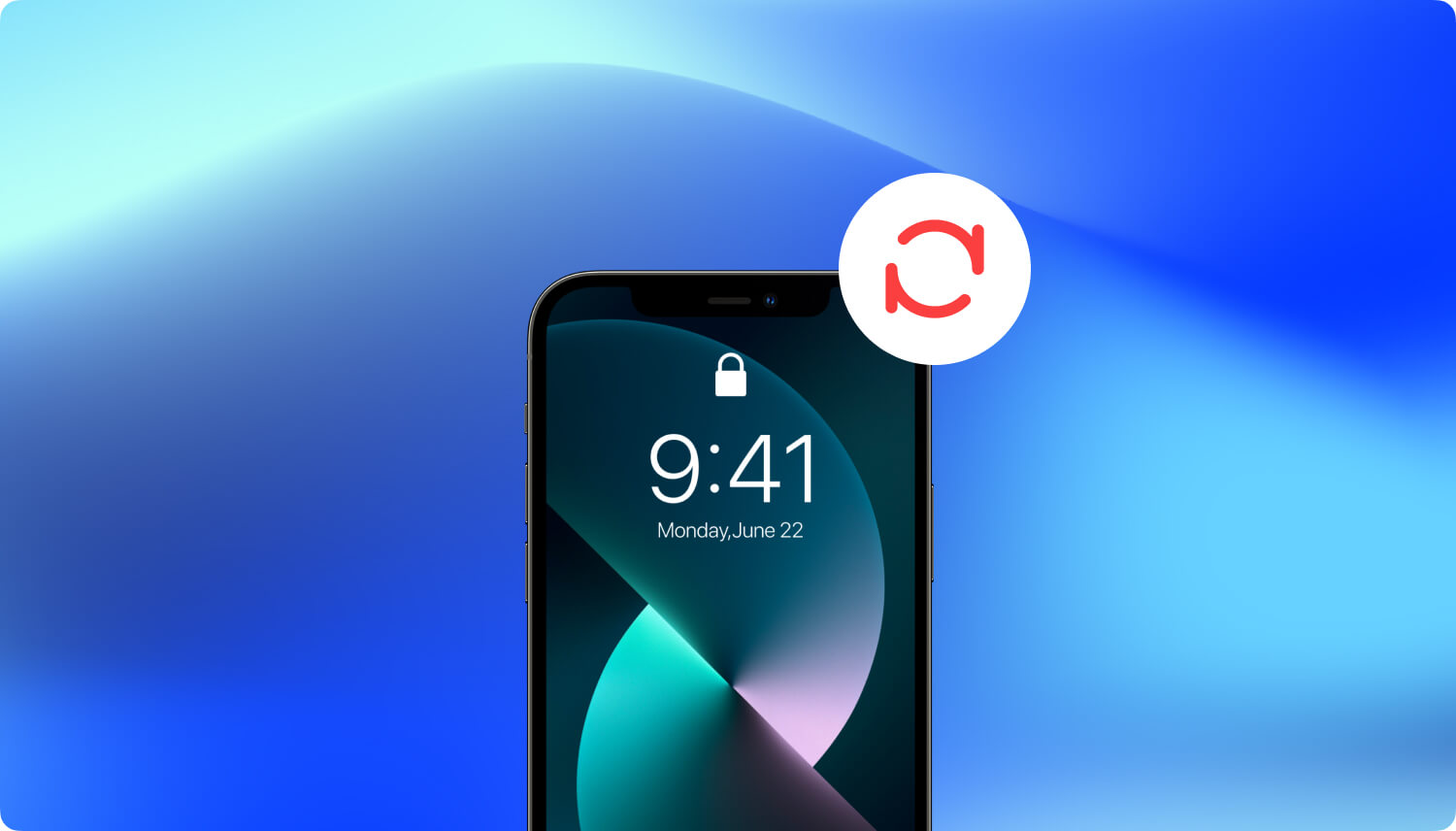
工場出荷時リセット後にiPhone / iPadから画像を取得する
パート1。 ファクトリリセットとは何ですか?パート2。 iPhone / iPadでファクトリリセットを実行する方法パート3。 ファクトリリセット後に写真を復元する方法パート4。 3-in-1、工場出荷時リセット後の写真抽出ソリューションパート5。 ビデオガイド:iPhone / iPadで工場出荷時設定に戻した後に写真を抽出する方法パート6。 概要
iPhone / iPadの工場出荷時設定をリセットすると、iOSデバイスに保存されているすべての情報と設定が完全に消去され、最新の互換性のあるソフトウェアバージョンがインストールされます。 ダウンロードしたすべてのアプリとアカウントの設定を削除し、デフォルトのアプリのアプリデータ全体も消去します。
ファクトリリセットを実行するタイミングは?
工場のリセットは、デバイスのソフトウェアまたは設定が正常に動作していない場合に実行されます。 工場出荷時のリセットが必要な場合があります。
工場出荷時の設定をリセットするときは、iTunesまたはiCloudのバックアップを作成して、すぐに簡単に個人情報を復元できるようにしてください。
iPhone / iPadで工場出荷時の設定に戻すには、2通りの方法があります。 1つは、デバイス自体と2つのコンピュータで直接リモートで行うことです。
iPhone / iPadでの工場出荷時リセット
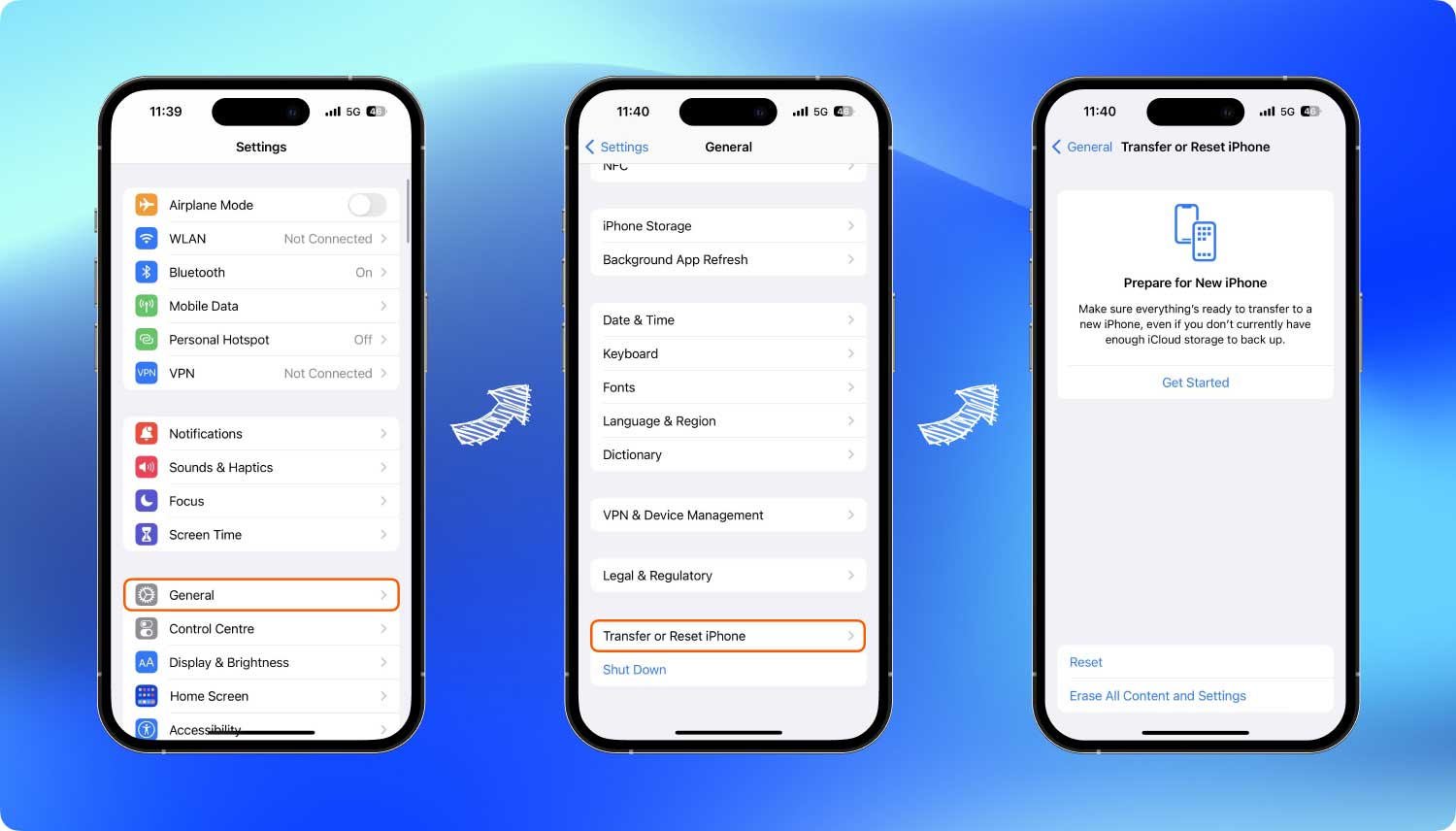
iPhone / iPadデバイスでの工場出荷時リセット
コンピュータを使った工場出荷時リセット(iTunes経由)
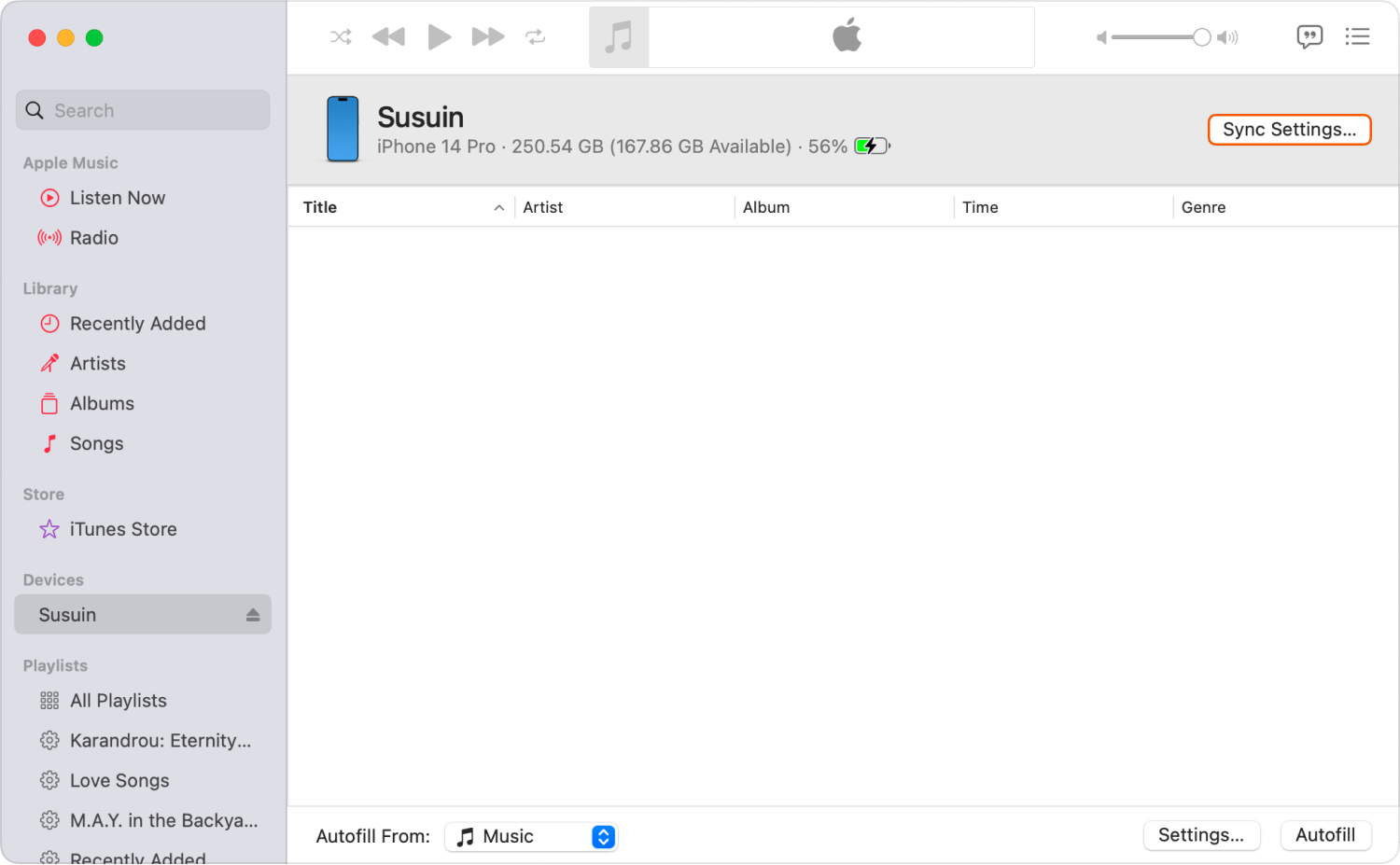
コンピュータからの工場出荷時のリセット(iTunes経由)
工場出荷時の設定に戻すと、写真を復元できる2つのバックアップソースがあります。 最初のオプションはiTunesから復元し、次にiCloudから復元することです。
iTunesからイメージを復元する
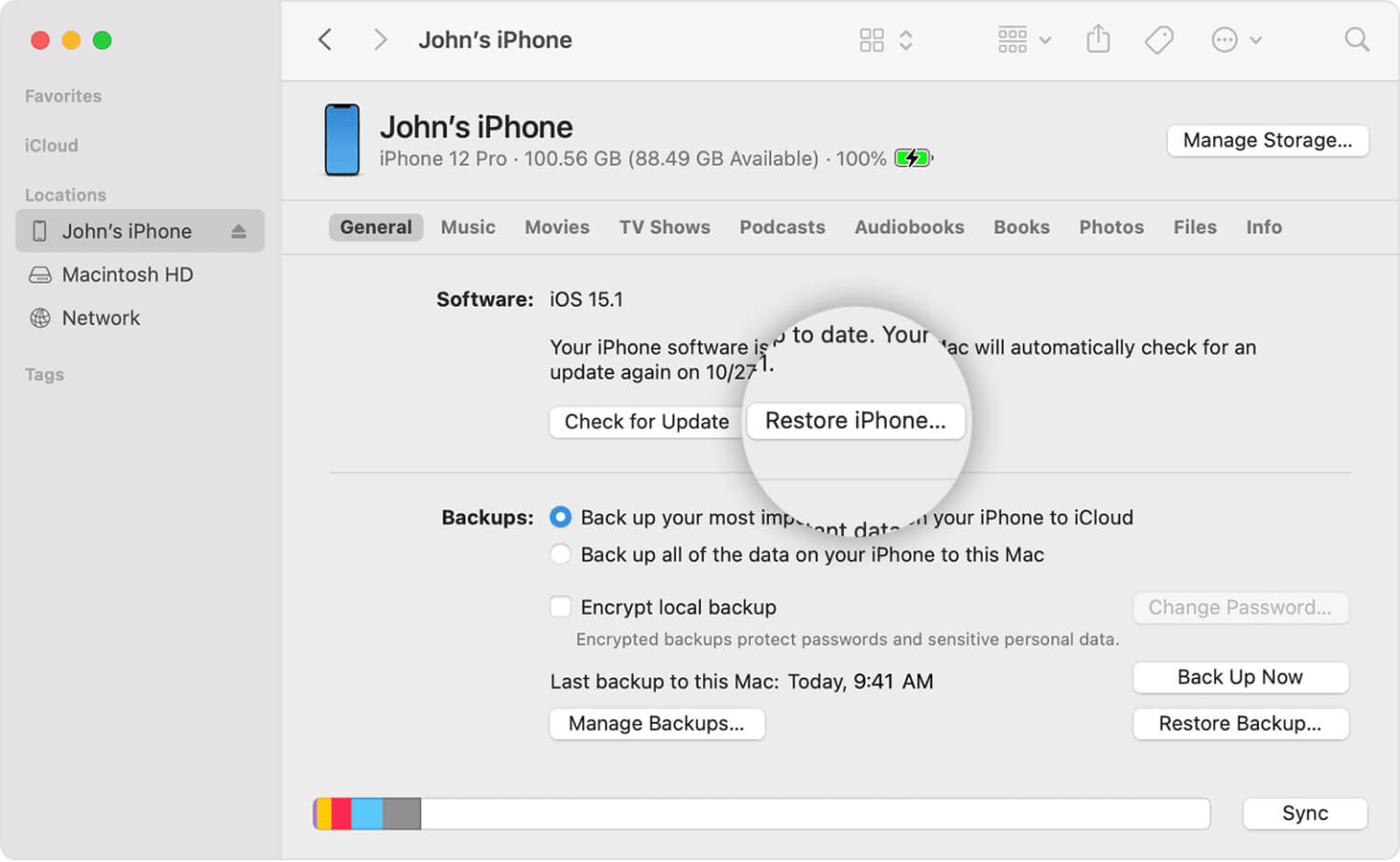
iTunesプログラムから写真を取得する
iCloudから画像を抽出する
iPhone / iPadをリセットしたら、以下の手順に従ってiCloud経由でデータを復元します
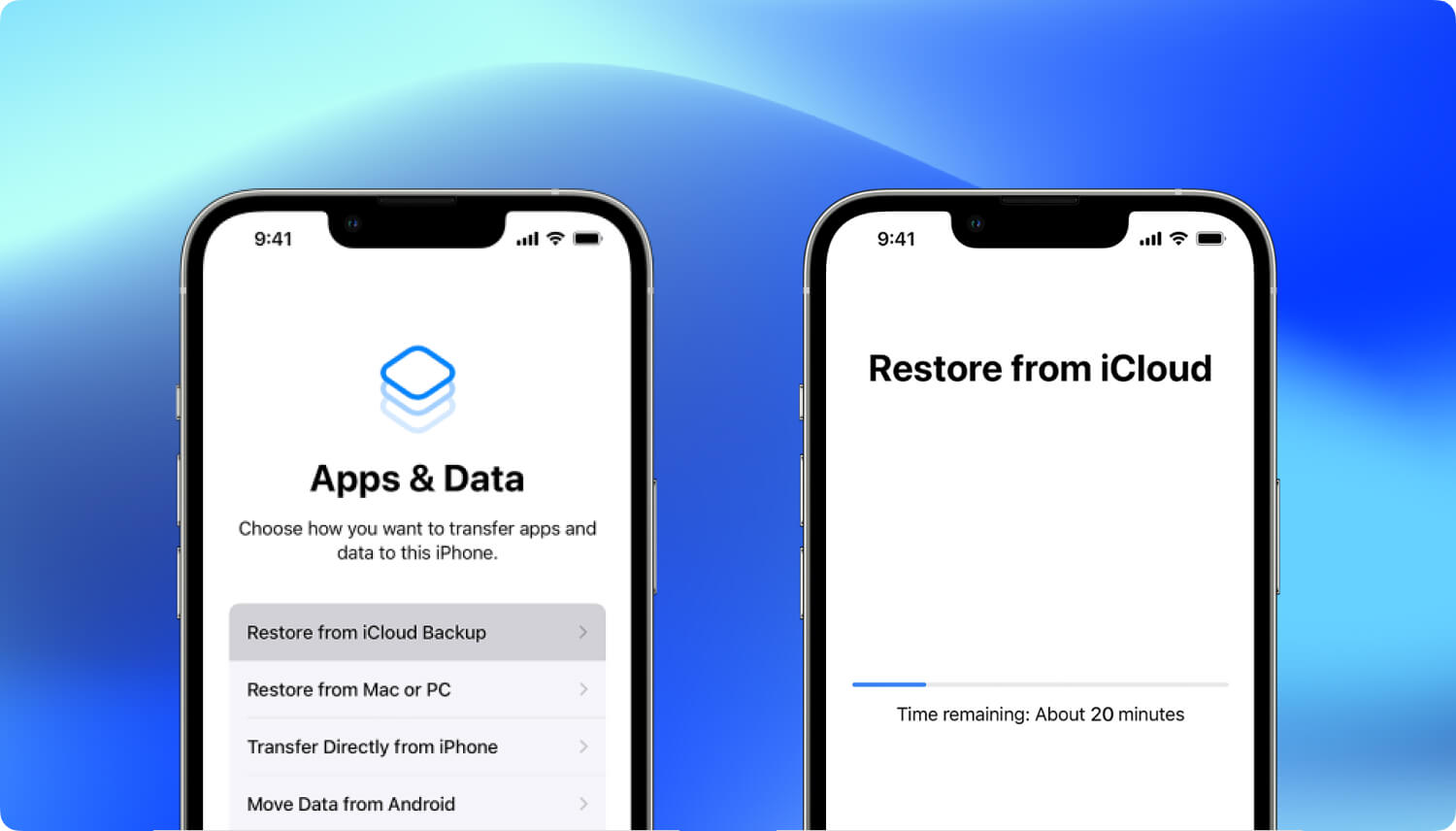
iCloudプログラムから画像を復元する
iTunesやiCloudのバックアップ元とは別に、サードパーティのプログラムを使用して、工場出荷時の設定に戻して簡単に写真を復元することができます。 FoneDogツールキット - iOSデータ復元 回復に必要な完全なツールを備えています。 3つのオプションがあります。
これは単純に、バックアップが作成されていなくても、 工場出荷時リセット後の写真の復元 のみを使用して FoneDogツールキット - iOS向けデータ復元.
iOSデバイスから復元する
この回復方法は、自分の写真やその他の電話のコンテンツのバックアップを忘れてしまった人には完璧に機能します。 iOSデバイスのデータが上書きされない限り、復元のチャンスは大きくなります。 このオプションを使用すると、工場出荷時の設定に戻すことができます。 この方法を使用する手順は次のとおりです。
まず、プログラムをダウンロードしてインストールしていることを確認してください FoneDogツールキット - iOSデータ復元、 コンピューターで。 プログラムを起動し、左パネルの最初の復元方法をクリックします.iOSデバイスから回復し、元のUSBケーブルを使用してiPhone / iPadを接続します。 iPhone / iPadが検出されたら、スキャンの開始' 続ける。

FoneDog Toolkit - iOSデータ復元とConnect PCの実行 - Step1
プログラムを使用する前に、iTunesの自動同期をオフにする必要があります。そうしないと、iTunesのデータが上書きされます。
FoneDogツールキット - iOSデータ復元 見つからない写真や連絡先、ドキュメント、カレンダー、メール、メッセージ、ビデオなどのその他のコンテンツをすべてiOSデバイスでスキャンし始めます。
スキャンが停止すると、復元されたすべてのファイルが左側のパネルに表示されます。 写真のカテゴリに移動し、必要な削除された写真を見つけます。 ここからは、ファイル全体を復元する必要なく、工場出荷時の設定に戻して写真を選択的に復元することができます。 必要な写真に印を付けて、回復する'ボタンをクリックして、写真をコンピュータにダウンロードして保存します。

工場リセット後の写真の復元iPhone / iPadデバイス - Step2
iTunesバックアップから復元する
第2の方法は FoneDogツールキット - iOSデータ復元 それは、iTunesのバックアップファイルから復元する'。 FoneDogツールキット - iOSデータ復元 iTunesのバックアップを抽出し、復元するためにのみ写真を選択することができます。 既存の電話機の内容を上書きすることで、データ損失をさらに抑えることができます。 選択的なリカバリはいつでも実行できます。 明確にするには、次の手順を実行します。
プログラムを起動する FoneDogツールキット - iOSデータ復元 2番目のリカバリ方法 'iTunesのバックアップファイルから復元する' その後、画面に表示された最新のiTunesバックアップファイルを選択します。 クリックして 'スキャンの開始' 続ける。
プログラムの実行中にiTunesを起動する必要はありません FoneDogツールキット - iOSデータ復元 すでに実行されています。

FoneDog Toolkitを起動 - お客様のiPhoneでiOSデータ復元 - 1
FoneDogツールキット - iOSデータ復元 iTunesのバックアップファイルをスキャンします。 スキャンが停止すると、バックアップ内容全体がロードされ、画面に表示されます。 写真のカテゴリに移動し、復元したい画像にマークを付けます。 後で簡単にアクセスできるように、写真を保存するためにコンピュータに新しいフォルダを作成することをお勧めします。

iPhone / iPadからの画像をiTunesのバックアップファイルから元に戻す - 2
iCloudから復元する
最後の回復方法 FoneDogツールキット - iOSデータ復元 「iCloudから回復する」です。 本質的に、iCloudのすべてのバックアップコンテンツを取り、ファイルを選択して選択することができます。 2つ目のオプションと同様に、「iCloudからの回復」方法を使用すると、工場出荷時のリセット後に簡単に写真を復元できます。 より明確な画像を得るには、以下のガイドに従ってください。
コンピュータで、起動します。 FoneDogツールキット - iOSデータ復元 3番目と最後の回復方法を選択します。これは 'iCloudバックアップファイルから復元する' メッセージが表示されたら、iCloudアカウントにサインインします。 バックアップに同じ正確なアカウントを使用していることを確認してください。
注意:お客様のiPhone / iPadで2-step認証を有効にした場合、許可するにはそれをオフにする必要があります FoneDogツールキット - iOSデータ復元 リカバリ処理の前に実行します。

iCloudにログイン - #1
iCloudにログインした後、日付とタイムスタンプを参照して、最新のiCloudバックアップの内容を選択する必要があります。 クリックしてください 'ダウンロード'ボタンをクリックし、ファイルタイプ全体がポップアップウィンドウに表示されるまで待ちます。 小さなウィンドウで、削除された写真を含む可能性のあるメディアファイル全体を選択し、次' 続ける。

iCloudバックアップを選択し、写真ファイルタイプをダウンロードする - #2
FoneDog Toolkit - iOS Data RecoveryはiCloudのバックアップコンテンツ全体を抽出し、完全にスキャンします。 スキャンが停止すると、バックアップされたすべてのファイルが画面に表示されます。 各カテゴリの削除された画像を見つけて、それらを選択的にマークします。 クリックしてください '回復する'ボタンを押してください。

iCloudバックアップファイルから出荷時の設定にリセットした後、iPhoneおよびiPadから画像を復元する - #3
工場出荷時の設定で写真を復元する最も簡単な方法を探している場合は、ダウンロードを選択してください FoneDog Toolkit - iOSデータ復元。 3-in-1ソリューションは、iPhone / iPad上とバックアップからファイル全体を深くスキャンして抽出することができます。 ファクトリ・リセットを実行するさまざまな方法や、重要なファイルを回復するさまざまな方法を学習したばかりです。 次にコールログのような他のファイルを回復する必要があるときは、 テキストメッセージ、音楽、WhatsAppメッセージと添付ファイル、 コンタクト さらに多くを選ぶ FoneDog Toolkit - iOSデータ復元。 これは、iOS 11、iPhone X、iPhone 8、8Plusと完全に互換性があり、無料試用版でテストできます!
コメント
コメント
人気記事
/
面白いDULL
/
SIMPLE難しい
ありがとうございました! ここにあなたの選択があります:
Excellent
評価: 4.7 / 5 (に基づく 109 評価数)