

By ネイサンE.マルパス, Last updated: August 26, 2019
家族、友人、同僚とのコミュニケーションにiPhoneを使用するのが大好きです。 私はテキストと電子メールメッセージを送信するためにそれを使用します。 しかし、iPhoneのオートコレクト機能に問題があります。 それは正しいメッセージを送ってくれます。 したい 私のiPhoneでオートコレクト機能をオフにする。 これはどうすればいいですか?
〜iPhoneユーザー
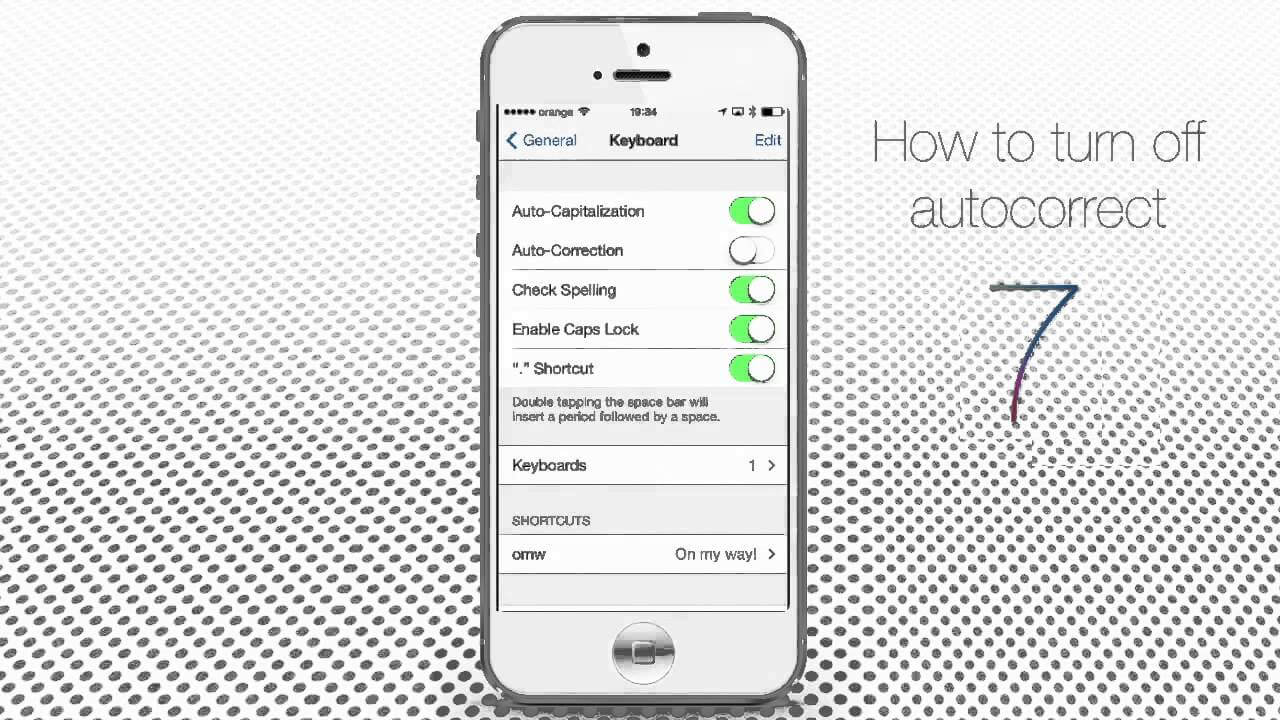
理論的には、オートコレクト機能はユーザーが適切なメッセージを送信するのに役立つはずです。ソリューションと比較してより多くの問題。この機能により、人々は未知の単語で満たされたメッセージを送信することが一般的です。 オートコレクト機能では、意味をなさない単語やフレーズが定式化されることがありますが、これをどのように修正しますか? それは簡単です。 iPhoneのオートコレクト機能を無効にするだけです。 方法は次のとおりです。
パートI:お客様のiPhoneでオートコレクト機能を無効にする。パートII:お客様のiPhoneから削除されたメッセージを回復する。パートIII:結論。
みんなが読んでいる:
iPhone Xで削除されたテキストメッセージを回復する方法
ステップ1 - iPhoneの設定に移動
ステップ2 - 一般選択
ステップ3 - 表示されるオプションからキーボードを選択します
ステップ4 - AutoCorrectionというスライダを見つけて、それをオフにします。
それで、お客様のiPhoneでオートコレクト機能を無効にする方法です。 もう一度使用したい場合は、上記と同じ手順でオンにすることができます。
だから、お客様の重要なメッセージのいくつかが突然削除されるとどうしますか? これは通常発生します。 お客様のiPhoneにあるすべてのデータをバックアップしておくと便利です。
しかし、以前はバックアップしていない重要なメッセージを失うことがあります。 この場合、お客様は何をしていますか? データ回復ツールを使用する必要があります。
推奨ツールの1つは FoneDogのiOSデータ復元 ソフトウェア。 これは、お客様のiPhoneに何の問題も引き起こさずにデータを取り戻すのに役立ちます。
削除されたファイルを回復するには、3つの方法があります。 最初のものから始めましょう。
FoneDog-iOS Data Recoveryをダウンロードして、後でインストールする必要があります。 コンピューターでソフトウェアを開きます。 次に、iPhoneをコンピューターに接続します。 「iOSデバイスから回復」を選択します。次に、「スキャンを開始」をクリックします。
重要なお知らせ:FoneDogを実行する前に、iTunesの最新バージョンをダウンロードする必要があります。 自動同期を避けるためにFoneDog Toolkitを実行しているときはiTunesを起動しないでください。 または、実際にiTunesで自動同期を無効にすることもできます。 それを行う方法は次のとおりです:
- iTunesを起動する
- 環境設定へ
- デバイスへ
「iPod、iPhone、およびiPadが自動的に同期するのを防ぐ」をチェックしてください。
「スキャンを開始」ボタンを押すと、ソフトウェアは紛失したり削除されたファイルをiPhoneでスキャンし始めます。 Appleデバイスのファイル数に応じて、処理に数分かかる場合があります。
スキャン処理が完了すると、見つかったデータがインターフェイスの左側に一覧表示されます。 これらのファイルを1つずつプレビューできます。
スキャンプロセスの進行中に、検索しているファイルが既に見つかっている場合は、実際に[一時停止]ボタンをクリックしてプロセスを一時停止できます。

iPhoneから削除したデータをスキャンしプレビューする - Step2
これで、復元する特定のファイルを選択できます。 すべてのデータを選択することも、いくつかのデータを選択することもできます。 次に、R ecoverボタンをクリックします。 その後、データを配置するパスを選択します。 次に、 回復する 再び。

削除されたデータをiPhoneからコンピュータに復元する - Step3
FoneDog - お客様のデバイス上のiOSデータ復元を開きます。 「iTunesバックアップファイルから復元する」というオプションを選択します。ソフトウェアは、コンピュータに保存されているすべてのiTunesバックアップを検出します。
それが画面に表示されます。 必要なバックアップを選択し、をクリックします。 スキャンの開始.

iTunesのバックアップとスキャンの開始を選択 - Step1
スキャンプロセスには数分かかります。 完了すると、スキャンされたすべてのデータがインターフェースの左側に表示されます。
それぞれのデータをリカバリする前にプレビューできます。 リカバリするデータを選択または選択したり、すべてのデータを選択したりすることができます。 最後に、 回復する ボタンを押します。
データを配置するパスを選択する必要があります。 次に、[Recover]を再度クリックします。 結果ウィンドウには検索ボックスもあります。 この検索ボックスを使用してファイル名を入力し、すぐに検索することができます。

iTunesバックアップからのデータのプレビューと取得 - Step2
オープンFoneDog - iOSデータ復元。 次に、「iCloudバックアップファイルから回復する」モードを選択します。iCloudのログインインタフェースが表示されます。
Apple IDとパスワードを入力します。 FoneDogはお客様の情報が非公開に保たれるようにします。 お客様のセキュリティはFoneDogの主な関心事です。
重要な注意:Appleデバイスで2段階認証または2段階認証が有効になっている場合は、FoneDogでiCloudにアクセスできるように、電源を切る必要があります。

iCloudオプションを選択してiCloudにログインする - Step1
iCloudにログインすると、ソフトウェアはアカウントにあるすべてのiCloudバックアップファイルを検索します。 データを復元するバックアップを選択し、[ダウンロード]ボタンをクリックします。
ポップアップウィンドウでは、実際にダウンロードするファイルタイプを選択することができます。 これにより、iCloudバックアップファイルのダウンロードに必要な時間が短縮されます。
「次へ」をクリックして、iCloudデータのスキャン処理を開始します。 プロセスが完了するまでに数分かかります。 ちょうどそれを待つ。

ファイルタイプの選択とiCloudバックアップのダウンロード - Step2
スキャン処理が完了したら、iCloudのバックアップファイル内のデータをプレビューする必要があります。 リカバリするデータの一部またはすべてを選択します。 次に、[回復]ボタンをクリックします。 復元するパスを選択します。 次に、[Recover]をもう一度クリックします。
注:「iCloudバックアップファイルを復元する」という名前のオプションでは、Appleデバイスをコンピュータに接続する必要はありません。 ただし、バックアップファイルをダウンロードできるように、インターネット接続を開いたままにしておく必要があります。

削除したファイルをプレビューしてPCに復元 - Step3
オートコレクト機能は便利です。 しかし、ほとんどの場合、それは意味をなさないメッセージにつながります。 それを無効にする1つの方法です。
iPhoneのインターフェースから簡単に実行できます。 場合によってはメッセージが削除されることもあります。 これが発生すると、FoneDogのiOS Data Recoveryなどのツールを使用して3つの異なる方法でメッセージを回復できます。
コメント
コメント
人気記事
/
面白いDULL
/
SIMPLE難しい
ありがとうございました! ここにあなたの選択があります:
Excellent
評価: 4.6 / 5 (に基づく 74 評価数)