

By ネイサンE.マルパス, Last updated: January 28, 2021
Appleロゴの読み込み画面でiPhoneがスタックする問題がある場合。 お客様のiPhoneは絶対に何もしないで座っているので、ここで解決策を探すことを歓迎します。
過去1時間、お客様はおそらくAppleのロゴを凝視していたでしょう。 挫折した、お客様はインターネットで解決策を探し、当社の謙虚なサービスに終わった。
今お客様は安全ですが、なぜですか? この問題は頻繁に発生し、2つの問題が常に発生するため、1つは、お客様だけではありません。
それでは、当社はすべてAppleデバイスを愛していますが、このような厄介な問題に遭遇した時代は嫌です。 Appleはすべてのものを順番に持っていると思うだろうが、悲しいかな、どんなデバイスも技術的な問題を抱えているという条件に来なければならない。
このような場合、これが当社FoneDog Toolkitの人々が存在する理由であり、iPhoneまたはiOSデバイスを通常の動作状態に戻すために必要なすべてのソリューションを提供します。そもそもデバイスが動かなくなった。
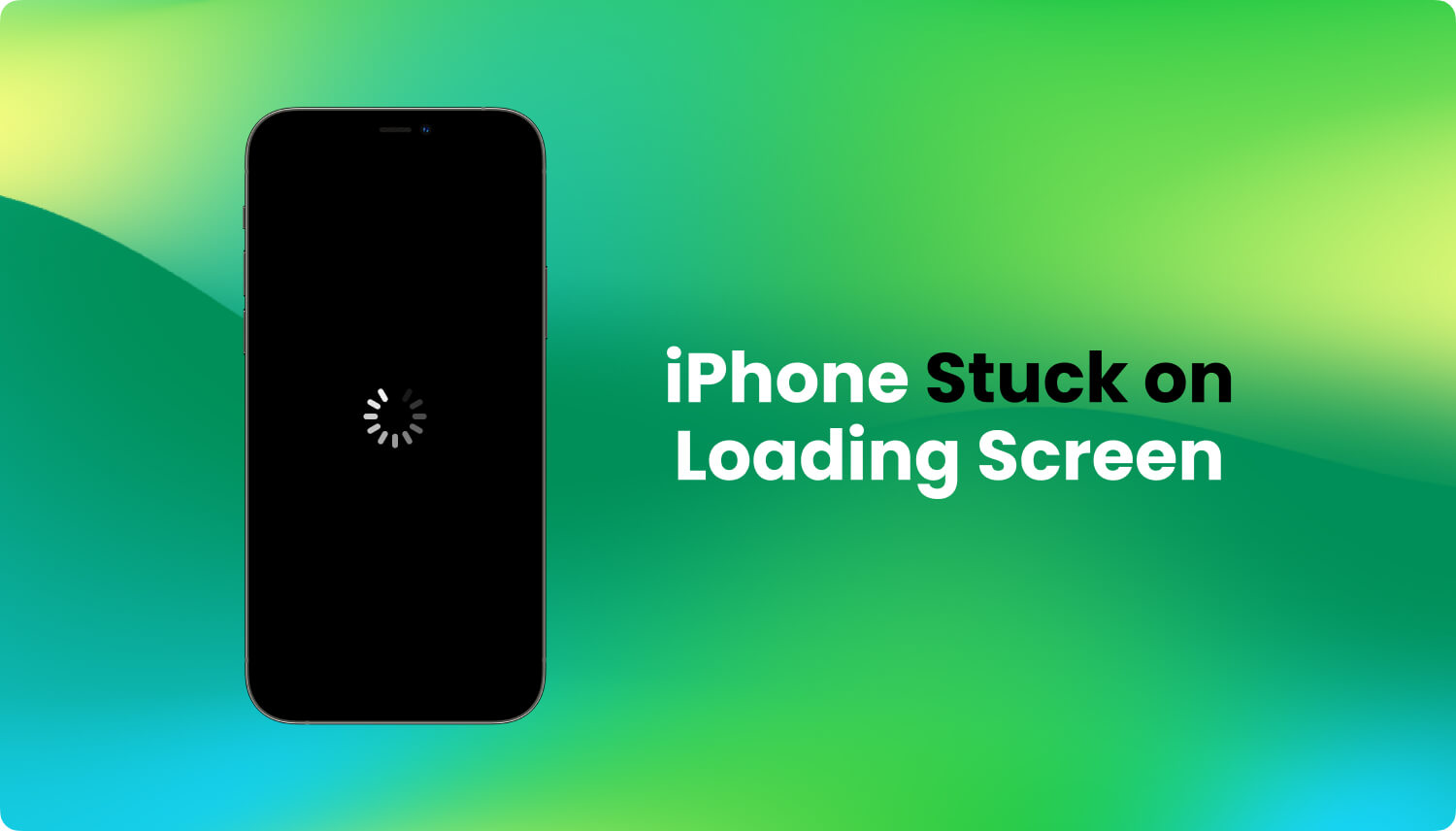
パート1。 iPhoneが画面を読み込んでいないのはなぜですか?パート2。 iPhoneを読み込み中の画面から抜けるように修正するパート3。 お客様のiPhoneを標準に固定する最も簡単で時間効率の良い方法パート4。 ビデオガイド:画面の読み込みにiPhoneが固着するのを修正する方法はありますか?パート5。 結論と提言
だからお客様のiPhoneはなぜロゴ画面にこだわってしまったのですか? 基本的には、ソフトウェアの問題に陥る。 しかし、どのソフトウェアの問題は複雑で、おそらくお客様がしたことに完全に依存しています。 ここでは、4つのインスタンスをリストします。これらのインスタンスは、iOSデバイスが固着している可能性があります。
Appleのロゴ画面でiPhoneが凍結する可能性のある方法を知ったので、ここでどのように対処できるかを見てみましょう。
当社のチームが集めた4つの方法があります。 当社はお客様の便宜のためにそれらを進歩させることから評価しました。 これらの方法のいずれも機能することに注意してください。しかし、結果を表示できない場合は、別の方法を試してみてください。 手間を省きたい場合は、最後の方法を試してみてください。
データの安全性が保証され、高速かつ効率的です!
方法1:お客様のiOSデバイスで再起動を強制する(簡単な難しさ)
最初の方法では、iPhoneを強制的に再起動する必要があります。 これは簡単ですが、ファイルをバックアップする必要があることに注意してください iTunes or iCloud この方法はデータ損失を引き起こす可能性があります。 これで、当社は始めてみましょう.
iPhone版6とそれ以前:
iPhone版7と7 Plusの場合:
方法2:回復モードを使用する(中程度の難易度)
この方法は、当社が中程度の難しさと考えるものです。 ここではiPhoneのリカバリモードを利用して、ロゴのループからそれを蹴飛ばすようにします。 この方法を試す準備ができている場合は、以下の手順に従ってください
注:この方法ではデータが失われる可能性があるため、iCloudやiTunesなどの方法でデバイスをバックアップすることが不可欠です。 うまくいけば、そこから引っ張る過去のバックアップがありました。
うまくいけば、お客様は今、固まったAppleのロゴから抜け出すことができました。 なんらかの理由でこれがまだ機能していない場合は、DFUモード

方法3:DFUモードを使用する(中〜難易度)
この2番目から最後の方法では、当社のiOSデバイスの最も深い部分、DFUモードに入ります。 これは、リカバリモードとは異なり、タイミングと準備が必要なため、最も難しい方法と考えられています。 お客様が長い手順を気にしない場合は、飛ばしても構いません。
しかし、お客様がそれを進んで進んでいるなら、ここにお客様が知っておく必要があるものがあります。
準備

DFUモードに入る(iPhone 6、iPodまたはiPad以上のデバイス)
DFUモードに入ったことを示すために、iTunesのコンピュータ画面にポップアップが表示され、復元モード" 実際にDFUモードに入ったので、これを気にしないでください
*この方法では、もう一度試してみる必要があることを知っておくことが重要です。 技術者はドットでそれを持っていますが、これが初めてのので、忍耐は大丈夫です
簡単にDFUモードに入る(iPhone 7、iPhone 7 Plus)
DFUモードで一度
おめでとう! どちらの方法でDFUモードに入っても、残っているのはiTunesを開いて「iPhoneを復元」を選択することだけです。 これで、お客様のデバイスはすぐに起動して実行されます
簡単にDFUモードを終了
DFUモードに入るのはおそらく挑戦でしたが、そこから抜け出すことは実際には簡単です
お客様がする必要があるのは、10秒間、電源ボタンとホームボタンを押したままにするだけです。 お客様はお客様のデバイスが黒になったことに気付くまで保持し続けるべきです - これはリセットです。
その結果、定期的にAppleロゴを表示すると、再びAppleロゴが表示されます。
うまくいけば、お客様が今すぐ行く準備ができているので、時間がかかりました。 ただし、この方法を使用しても問題が解決しない場合は、最終的な方法が最善の方法です。 すべてのエラーや問題を解決するには、迅速かつ簡単で細心の注意が必要です。外出先の方にも最適です!
これはどこですか? FoneDogツールキット - iOSシステム復元 使用するのに躊躇しないようになります。 このメソッドがお客様のデータに干渉しないよう注意することも重要です。 メッセージ, ビデオ, リマインダー 等々。 大きな利点! お客様のiPhoneをAppleのロゴから外して作業状態に戻す手順は次のとおりです
プログラムを起動したら、わかりやすいインターフェースが画面に表示されていることを確認してください

iOSデバイスをUSBケーブルでコンピューターに接続します。 FoneDog Toolkitがお使いのデバイスを検出できたことを確認します。これらは、修理が必要な他のものすべてのためのものであり、[開始'。

お客様のiOSデバイスが再び自動的に検出されます。 そのファームウェアは、修理'

すぐに回復が始まります。 気づいたことがあるかもしれませんが、お客様のiPhoneは正常に動作するようになっています! 許可する FoneDogツールキット - iOSシステム復元 プロセスを終了します。完成しました! これで、通常のようにiOSデバイスを使用する準備が整いました。

ご覧のとおり、FoneDog Toolkitを使用すると、すべての作業が自動的に行われます。 もう長いプロセスを踏む必要はありません。完全なシステム回復から貴重なデータを取り戻すことから、それらの厄介な再起動やエラーの修正まで、すべてを行います。
必要なのはコンピュータかラップトップだけです。 また、以前のバージョンよりも簡単にすべてを完了させることができました。
使用後 FoneDogツールキット - iOSシステム復元 お客様のiOSデバイスはすぐに使えるようになっていますが、そこで終わるだけではありません。
データをバックアップするのを忘れてしまった場合は、当社の製品を使用する前に、FoneDog Toolkit - iOS Data Recoveryが対象となっているため心配しないでください。 お客様が失ったかもしれないお客様のすべてのデータは、お客様がそれを持っていた方法に完全に復元されます。
すべてのデータが次回に欠落しないようにするには、 FoneDog ToolkitiOSデータバックアップ&復元 お客様のコンピュータ上ですべてがアクセス可能で安全です。
お客様のデータは潜在的に巨大な手数料を払わなければならないだけでなく、目を開けて危険にさらされる可能性がある修理工場にiOSデバイスを持ち込まなければならないことは決してありません。 お客様のデータにアクセスできるのは、お客様とお客様だけです。
すべてのソフトウェアのように簡単に、すべてを効率的に実行するワンストッププログラムを用意することは常に良いことです。
さらに、お客様はいくつかの他の修理モジュールが利用可能であることに気づいているかもしれません。 どういたしまして!
だから当社の製品は、無料トライアルで試してみてください。 ユーザーフレンドリーなインターフェースで、すぐにお客様はそれができるものと、満足している顧客の間で愛され受け入れられている理由を知ることができます。 我々は誇らしげに当社の製品によって立つので、お客様もそうです。
それを試してみてください。 それは1、2、3ほど簡単です!
コメント
コメント
人気記事
/
面白いDULL
/
SIMPLE難しい
ありがとうございました! ここにあなたの選択があります:
Excellent
評価: 4.6 / 5 (に基づく 78 評価数)