

By ジーナバロウ, Last updated: November 11, 2019
「このエラーが引き続き発生します。iCloudにサインインしているデバイスの1つに移動して、 このiPhoneを承認- 二要素認証をオンにしてから承認を待っている. しかし、iCloudにサインインしたときに承認するオプションが表示されません。 削除するオプションのみが表示されます。 この問題を修正するにはどうすればよいですか? ありがとう」
最近、多くのiPhoneユーザーが、2段階のセキュリティ機能とiCloudキーチェーンを有効にした後、不快な「このiPhoneを承認」というメッセージを受信し始め、この画面に表示されなくなったと報告しました。
iOSアップデート後にこのエラーが発生し、キーチェーンと2段階認証を無効にすることさえできないと報告した人もいます。 Appleサポートはこの問題を解決する方法についてのガイドを発行していますが、多くのユーザーはまだこのエラーに追いついています。
今日は、修正方法をお見せします これを承認する アイフォン 専門家によって試行およびテストされた最も効果的なソリューションを提供します。
パート1:iPhoneを承認する必要がある理由パート2:このiPhoneの問題を修正するためのAppleサポートの推奨ガイドパート3:このiPhoneエラーの承認を修正するために2要素認証をオフにするパート4:検証コードを取得してこのiPhoneの問題を承認する修正パート5:要約
iOSデバイスでiCloudを使用する瞬間に、電話データの保護に全責任を負います。 iCloudアカウントは、デバイス間の共通リンクとして機能し、1つのアカウントを使用してそれらすべてを実質的に保護できます。
そのため、iPhoneやMacなどの新しいデバイスを入手するときは、それらをリンクする必要があります。これらのいずれかが紛失した場合、デバイスを簡単に追跡して保護できます。
ただし、ある時点で、ユーザーが経験している継続的な問題があります このiPhoneを承認する iOS 11 / 12および13のエラー。 誤ってこれを受け取ったり、デバイスを既に承認していても問題が再発する場合は、この迷惑なエラー画面が表示されないようにする方法に関する解決策を見つけることができます。
3の修正方法にはさまざまな方法があります このiPhoneを承認する。 最適な方法を見つけてください。 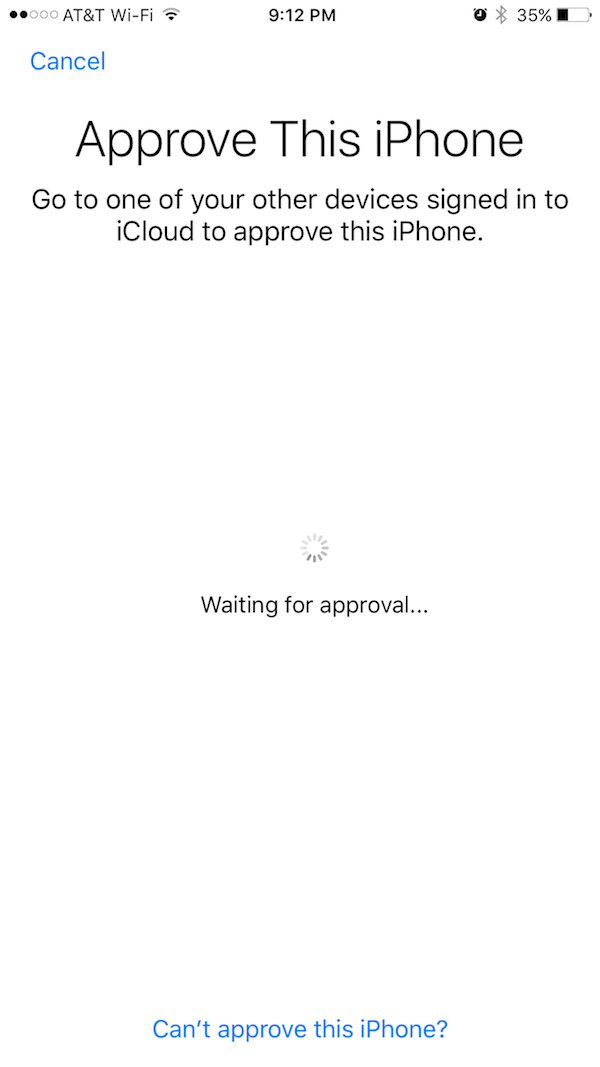
広く普及し、多くのユーザーがこの問題の影響を受けたため、Appleはついにこの問題の解決方法に関するガイドをリリースしました。
Appleのサポートによると、iPhoneを別のデバイスから承認するには、iCloudキーチェーンを事前にセットアップしておく必要があります。そうすると、電話機の承認メッセージが表示されます。
また、iCloudキーチェーンでセットアップされた他のデバイスがない場合は、iCloudセキュリティコードまたはiCloudキーチェーンを最初にセットアップしたときに使用したSMSコードを受信できるデバイスを使用できます。
この電話番号にアクセスできない場合は、Appleサポートに連絡して本人確認を行うことができます。
iCloudキーチェーンをリセットするには、次の手順を実行します。
このガイドを実行することにより、今までにiCloudキーチェーンをリセットでき、 このiPhoneを承認する エラーは表示されなくなります。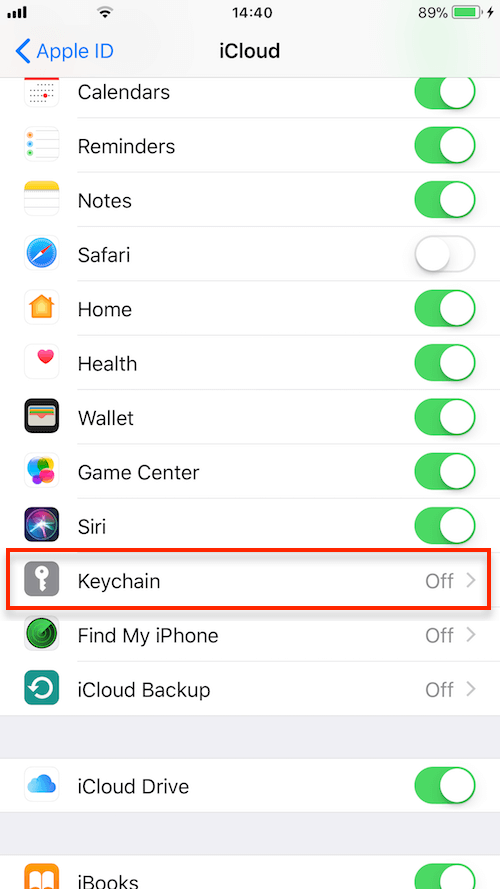
Appleサポートが推奨するガイドで解決できなかった場合は、このiPhoneを承認する」 問題、次にできることは、デバイスの2要素認証をオフにしてみることです。 2要素認証は、Apple IDを保護するための追加のセキュリティ機能です。 このセキュリティレイヤーは、Apple IDと携帯電話番号をリンクすることで機能します。
ただし、このソリューションはすべての人に有効なわけではありません。 通常、iPhoneで最新のiOSバージョンを使用している人は、この恩恵を受けることができます。 iPhoneで2要素認証を無効にする方法は次のとおりです。
上記の動作環境を満たしている場合は、このソリューションを試すことができます。それ以外の場合は、次のソリューションを試すことができます。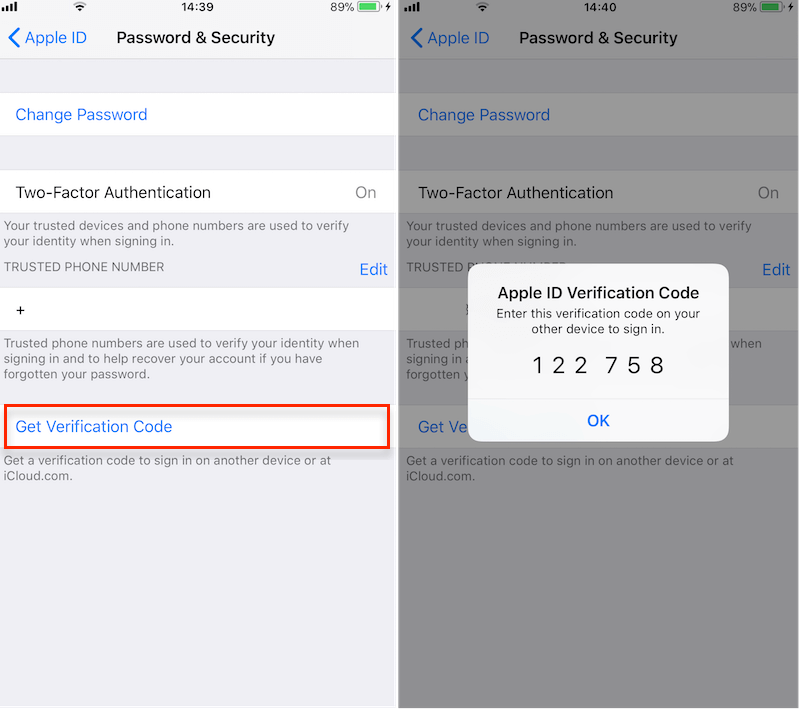
このiPhoneの問題を承認する別の方法は、Apple IDにリンクされている別のiOSデバイスで確認コードを取得することです。 別のiOSデバイスで確認コードを取得する方法については、次の手順に従ってください。
別のiOSデバイスから確認コードを取得すると、このiPhoneの問題を承認するのに役立ちます。
そこにあります。 当社は最終的に修正方法のさまざまな方法を学びました このiPhoneを承認する エラー。 このエラーは実際、ほとんどのiPhoneユーザーにとって一般的なシナリオです。 デバイスに精通していれば、この問題をすぐに解決できます。
ただし、iOSデバイスが1つしかなく、別のデバイスでいくつかのアクションを実行する必要がある場合に、このエラーが表示されることがあります。 良いことに、Appleサポートはついに最も役立つトラブルシューティングガイドを提供しました。
Appleのサポートによる最も推奨される手順は、エラーを停止するためにiCloudキーチェーンをリセットすることでした。 次のオプションは、iPhoneの2要素認証をオフにすることです。 このセキュリティ機能は、iPhoneと携帯電話番号をリンクしているため、実際には非常に優れています。 ただし、これにより問題が発生する場合は、一時的に無効にすることができます。 最後に、利用可能な場合、別のiOSデバイスから確認コードを取得できます。
解決できたことを願っています このiPhoneを承認する 提示されたソリューションのいずれかからのエラー!
コメント
コメント
人気記事
/
面白いDULL
/
SIMPLE難しい
ありがとうございました! ここにあなたの選択があります:
Excellent
評価: 4.7 / 5 (に基づく 84 評価数)