

By ネイサンE.マルパス, Last updated: April 20, 2023
Apple IDの2要素認証を有効にして無効にする方法
「iPhoneとiPadでiCloudの同期をオンにしているので、Appleアカウントが安全であることを確認したい。 私はAppleが二要素認証と呼ばれるiOS 11のセキュリティを改善したと聞きました。 それは何ですか?その機能をどのようにアクティブにしますか?
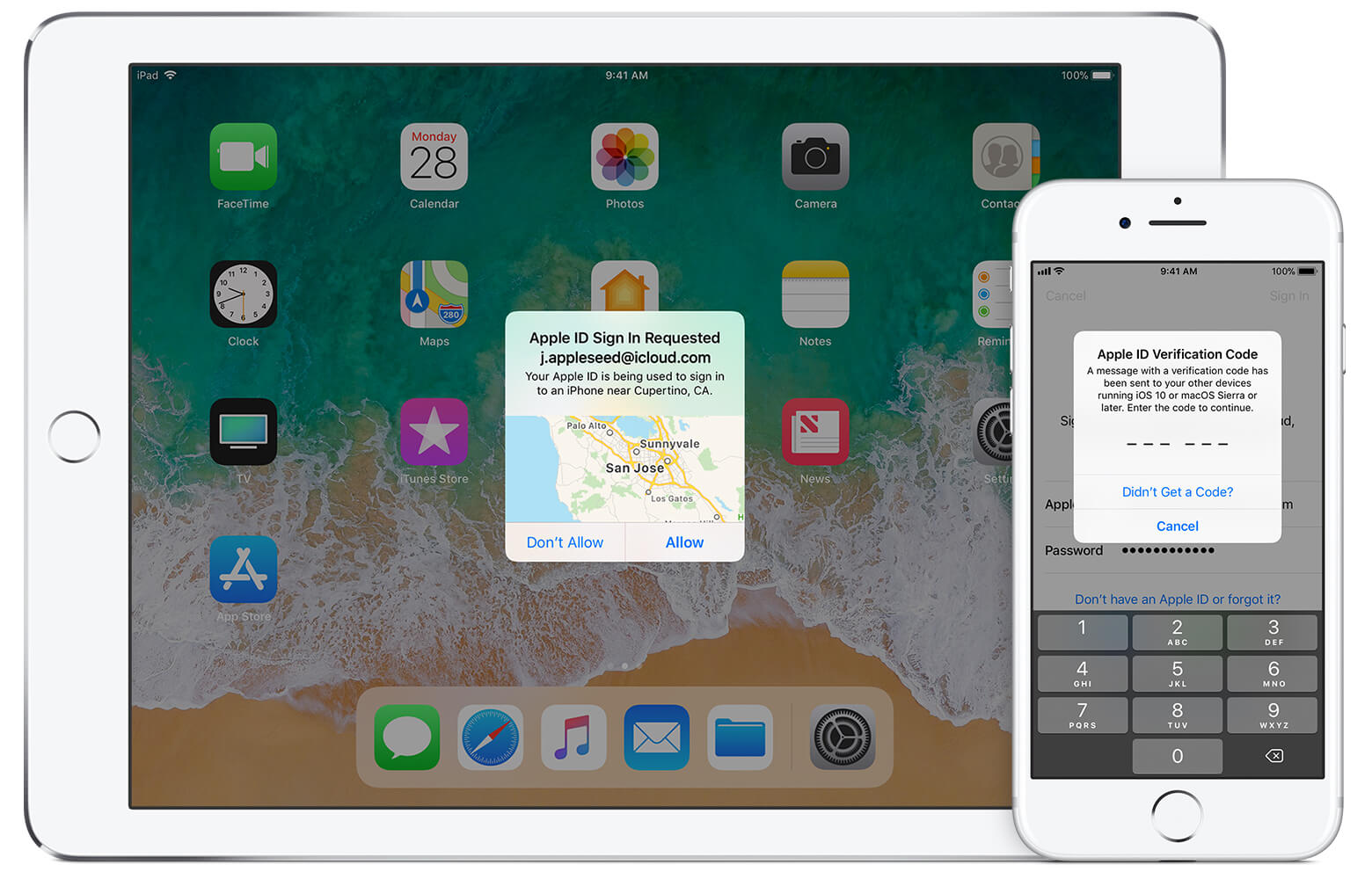
Apple IDの2要素認証
パート1。 2要素認証はどのように機能しますか?パート2。 Apple IDの二要素認証を有効にする方法パート3。 Apple IDの二要素認証を無効にする方法パート4。 概要ビデオガイド:FoneDogツールキットを使用してiOSデバイスからデータを復元する方法
2FAとも呼ばれる2要素認証は、Appleデバイスとデータを保護し続けるセキュリティ機能です。 お客様のセキュリティを別のレベルに引き上げるので、お客様とお客様だけがお客様のアカウントにサインインすることができます。 誰かが自分のパスワードを知ったとしても、自分のアカウントにアクセスすることはできません。 興味深いですね? そうです。
この機能により、信頼できるiOSデバイスでのみAppleアカウントにアクセスできます。 Apple IDでiOSデバイスに初めてログインすると、6桁のコードを入力するように自動的に求められます。 このコードは、登録された電話番号に送信されます。 ログインを続行するには、Apple IDとパスワードの横にこのコードを入力する必要があります。 特定のデバイスにコードを入力すると、そのデバイスを信頼していることが確認されます。 次回にログインすると、コードを入力する必要がなくなります。
お客様のデバイスにコードを送り、それを入力するように頼むことによって、アップルはログインを促したのはお客様が本当にお客様であることを確認します。 これは、複数のiOSデバイスを所有しているユーザーに最適です。 特定のコンピュータのWeb上にApple IDを記録して、ブラウザを信頼することもできます。
この機能をオンにすると、ログイン試行の発生場所も知ることができます。 この通知は、お客様のアカウントでの悪質な試みを警告します。
これは、iOS 10とともにリリースされた、Appleの以前の2段階認証と同様です。 AppleがiOS11を公開したとき、この機能は自動的に2FAにアップグレードされました。お客様のアカウントを保護するより良い方法です。
まだiOS 11またはmacOS High Sierraにアップグレードしていない場合は、手動で2段階認証からより高度な対応に切り替える必要があります。 使用している機能を確認するには、次の手順を実行します。
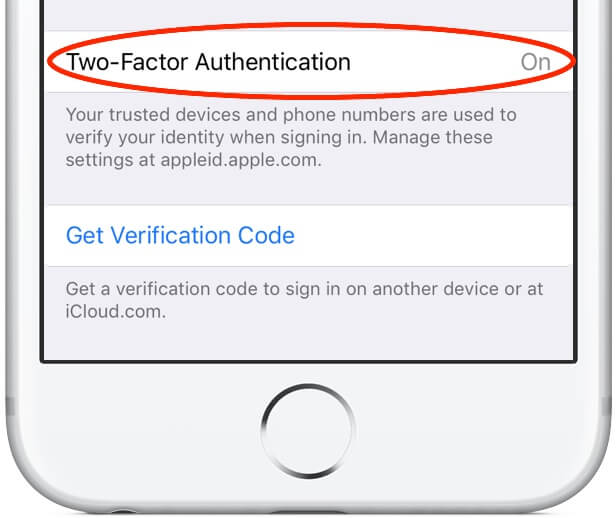
iOSで2段階認証から手動で切り替える
2FAは、iOS 9以降で動作するデバイスで動作します。 Macの場合、この機能はOS X El Capitan以降で使用できます。 それをオンにするのはかなり簡単です。 この機能を有効にするには、少なくとも1つの電話番号を登録する必要があります。
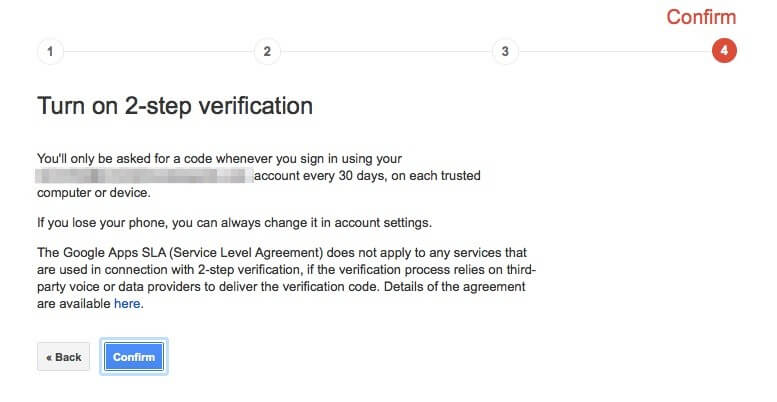
iOSデバイスでの2要素認証の有効化
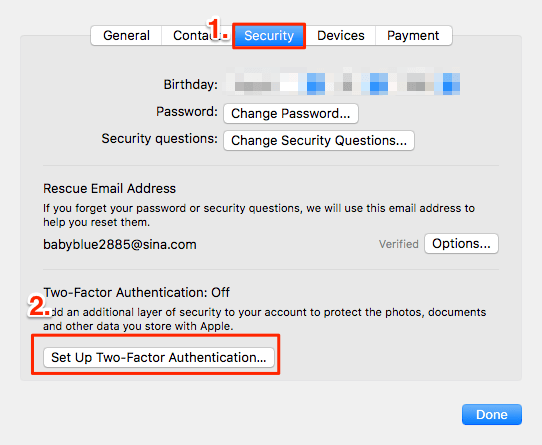
Mac PhoneでのTwo-Factor認証の有効化
多くのユーザーが2要素認証機能を有効にしていると感じていますが、他のユーザーはサインインに時間がかかると考えています。 ただし、この機能を無効にすることはお勧めしません。 関係するリスクを理解できるはずです。
セキュリティ上の理由から、この機能を無効にすることはより困難です。 お客様はiPhoneやiPadからまっすぐにそれをオフにすることはできません。 代わりに、コンピュータを使ってそれを行う必要があります。
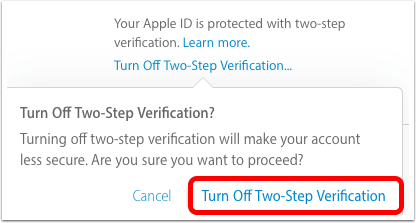
Apple IDアカウントの2要素認証を無効にする
Apple IDの二要素認証を有効にする方法を知ったので、お客様はデータを保護する一歩近づいています。 それをさらに飛躍させるために、当社がお客様に提案することもここにあります。
登録した電話番号は、Apple IDのアカウントページに移動して確認できます。 セキュリティの下にリストが表示されます。 をクリックして別の電話番号を登録することもできます 信頼できる電話番号を追加する。 繰り返しますが、この番号を確認してコードを受け取るように求められます。 お客様はもはやそれを使用していない場合は、電話番号を削除することができます。
誰もお客様のApple IDでサインインしていないことを確認するために、信頼できるデバイスのリストをチェックアウトすることができます。 Apple IDのアカウントページの「デバイス」に表示されます。 デバイスに関する適切な情報をクリックすると表示できます。 許可されていないデバイスがあれば削除します。 お客様のデバイスを譲渡したり売ったりしている場合は、それもリストから削除する必要があります。
お客様は好きかもしれません:
iOSで削除したFacebookメッセージを抽出する方法
デバイスとデータをよりよく管理したい場合は、 iOSデバイス用FoneDog iOSデータ復元。 お客様のiPhone、iPad、またはiPod Touchから失われたファイルや削除されたファイルを取り出すことができます。 ソフトウェアでiTunesとiCloudのバックアップにアクセスすることもできます!
コメント
コメント
人気記事
/
面白いDULL
/
SIMPLE難しい
ありがとうございました! ここにあなたの選択があります:
Excellent
評価: 4.5 / 5 (に基づく 101 評価数)