

By ネイサンE.マルパス, Last updated: August 27, 2019
お客様は現在iPhone 7を持っていますか? それからお客様はおそらく写真やビデオをキャプチャするためにそれを使用しました。 iOSデバイスにも連絡先があるかもしれません。 したがって、問題が発生した場合に備えてバックアップを取ることが重要です。 問題が発生したら、iPhone 7からすべてのデータを復元できます。
お客様は知っていますか iPhone 7のバックアップ方法? この記事では、iPhone 7をバックアップするための3つの方法を紹介します。 したがって、アプリ、カレンダー、連絡先、メッセージ、通話履歴、連絡先など、すべてのものにソフトコピーがあり、後で復元することができます。
まず簡単な方法から始めましょう。
パート1 iPhone 7をバックアップする方法:最も迅速な方法パート2 iTunesを使用してiPhone 7をバックアップする方法:手動トリックパート3 iCloudを使用してiPhone 7をバックアップする:自動的な方法パート4:結論
人々はまた読むiPhoneの連絡先をGoogleにバックアップする方法ベストガイド:新しいiPhoneに選択的にiCloudバックアップコンテンツを取り込む方法7iPhone 7でバックアップせずに削除した動画を取り出す方法
iTunesとiCloudはお客様のiPhoneからすべての種類のデータをバックアップすることができないでしょう。 さらに、これらのプラットフォームでは、バックアップしたい特定のデータを選択することはできません。 だからこそ当社はお勧めします iOSデータのバックアップと復元 at FoneDog.
このソフトウェアは、どのデータをバックアップしどのデータを残すかを選択するのに役立ちます。 さらに、複数のファイルタイプをサポートし、iCloudとiTunesでカバーされていないデータをバックアップします。 FoneDogのソフトウェア iPhone 7からカレンダー、連絡先、音楽、写真、ビデオ、SMS、電子ブック、通話履歴、その他のデータタイプをバックアップおよび復元できます。.
ここにあるのです FoneDogiOSデータバックアップ&復元を使用してiPhone 7をバックアップする方法:
ダウンロード FoneDogツールキット - iOSツールキット そしてそれをお客様のコンピュータにインストールしてください。 それを起動してiOSデバイスを接続してください。 iPhone 7が認識されたら、オプションを選択します iOSデータのバックアップと復元 それから、 iOSデータバックアップ.
どちらでも選べます 標準バックアップ or 暗号化されたバックアップ。 後者はお客様のファイルをバックアップし、パスワードでそれらを暗号化します。
を押した後 開始 ボタンをクリックすると、選択可能なさまざまなデータ型がツールに表示されます。 バックアップしたいデータの種類を選択します。 これには、写真、ビデオ、メッセージ、通話履歴、連絡先などが含まれます。次に、[次へ]をクリックします。.
これで、FoneDogはiPhone 7からお客様のデータをバックアップします。 完了すると、ソフトウェアはバックアップファイルの名前とサイズを表示します。 どちらでもクリックできます バックアップをもっともっと or iOSデータを復元する.
これで、お客様のデータはバックアップされました。 に従うこともできます ユーザーガイド お客様のiPhone 7または他のAppleデバイスにバックアップファイルを復元する方法を学ぶためにFoneDogの。
iTunesをお持ちですか? お客様はおそらくお客様がiPhoneを所有しているからです。 iTunesを使用して、iPhone 7からコンピュータに重要なデータをバックアップできます。 その手順は次のとおりです。
ステップ01: iPhone 7をコンピュータに接続してください。
ステップ02: iTunesに行き、を押します。 フィレット。 次に、をクリックします。 デバイス、[OK]をクリックします バックアップ.
また、のボタンにアクセスすることができます 今すぐバックアップ 以内 iTunes>まとめ.
実際にバックアップを取ったことを確認するためには、下記のステップに従って下さい:
ステップ01: 内のiTunesをクリックします トップメニュー.
ステップ02: ニュース 環境設定。 次に、というラベルの付いたタブをクリックします。 デバイス.
ステップ03: バックアッププロセスが行われた時刻を含めて、iPhone 7デバイス名がそこにあるかどうかを確認します。
iCloudでは、以下のものをバックアップできます。 映画、音楽、テレビ番組、アプリ、書籍。 お客様もバックアップすることができます 画像、動画、ホーム画面、SMSテキスト、着信音、MMSメッセージ、アプリデータ。 iMessagesもバックアップに含めることができます。
iCloudによるバックアップは両方とも行うことができます 手動で や 自動的に。 お客様はAppleアカウントごとに5GB相当の無料ストレージを与えられます。 ただし、特定の金額で追加のストレージスペースを購入することもできます。
映画、本、アプリ、そして購入した音楽は、実際にはバックアップされていません。 ただし、iCloud Backupのデータからデータを復元すると、実際にはストア(App、iBook、およびiTunes)からこれらがダウンロードされます。
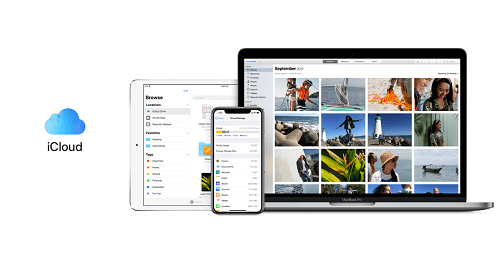 iPhone 7をiCloudにバックアップするには、次の手順に従ってください。
iPhone 7をiCloudにバックアップするには、次の手順に従ってください。
ステップ01: iPhone 7をWi-Fiネットワークに接続します。
ステップ02: ニュース 設定 そして訪問 [お客様の名前]。 iCloudを押す。 お客様が持っている場合 iOSのバージョン10.12 またはそれ以前の場合は、設定にアクセスして直接アクセスできます。 iCloud.
ステップ03: ニュース iCloudのバックアップ。 お客様が持っている場合 iOSのバージョン10.12 またはそれ以前の場合は、単に押すことができます バックアップ。 確認しておいて iCloudのバックアップ 同様に活性化されています。
ステップ04: ニュース バックアップ 今すぐ 接続エラーを防ぐために、Wi-Fiネットワークに接続していることを確認してください。
ステップ05: バックアップが実際に行われていることを確認してください。 これを行うには、にアクセスしてください。 設定 次にタップします [お客様の名前]。 この後iCloudを押してから iCloudのストレージ。 次に、をクリックします。 ストレージを管理。 前の手順の後にデバイスを選択してください。 作成したバックアップがあるかどうかを確認してください。 バックアップサイズや作成日時などの詳細情報が必要です。 お客様が持っている場合 iOSのバージョン10.12 またはそれ以前のステップは、 設定 その後 iCloud。 その後、を押します 保管 その後 ストレージを管理.
ステップ01: iPhone 7を使用して確認してください。 iCloudのバックアップ がオンになっています。 これを行うには、にアクセスしてください。 設定。 次にをタップします [お客様の名前]。 その後、iCloudに行き、そして iCloudのバックアップ。 からのバージョンがある場合 iOSの10.12 またはそれ以前に 設定 その後 iCloud。 この後は、 バックアップ.
ステップ02: iPhone 7を電源に接続してください。 その後、Wi-Fiネットワークに接続してください。
ステップ03: iPhone 7の画面が実際にロックされていることを確認してください。 最後に、iPhone 7をバックアップするためにiCloud内に十分なスペースがあることを確認してください。
このガイドでは、3つの異なる方法でiPhone 7をバックアップする方法を学びました。 最も簡単な方法は、FoneDogのiOS Data Backup&Restoreツールを使うことです。 他の方法はiTunesとiCloudを使うことを含みます。 そのため、このガイドを使用してiPhone 7をバックアップし、iPhoneにエラーが発生した場合にすべてのデータが失われないようにすることができます。
コメント
コメント
人気記事
/
面白いDULL
/
SIMPLE難しい
ありがとうございました! ここにあなたの選択があります:
Excellent
評価: 5.0 / 5 (に基づく 1 評価数)