

By ネイサンE.マルパス, Last updated: April 24, 2020
iPhoneからMacに連絡先をインポートしたい場合、最初の選択肢はiCloudを使用することです。 ただし、iCloudが機能しないことがあるので、これは最良の選択ではありません。 あるいは、お客様はストレージスペースを購入せず、お客様が無料プランを選ぶのであれば5GBの制限しかありません。
そう、 iPhoneからMacに連絡先をインポートする方法 iCloudの有無にかかわらず? ここでは、以下に説明するさまざまな方法でそれを実行する方法について説明します。 お客様はお客様のニーズに合った最良の方法を選ぶことができます。
方法1:iCloudを使ってiPhoneからの連絡先をお客様のMac上で最新の状態に保つ方法2:FoneDogのiOSデータバックアップと復元ツールの使用方法3:AirDropを介してワイヤレスで連絡先を共有するおまけ:Macデバイスをスピードアップすべてを包む
人々はまた読むiPhoneからMacにすべての写真をインポートする方法iCloudを新しいiPhoneに転送する方法
まず、 iCloudを設定して起動する iPod Touch、iPhone、iPad、Mac、PC、またはiCloud.comで これが完了したら、お客様はこれらのすべてのデバイス上のお客様のすべてのファイルにアクセスすることができます。 これらのファイルには連絡先も含まれています。
覚えておくべき重要な点は、iCloudを開くたびに、iPhoneから連絡先に連絡先リスト全体が同期されることです。 すべての連絡先をインポートするのではなく、特定のアイテムのみを同期したい場合は、次のような他の方法を選択する必要があります。 FoneDogのiOSデータのバックアップと復元 ツール。
さらに、音楽のサポートはiCloudには含まれていないため、曲を聴くのが好きな人には苛立たしいことがあります。 お客様がこれをしたいならば、お客様は利用することができます FoneDog ソフトウェアも。 このソフトウェアの詳細については後で詳しく説明します。
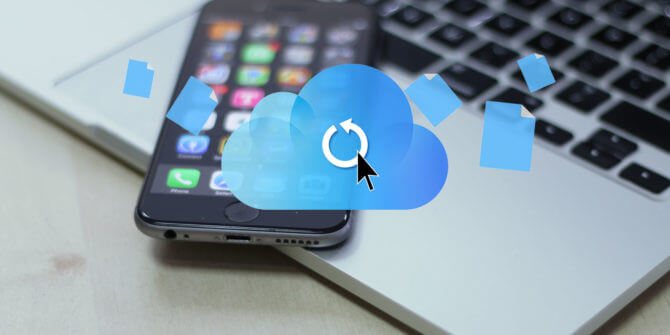
それでは、最初の方法を実行しましょう。 これを段階的に行う方法は次のとおりです。
ステップ01:まず、お客様のiPhoneを開きます。
ステップ02:設定にアクセスしてください。
ステップ03:「お客様の名前」を押してからiCloudに行きます。
ステップ04:連絡先用iCloudサービスを有効にします。 01から04までの手順を完了すると、連絡先リストがiCloudアカウントに同期されます。 連絡先リスト全体がiCloud内で最新のものになります。
ステップ05:それでは、お客様のMacデバイスに行きましょう。 まずMacを開きます。
ステップ06:アップルメニューを押します。
ステップ07:システム環境設定を選択します。
ステップ08:iCloudの電源を入れます。
ステップ09:お客様がお客様のiPhoneで使ったのと同じアカウントでそれにサインインします。
ステップ10:連絡先を確認してください。
ステップ11:管理を押します。 これらの手順を実行すると、連絡先リスト全体がiPhoneからMacデバイスにインポートされます。
それでは、iCloudを使用せずにiPhoneからMacに連絡先をインポートする2つの異なる方法に移りましょう。
このツールを使用してデータを管理し、連絡先リスト全体をiPhoneからMacデバイスにコピーできます。 iPhoneからすべての連絡先情報をコピーしたくない場合は、特定の項目を選択することもできます。
これ以外に、 FoneDogのiOSデータバックアップと復元ツール お客様のiPhoneとお客様のMacの間でメッセージ、画像、ビデオ、本、音楽、ボイスメモ、そして他のファイルタイプをインポートするために使うことができる。 これはiCloudやiTunesをもう使う必要なしに可能です。
このツールを使用するには2つの部分があります。 まず、iPhoneからデータをバックアップする必要があります。 第二部はお客様の希望の装置(例えば、Macコンピュータ)に選択されたデータを復元することを含みます。 ツールを段階的に使用する方法は次のとおりです。

ステップ01:コンピュータにFoneDog Toolkit - iOS Toolkitをインストールします。
ステップ02:お使いのコンピュータデバイス上のソフトウェアを起動します。
ステップ03:お客様のiOSデバイスを接続します。 この場合は、iPhoneを接続します。 接続機器が認識されるまでお待ちください。
ステップ04:iOSデータのバックアップと復元を選択します。
ステップ05:iOS Data Backupを選択します。
ステップ06:ご希望のバックアップモードを選択してください。 「標準バックアップ」と「暗号化バックアップ」の2つのモードが利用可能です。後者は、機密情報を保護するためにパスワードを設定することを可能にします。
ステップ07:[開始]をクリックして続行します。
ステップ08:バックアップしたいファイルの種類を選択します。 この場合は、「連絡先」を選択します。別の種類のファイルをバックアップする場合は、適切なカテゴリをクリックしてください。

ステップ09:Nextをクリックします。
ステップ10:ツールはデータのバックアップを開始します。
ステップ11:バックアップが終了するまで待ちます。 完了後、ソフトウェアはバックアップファイルの名前とサイズを表示します。 より多くのデータをバックアップしたい場合は、「もっとバックアップ」をクリックします。あるデバイスから別のデバイスにデータを転送したい場合は、「iOSデータの復元」をクリックします。
それでは、バックアップファイルから別の目的のデバイスにデータ(連絡先)を復元することに移りましょう。 これを段階的に行う方法は次のとおりです。
ステップ12:iPhoneまたはiPadをコンピュータに接続します。 FoneDogソフトウェアが開いていることを確認してください。
ステップ13:iOSデータのバックアップと復元を選択します。
ステップ14:iOS Data Restoreを選択します。

ステップ15:すべてのバックアップファイルが表示されます。 連絡先を含めて前に作成したバックアップを選択します。 その後「今すぐ見る」ボタンを押してください。
ステップ16:FoneDogは今選択したバックアップファイルをスキャンします。 必要に応じて、[一時停止]または[停止]をクリックできます。 または、スキャン処理が完了するまで待つこともできます。
ステップ17:FoneDogがお客様のバックアップファイルをスキャンしたら、お客様はバックアップデータをプレビューすることができます。 Macデバイスにバックアップしたい項目を選択してください。
ステップ18:デバイスに復元を選択してiPhoneまたはiPadに復元します。 または、[PCに復元]を選択してMacデバイスに復元します。
AppleデバイスにプレインストールされているAirDropは、Appleデバイス間で画像、音楽、ビデオ、連絡先、およびその他の種類のファイルを共有するために使用されます。 ただし、連絡先を1つずつ同期する機能しかありません。 iPhoneからMacに大量の連絡先を同期またはインポートする場合は、代わりにFoneDogを使用できます。
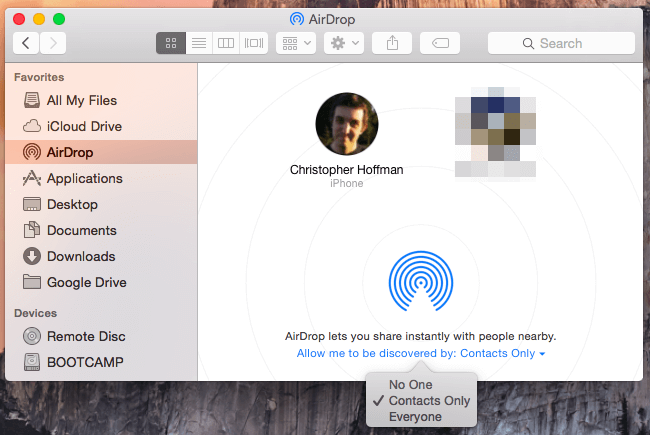
AirDropを段階的に使用する方法は次のとおりです。
ステップ01:iPhoneとMacの両方のデバイスでAirDrop、Wi-Fi、およびBluetoothを有効にします。 2つが互いに30フィート以内にあることを確認してください。
ステップ02:お客様のiPhoneを使って、連絡先アプリケーションを開きます。 お客様のMacデバイスに同期したい連絡先を見つけます。
ステップ03:[連絡先を共有]を押します。
ステップ04:AirDropを選択します。
ステップ05:AirDropデバイスのリストからMacを選択してください。
ステップ06:さあ、お客様のMacデバイスを入手してください。 ポップアップ画面で[同意する]を選択します。
お客様のMacデバイスは遅く動きますか? もっとスペースが必要ですか。 FoneDogのパワーマイマック お使いのMacデバイスをスピードアップし、より多くのスペースを解放するための素晴らしいツールです。 iMac、MacBook、MacBook Air、iMac Pro、MacBook Proなどの複数のデバイスをサポートしています。
PowerMyMacは、コンピュータを分析し、システム内のすべてのがらくたファイルを検出するのに最適なツールです。 Macクリーナー、パフォーマンスモニタ、ファイルアーカイブツール、シークレットキーパー、Wi-Fiスプライトなどの便利な機能があります。 このソフトウェアは多機能ツールであり、お客様のMacコンピュータを最適化するためにお客様が必要とするすべてです。
iPhoneからMacデバイスに連絡先をインポートする方法は複数あります。 1つの方法はiCloudを使うことです。 もう一つは使うことです FoneDogのiOSデータのバックアップと復元 ツール。 3番目の方法は、AirDropを使用することです。
それはお客様がすべての連絡先を復元することができるようにFoneDogのツールは、iPhoneからMacに連絡先をインポートする方法の問題に対する最良の解決策です。 特定の連絡先のみを選択することもできます。 さらに、このプロセスは非常に簡単かつ迅速です。 最後に、低速のMacデバイスを使用している場合は、次のものも使用できます。 FoneDogのパワーマイマック お使いのコンピュータを最適化し、より多くのスペースを解放するためのツール。
コメント
コメント
人気記事
/
面白いDULL
/
SIMPLE難しい
ありがとうございました! ここにあなたの選択があります:
Excellent
評価: 0 / 5 (に基づく 0 評価数)