Cookie は、実際にアクセスしたさまざまな Web サイトからのデータの一部 (小さな情報) です。 これらの Cookie はコンピュータ デバイス内に保存され、次にアクセスしたときに、アクセスした Web サイトがあなた (またはデバイス) を認識するのに役立ちます。
そう、 Cookie を削除する必要がある理由? Web サイトや企業のマーケティング戦略には Cookie が必要な場合があります。 しかし、それはあなたにとって面倒かもしれません。 次回アクセスしたときに製品の価格を引き上げる Web サイトがあります。 一部の Web サイトでは、毎回見たくないオファーが表示されます。 または、これらの Web サイトには、パスワードがわからない、または使用しなくなった古いユーザー名が表示される場合があります。
率直に言って、Mac の Cookie を時々削除する必要があります。 したがって、この記事は、の裏と表を教えてくれるガイドです。 首尾よく クッキーの削除 Mac デバイス内.
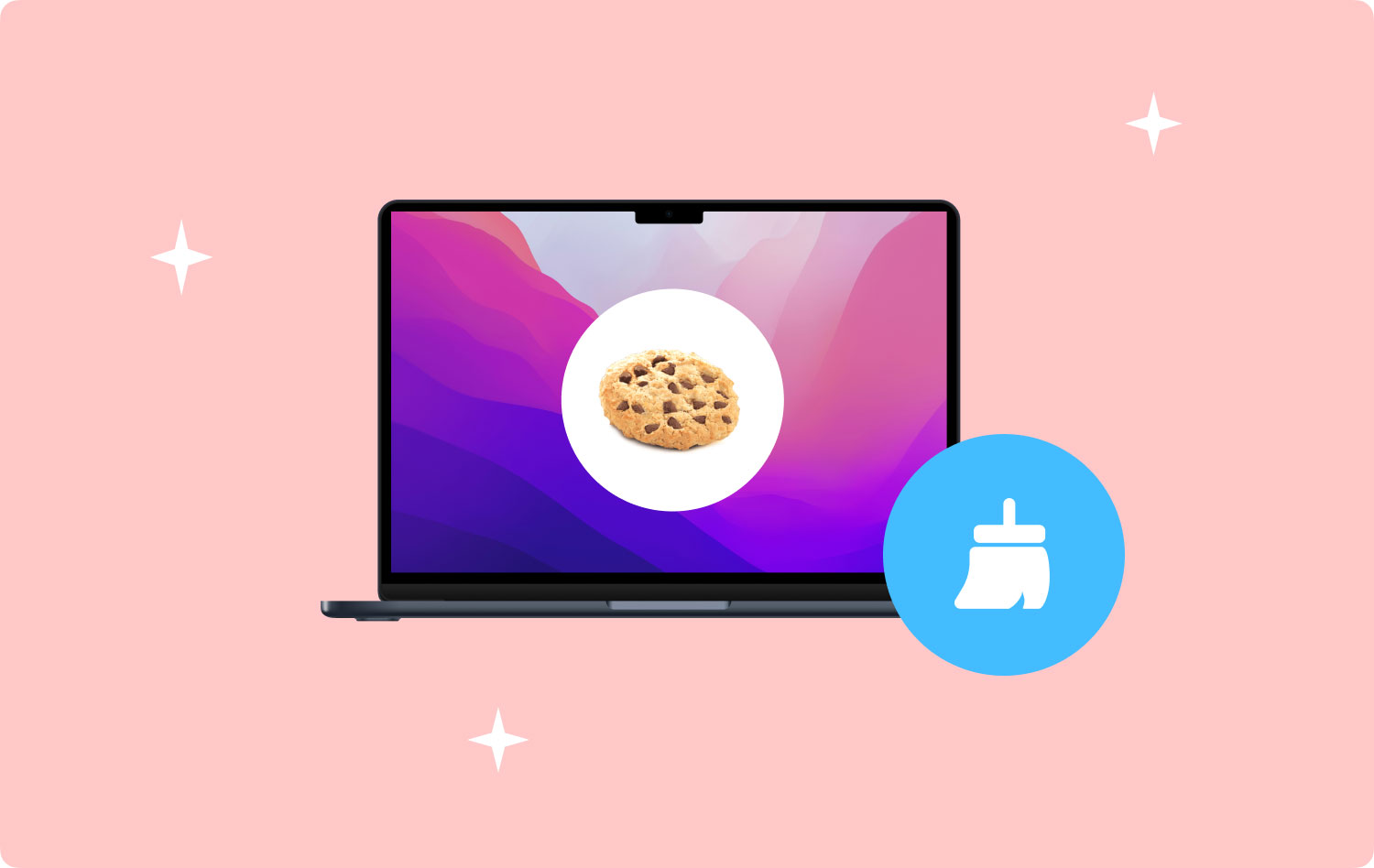
パート I: Cookie を最速かつ簡単にクリアする方法パート II。 Mac の Safari 内で Cookie を削除する方法パート III。 Chrome内でMacのCookieを削除する方法パート IV。 Mac で Firefox 内の Cookie を削除する方法
パート I: Cookie を最速かつ簡単にクリアする方法
Cookie の消去はそれほど複雑ではありません。 ただし、特に複数のブラウザを使用している場合は、かなりの時間と労力がかかる場合があります. 多くの時間と労力を無駄にしたくない場合は、試してみてください。 TechyCubの Mac クリーナー.
を使用して Mac で Cookie を削除する手順は次のとおりです。 TechyCubの Mac クリーナー:
ステップ 1: Mac で Mac クリーナーを起動する
ダウンロード TechyCub の公式ウェブサイトからの Mac クリーナー TechyCub Macデバイスで上記のプログラムを起動します。 メイン インターフェイスには、当該デバイスのシステム ステータスが表示されます。
Macクリーナー
Mac をすばやくスキャンし、ジャンク ファイルを簡単にクリーンアップします。
ディスク使用量、CPU ステータス、メモリ使用量など、Mac の主なステータスを確認します。
簡単なクリックで Mac を高速化します。
無料ダウンロード
ステップ 2: プライバシーを選択し、Mac クリーナーにスキャンを許可する
プログラムの左側のパネルで [プライバシー] を選択します。 次に、プログラムの [スキャン] ボタンをクリックして、Mac デバイス全体で Cookie をスキャンします。

ステップ 3: クリーニングする Cookie を選択する
スキャン プロセスが終了したら、クリーンアップする Cookie を選択し、[クリーン] ボタンをクリックして確認し、クリーニングを開始できます。

人々はまた読む 外付けハードドライブが Mac に表示されない問題を解決する方法 MacBook Pro または Mac SSD アップグレードのハウツー ガイド
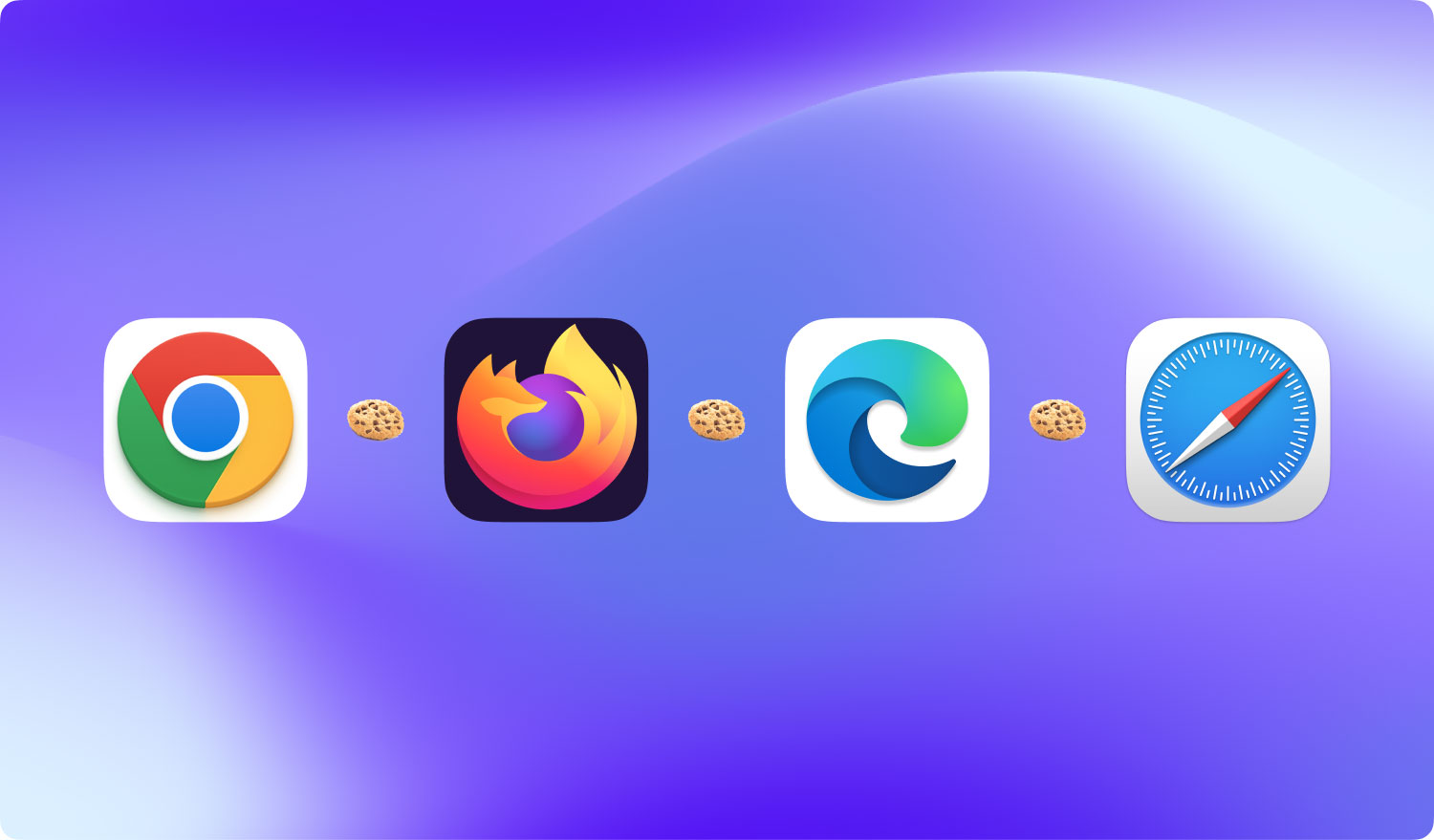
パート II。 Mac の Safari 内で Cookie を削除する方法
Safari 内の Cookie を手動でクリアするには、その設定を詳しく調べる必要があります。 ただし、このプロセスにはそれほど時間はかかりません。 Mac の Safari ブラウザで Cookie を削除する手順は次のとおりです。
ステップ 01 - Safari を起動します。
ステップ 02 - 画面の上部にあるメニュー バーに移動します。
ステップ 03 - HIstory という名前のタブを選択します。
ステップ 04 - 履歴の消去を押します。
ステップ 05 - 時間範囲を選択します。 最後の XNUMX 時間から最初の時間までの範囲で指定できます)。
ステップ 06 - 履歴の消去を押します。
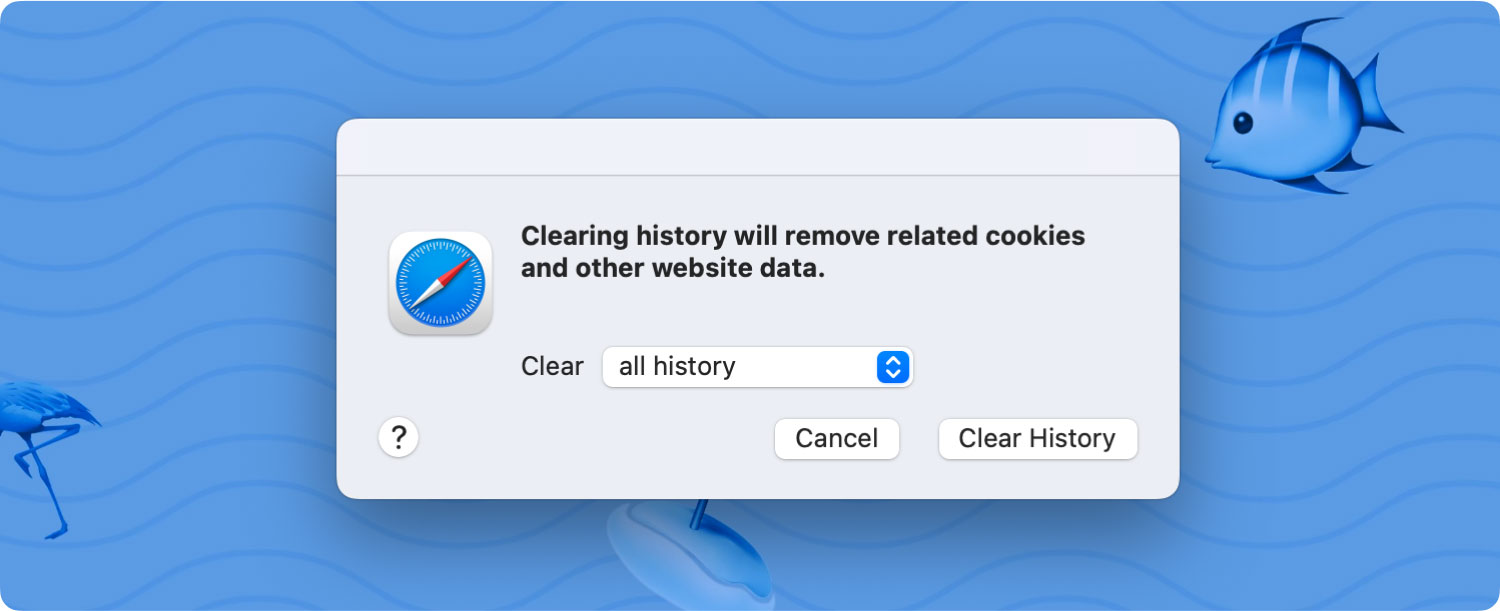
パート III。 Chrome内でMacのCookieを削除する方法
ブラウザ Chrome で Cookie を手動で消去するには、履歴という名前のタブに移動する必要があります。 これは、Cookie が格納される場所です。 Cookie は技術的には検索履歴の一部です。 そのため、Chrome で Cookie を消去するには、以下の手順に従う必要があります。
ステップ 01 - Chrome を起動します。
ステップ 02 - メニューであるバーガー アイコンに移動します。 画面の隅 (右上) にあります。
ステップ 03 - 履歴を見つけて、その中にカーソルを置きます。
ステップ 04 - リスト全体が読み込まれるまで数秒待ちます。
ステップ 05 - 新しいリスト内で [履歴] を押します。
ステップ 06 - [閲覧データの消去] を選択します。
ステップ 07 - Cookie、プラグイン データ、およびサイト データを示すボックスをオンにします。
ステップ 08 - クリーンアップする時間の範囲を選択します。
ステップ 09 - [閲覧データの消去] を押します。
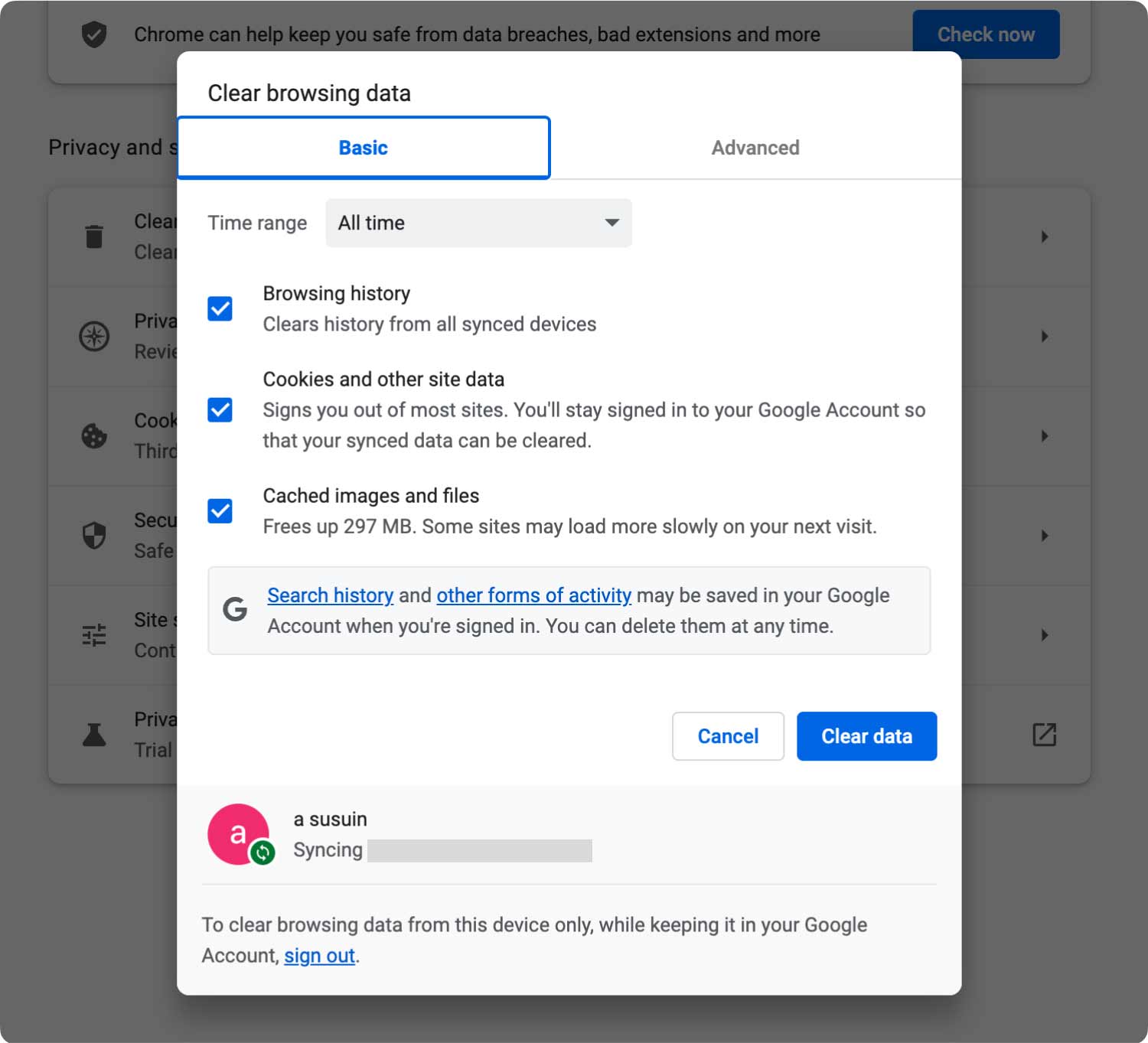
パート IV。 Mac で Firefox 内の Cookie を削除する方法
Mac の Firefox ブラウザー内で Cookie を削除するのは簡単で、それほど時間はかかりません。 ブラウザの最近の履歴には、上部のメニュー バーからアクセスできます。 Firefox ブラウザー内の Cookie を削除する手順は次のとおりです。
ステップ 01 - Firefox を起動します。
ステップ 02 - トップに移動し、メニュー バーを見つけます。
ステップ 03 - 履歴を探します。
ステップ 04 - [最近の履歴を消去] を選択します。
ステップ 05 - クリーンアップする時間範囲を選択します。
ステップ 06 - 詳細というラベルの付いた矢印を開きます。
ステップ 07 - Cookie を選択します。
ステップ 08 - [今すぐクリア] を押します。
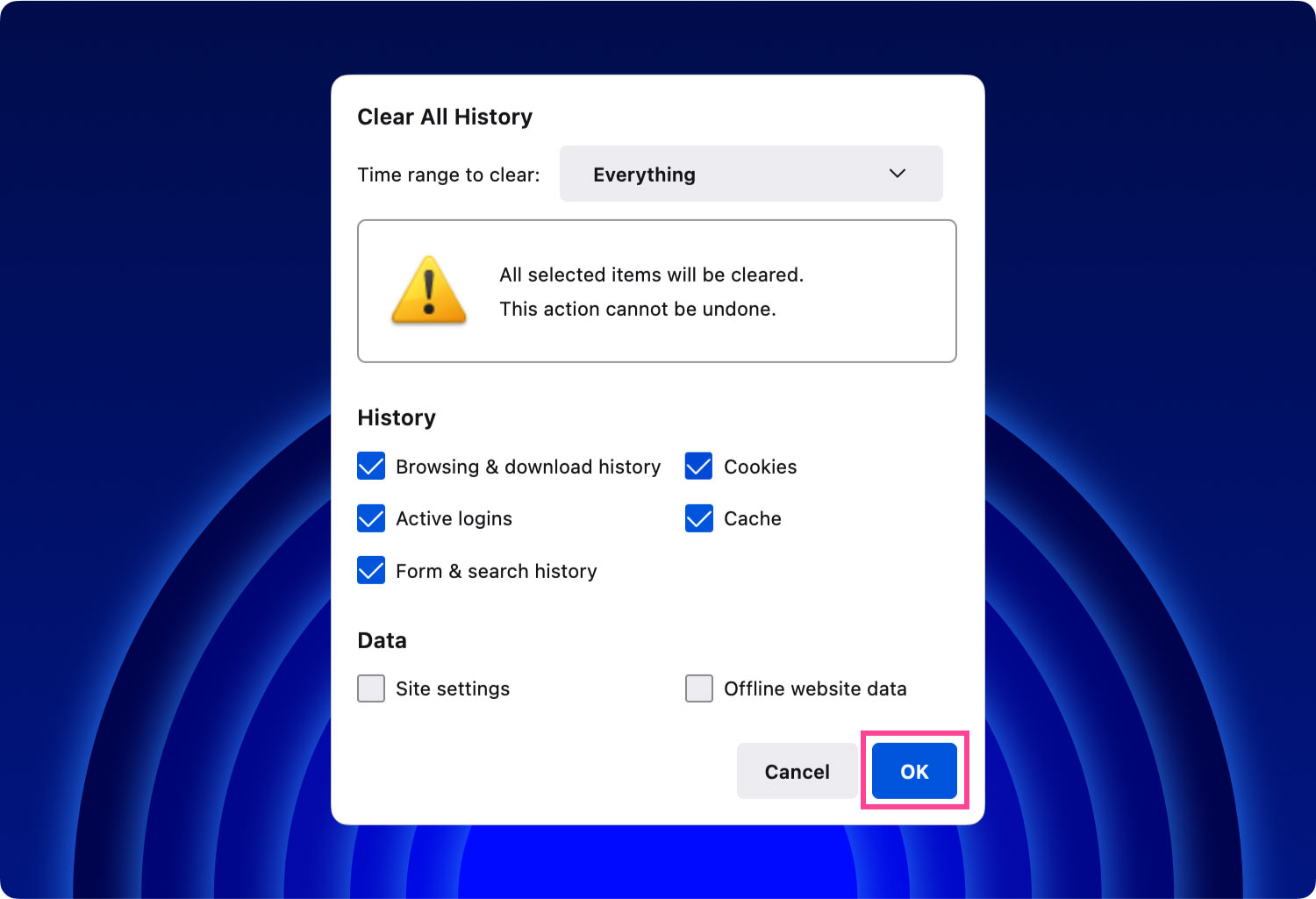
Cookie を定期的にクリーンアップするには、x 期間ごとにさまざまなブラウザーに対して上記の手順を実行します。 保存されたデータとキャッシュを定期的にクリーンアップすることもお勧めします。
古いデータで埋め尽くされたブラウザは、誤動作につながる可能性があります。 または、探しているものとは関係のないものを表示する場合があります。 ブラウザが広告にしがみつくこともあります。
Cookie をクリアすることは、ブラウザーをクリーンな状態に保ち、スペースを少し解放するための優れた方法です。 さらに、ブラウザに新たなスタートを切るのに役立ちます。 手動で行うか、と呼ばれるツールを使用して行うことができます TechyCubの Mac クリーナー. 上記のツールには、ブラウザーを効率的かつ迅速にクリーンアップできるブラウザー クリーンアップ モジュールがあります。
Macクリーナー
Mac をすばやくスキャンし、ジャンク ファイルを簡単にクリーンアップします。
ディスク使用量、CPU ステータス、メモリ使用量など、Mac の主なステータスを確認します。
簡単なクリックで Mac を高速化します。
無料ダウンロード
