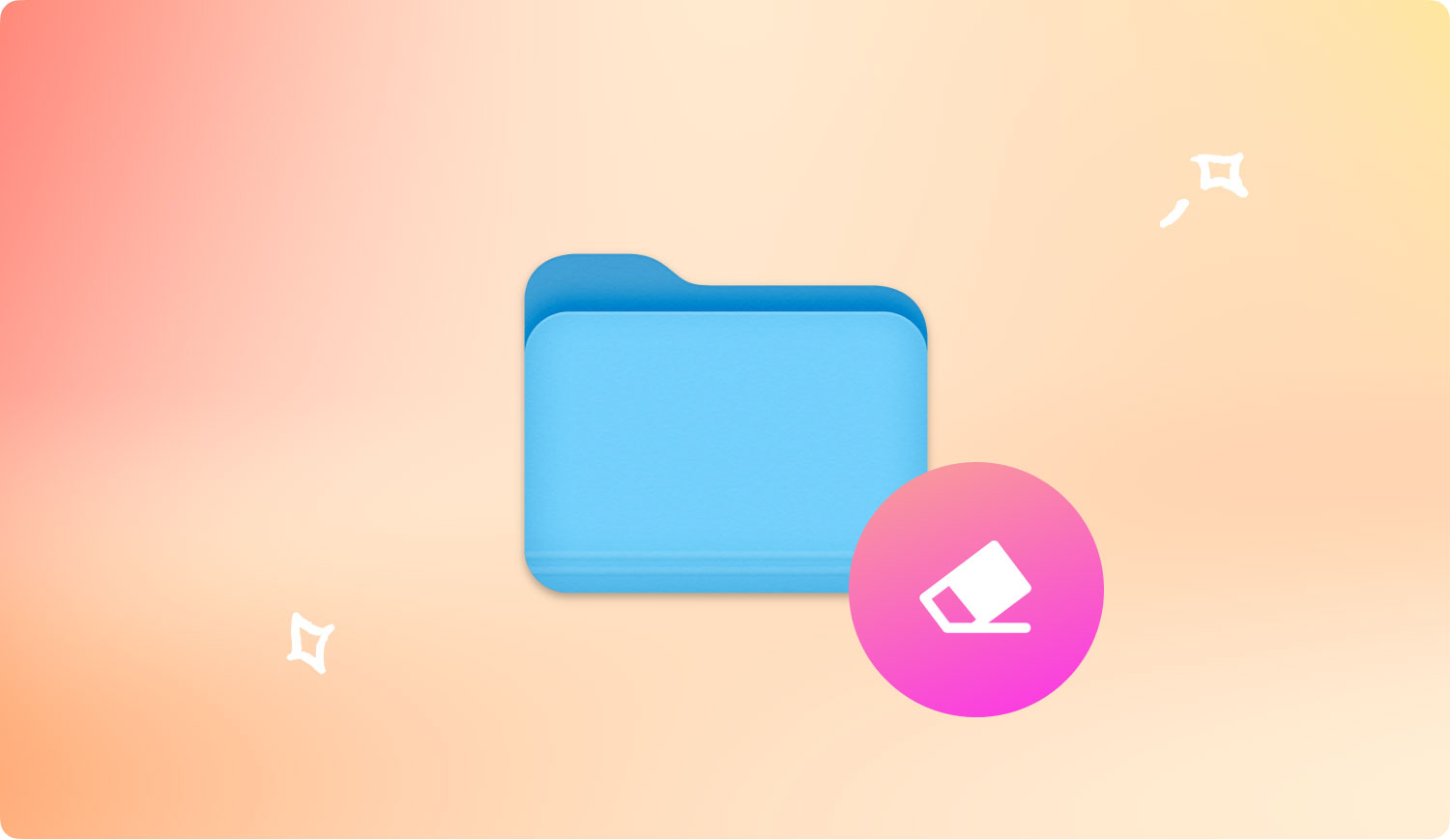方法を探しているなら Macでファイルを安全に削除する方法、この投稿はあなたのためです。 読み進めて、永久に削除する方法を確認してください。
自分の個人情報が他の誰かに見られ、アクセスされることを好む人はいません。 これは確かに私たちのプライバシーとセキュリティを侵害します. ただし、データやその他のファイルは公に簡単に共有され、いつでも盗まれる可能性があります。 これが、すべてが無傷で何も盗まれないようにするために、デバイスに多くの保護を使用する理由です。
もう一つの理由 ファイルを完全に削除する Mac の場合は、他の人に販売する予定がある場合です。 個人的に知らない人と自分の個人データを共有したくありませんよね? したがって、販売する前に、デバイス内のファイルの痕跡をすべて完全に削除してください。
パート 1. ツールを使用して Mac 上のファイルを永久に安全に削除する方法パート 2. Mac でファイルを手動で消去する方法パート 3. El Capitan 以降のファイルを安全に削除するパート 4. MacOS Sierra でファイルを安全に削除するパート 5. 古い MacOS バージョンのファイルを完全に削除する
パート 1. ツールを使用して Mac 上のファイルを永久に安全に削除する方法
ときどき Mac 上のファイルを削除するのは、恐ろしい作業になる可能性があります。 さらに悪いことに、ファイルが完全に削除されることさえ保証されていません。 これは実際に最も心配な部分であり、元に戻すことへの恐れです.
安全を確保するための最も効果的な方法を提供します。 Mac でファイルを削除する ファイルを再度取得することを恐れることはありません。 必要なのは、すぐにタスクを実行するプログラムだけです。
ダウンロードしてインストール TechyCub すべてのファイルを跡形もなく完全に削除する Mac クリーナー。 TechyCub Mac Cleaner には、脆弱なファイルの削除、ログ ファイルのクリーンアップ、パフォーマンスの高速化など、多くの機能が用意されています。
1。 打ち上げ TechyCub Macクリーナー
Macクリーナー
Mac をすばやくスキャンし、ジャンク ファイルを簡単にクリーンアップします。
ディスク使用量、CPU ステータス、メモリ使用量など、Mac の主なステータスを確認します。
簡単なクリックで Mac を高速化します。
無料ダウンロード
2.ジャンククリーナーを選択
3. [スキャン] ボタンをクリックします
4. 削除したいファイルを選択
5. [クリーン] をクリックし、プロセスが完了するまで待ちます

この手順は、すぐに削除する必要がある機密情報を保存して使用した場合に実行できます。
Mac や iPhone などの他の iOS デバイスでファイルを削除すると、データが上書きされるまで、情報はハード ドライブ内に隠されます。 つまり、それらは完全になくなったわけではありません。 これらのデータは、回復できる場合に備えて、あなたに不利になることさえあります.
つまり、あなたの個人情報はなりすましの被害を受けやすいということです。
そのための方法はありますか Mac 上のファイルを安全に削除する 永遠に? 心配する必要はありません。Mac 上のファイルを安全に削除する方法について、さらに多くのオプションを提供します。
Mac でファイルを安全に削除する手順は、さまざまな Mac バージョンに基づいています。 以下の手順をご覧ください。
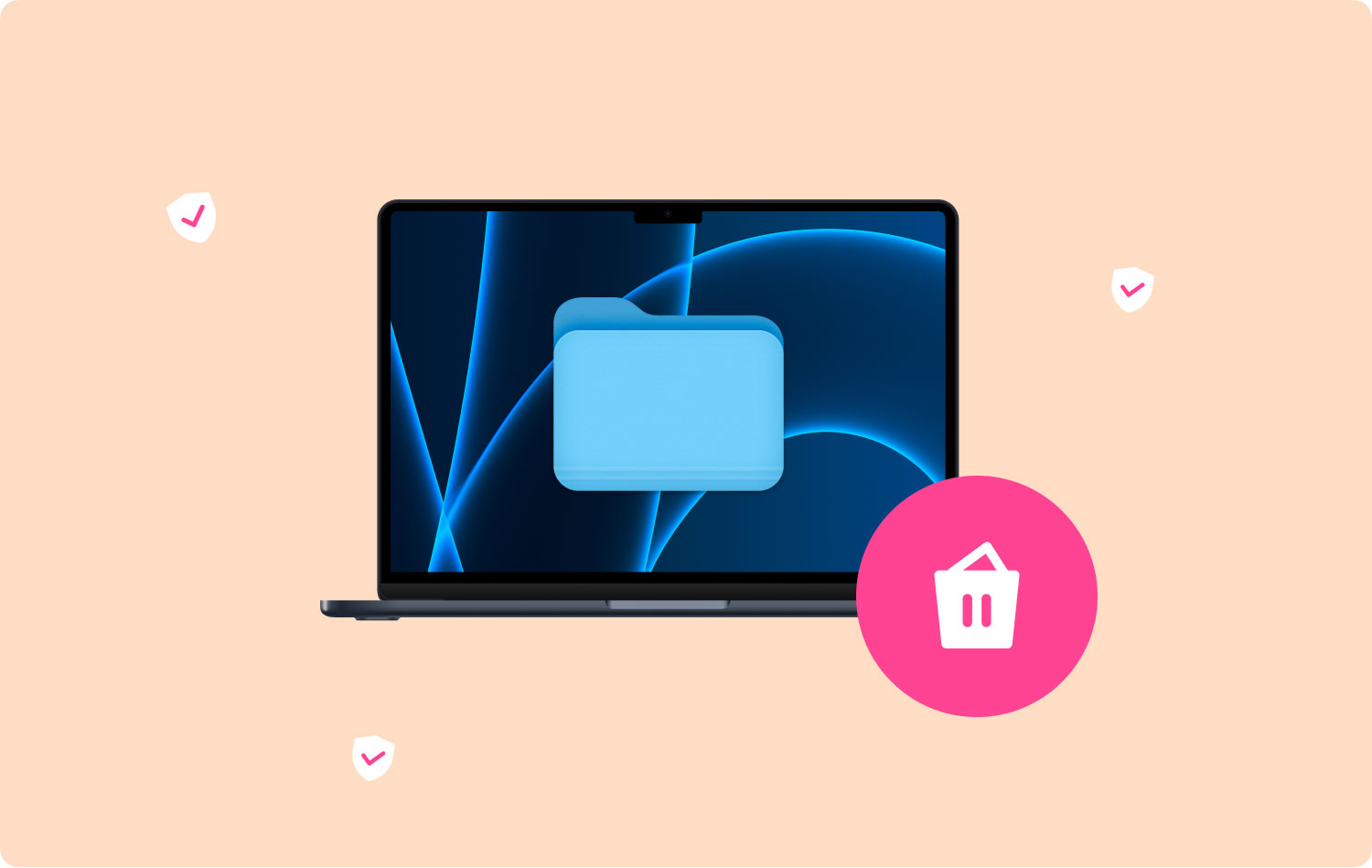
パート 2. Mac でファイルを手動で消去する方法
これは、Mac からファイルを削除する基本的な方法です。 これを定期的または毎週行うことで、Mac のパフォーマンスを高速化することもできます。
- キーボードで、「Control」キーを押したままにします
- 「ゴミ箱」アイコンをクリックします
- OS X Yosemite 以上で「コマンド」を押します。 代わりに「Control」または「Option」を押すことができます
- 「安全にゴミ箱を空にする」をクリック
ただし、これはファイルが永久になくなることを保証するものではありません。 確かに、情報を取得するためにまだ使用できるコードの痕跡があります。
パート 3. El Capitan 以降のファイルを安全に削除する
最近の Mac OS では、ゴミ箱が削除されているか、むしろ「隠されている」ように見えました。 ゴミ箱を起動して重要なファイルを削除する方法については、次の手順に従ってください。
- LaunchPad を開く
- 他のフォルダを開く
- ターミナルを見つけてクリック
- srm –v と入力します (v の後にスペースを追加します。srm は「安全な削除」を意味します)。
- 削除したいファイルをドラッグ&ドロップ
パート 4. MacOS Sierra でファイルを安全に削除する
Apple が MacOS Sierra を発表したとき、安全な削除オプション、ターミナル、ゴミ箱が削除されました。 代わりに、アプリ シュレッダーをインストールしてすべてのファイルを削除する必要があります。 ファイルを効果的に削除するシュレッダーには、2 つの一般的な購入オプションがあります。Secure Delete- File Shredder と FileShredder のどちらも、4.99 ドルでダウンロードできます。
それらを AppStore から購入してダウンロードするか、Mac 上のすべてのファイルを安全かつ効果的に削除できると思われる他のアプリ シュレッダーを見つけることができます。
人々はまた読む Mac の動作が遅い 17 の理由! Mac を高速化するにはどうすればよいですか?
パート 5. 古い MacOS バージョンのファイルを完全に削除する
古いバージョンの場合、Mac でファイルを安全に削除するのはかなり簡単なようです。 次の手順に従ってください。
- ファインダーメニューを開く
- 「安全にゴミ箱を空にする」を選択
それでおしまい! これを行うと、ファイルが削除される前に細断処理されます。 「シュレッディング」とは、ファイルがランダム コードを使用して上書きされることを意味するため、元のファイルが復元された場合に元のファイルがデコードされないことに注意してください。
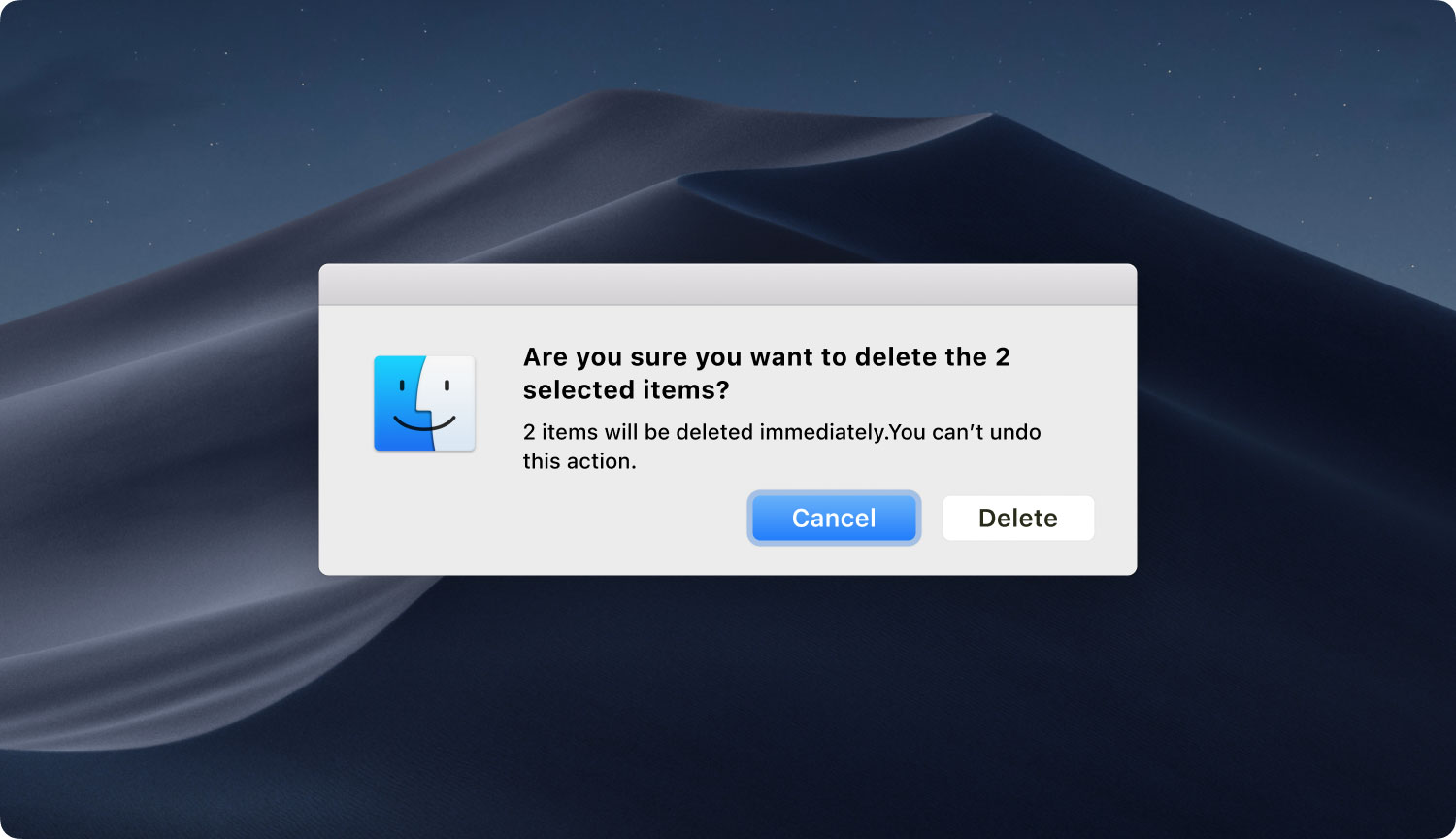
ガジェットや情報が非常に便利な今日の世代では、個人ファイルの機密性と安全性を保つことが非常に重要です。 しかし、もちろん、コードが上書きされない限り、システムがそれを許可しないため、それを行うことはできません。
MacOS からファイル自体を手動で削除できますが、それでも回復可能です。 良いことと呼ばれる信頼できるプログラムがあります TechyCub さまざまな機能を備えた専用プログラムである Mac クリーナー。
重要なデータが Mac に保存されていますか? 使用 TechyCub Macクリーナー Mac 上のファイルをストレスなく安全に削除できます。
Macクリーナー
Mac をすばやくスキャンし、ジャンク ファイルを簡単にクリーンアップします。
ディスク使用量、CPU ステータス、メモリ使用量など、Mac の主なステータスを確認します。
簡単なクリックで Mac を高速化します。
無料ダウンロード