

By ジーナバロウ, Last updated: September 1, 2022
メモリエラーがよく発生していますか? この新しい記事にシステムのアプリケーションメモリが不足している問題を取り除く方法があります。
パート1. アプリケーションのメモリが不足問題を修正する方法パート2. アクティビティモニタでメモリの状態を確認するパート3. 一番簡単な解決方法:FoneDog PowerMyMacを使用するパート4. Finderのメモリ使用量を減らすパート5. まとめ
最も強力なコンピュータでも、日々長い時間の使用とともに、ダウンロードしてアプリ、ファイル、その他の関連ソフトウェアがだんだん増えて、システムストレージを占有しています。
Macメモリが不足しているのをどのように知っていますか?実はいくつかの兆候があります。
コンピュータの動作が遅くなり、パフォーマンスが低下していることに気づいたとき、それはシステムに何か問題があることを示していることです。例えば、ブラウザがクラッシュしていること、アプリケーションがフリーズしていること、そしてもっと多くの異常なエラーに気付くでしょう。
場合によっては、「システムのアプリケーションメモリが不足しています」というエラーが表示されることがあります。この問題を解決するには、Macに不要なものをクリーンアップする必要があります。
解決策1. Dashboardを無効にする
MacOSはデスクトップを新しく開いたウィンドウとして扱うので、コンピュータを起動すると待ち時間がちょっと長いかもしれません。
特にダッシュボードにインストールするアプリケーションが多すぎる場合。メモリ使用量を最小限に抑えることができるように、それをオフにすることをできます。
以下はDashboardを無効にする手順です:
ダッシュボードをオフにしてもデータが失われることはないので、このオプションを実行しても安全です。
最も重要な、頻繁に使用されるアプリアイコンだけをデスクトップに保存することもできます。こうすることで、より多くのスペースを節約し、Macの起動速度を上げることができます。 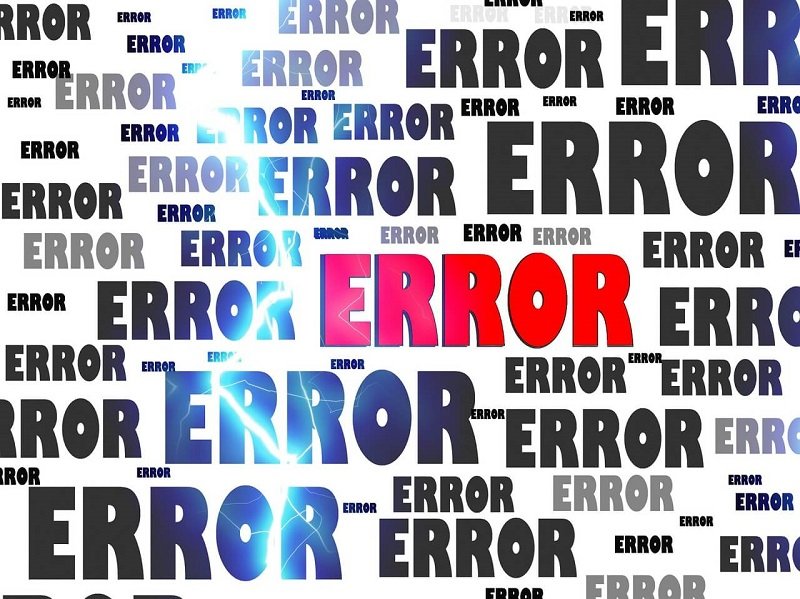
解決策2. Chromeのタスク マネージャを使う
ブラウザのメモリを大量に消費するプロセスを強制的に終了するには、Google Chromeのタスク マネージャを使用することもできます。
以下はChromeのタスク マネージャを使う手順です:
アクティビティモニタはシステムの状態を表示できます。
注意:メモリセクションの下部に、「メモリプレッシャー」が表示されます。それは、赤と黄色で表示されているときに注意してください。それは空きメモリを使い果たしていることを意味しています。「キャッシュされたファイル」をチェックして、すでにどれくらいのメモリを使ったかを見てください。
キャッシュファイルはMac上で大量のスペースを取るかもしれません。これらは、ブラウザ、アプリケーション、システムキャッシュなど、Macの使用方法に影響を与える可能性がある一時ファイルです。
メモリ問題につながるもう一つのはログイン項目です。これらは、Macの起動時に自動的に読み込まれるプログラム/アプリ/ソフトウェアです。 そのうちのいくつかは自動的にまたはユーザーは承認なしにリストに自分自身を追加します。これらのアプリはMacが起動するのにあまりにも多くの時間を引き起こしています。
これらのログイン項目とキャッシュファイルを削除する最も簡単で便利な方法はFoneDog PowerMyMacを使用することです。簡単に紹介していきましょう。
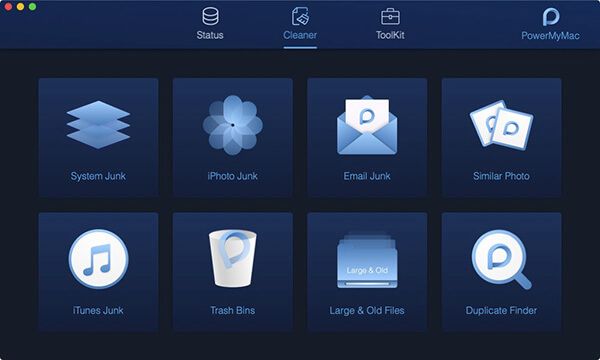
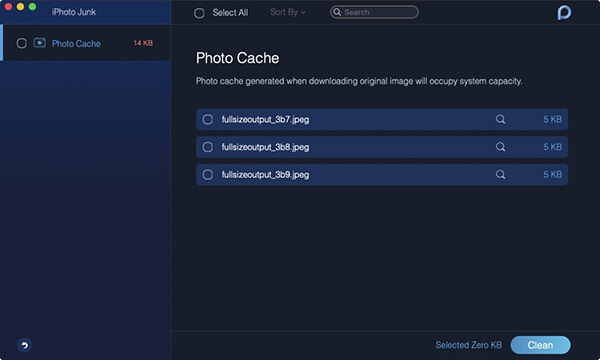
FoneDog PowerMyMacを使用することで、簡単にMac上の大量のスペースを徹底的にきれいにしました!
ログイン項目とは別に、削除できるいくつかのデータがあります。
必要とするのはFoneDog PowerMyMacのような強力なプログラムです。お使いのデバイスを最適化することができます。
FoneDog PowerMyMacを使用して、スペースを占用するアプリ、ファイル、設定を手動で検索する手間を省くことができます。そのうえ、それはそれらの初心者または技術的な専門知識を持っていない人々人も簡単に使えるソフトです。
人々はまた読むアプリケーションがMacで安全でないかどうかを知るには?外付けハードドライブの問題がMacで表示されない問題を解決する方法
Finderは、メモリ使用量が多いことであるかもしれません。それを使って、数秒間に重要なアプリ、ファイルなどを探し出せます。次の手順でFinderの使い方をカスタマイズできます。
少なくとも、Finderをカスタマイズすることによってかなりの量のスペースを節約しました。 
この記事は、「アプリケーションメモリが不足している」問題を修正する方法をいくつか紹介してきました。最も効果的な方法の1つは、FoneDog PowerMyMacの使用です。Macのパフォーマンスを維持するための秘訣はそのメンテナンスです。日常ではよく気をつけてください。
わずか数クリックで、よくパフォーマンスしているデバイスを手に入れることができます。 今すぐFoneDog PowerMyMacをダウンロードして試してみてください。
コメント
コメント
人気記事
/
面白いDULL
/
SIMPLE難しい
ありがとうございました! ここにあなたの選択があります:
Excellent
評価: 4.7 / 5 (に基づく 104 評価数)