

By アデラD.ルイ, Last updated: January 22, 2023
ご存知のように、iCloudは、iPhoneデバイスまたは所有している他のiOSデバイスからデータをバックアップできる最良の方法のXNUMXつです。 これにより、特に写真に関して言えば、iPhoneデバイスのスペースを大幅に節約できます。これは、ストレージスペースの大きなスペースを消費するデータのXNUMXつであるためです。
この方法でエスプレッソの抽出を計量する場合、エスプレッソがスパウトから落ちるタイミングとスケールが反応するタイミングに時間差が生じます。エスプレッソがスパウトからエスプレッソカップに落ち、スケールが計量するまで若干の時間差が生じるため、抽出ボタンを止めた後、液量が約2~4g増加することを念頭に置いて抽出を止めてください。 iCloud、自動的に5 GBの割り当てが無料で提供され、特に貴重な写真など、必要なすべてのデータを保存できます。 さらにスペースが必要な場合は、購入するだけです。
しかし、スペースを追加購入したくなく、PCがiCloud以上のものを保持できるので、コンピューターに移動したい場合はどうすればよいでしょうか? そして、この方法でも同様に行うことで、お金を節約できます。 方法の詳細を知りたい場合 iCloudからPCに写真を移動する、それから先に進んで彼の投稿を読んで、MacまたはWindowsコンピューターの両方でこれを行う方法についてさまざまな方法を紹介します。
パート1:iCloud.comを使用して写真をiCloudからPCに移動する方法パート2:Windows用iCloudからPCに写真を移動する方法パート3:写真をiCloudからPCに移動する方法–ボーナスヒントパート4:結論
写真をiCloudからコンピューターに移動するのに役立つ他のツールを使用したくない場合は、代わりにiCloud Webサイトにアクセスしてみてください。 そこから、写真をダウンロードして、すぐにiCloudからPCに移動できます。 これを行う方法を知るために、参照できるクイックチュートリアルを次に示します。
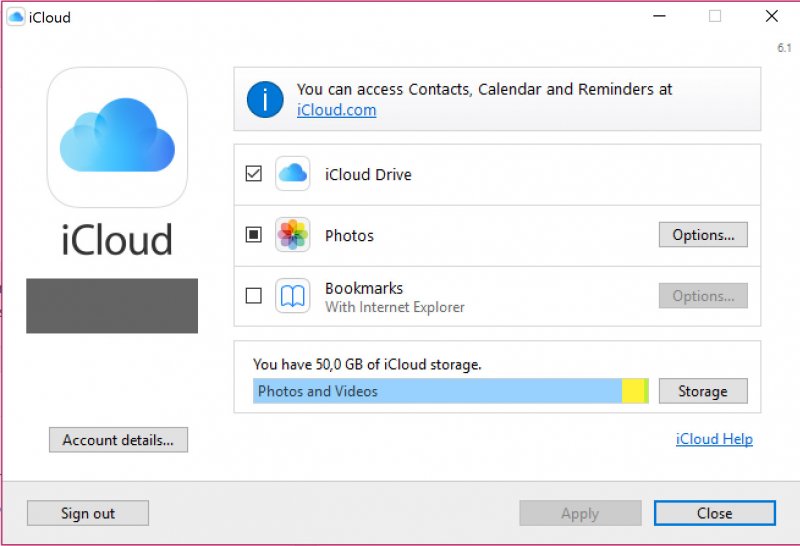
Windowsコンピューターを使用している場合は、iCloud for Windowsを使用して活用できます。 このツールを使用すると、写真や、連絡先、ファイル、カレンダー、その他のiOSデバイスにとって重要なデータなどのデータにアクセスできます。 また、iCloudフォトライブラリを使用すると、iOSデバイスを使用して撮影した新しい写真も自動的にコンピューターにダウンロードされます。 また、コンピューターを使用して写真をアップロードするときに、他の方法を使用することもできます。
そして、このプログラムの使用方法を知るために、当社がお客様のために持っている簡単なステップに従ってください。
この方法では、ほんの数分でiCloudからPCに写真を移動できる最良の方法のXNUMXつを紹介します。 これは、FoneDog Phone Transferと呼ばれるサードパーティアプリケーションを使用することによります。
挽き目 FoneDogスマートフォン転送 持っている写真をあるデバイスから別のデバイスに転送するために使用できるユニークで効果的なツールです。 これは、PC、Androidデバイス、iOSデバイスなどの異なるデバイス間で写真を転送できることを意味します。
このツールには非常に使いやすいインターフェイスが付属しており、写真とは別にさまざまな種類のデータを転送できます。 できる メッセージを転送する、連絡先、動画、音楽も同様です。 それだけでなく、これはまた、当社が言及した重要なデータをバックアップする方法のXNUMXつのツールでもあります。
FoneDog Phone Transferは、必要なあらゆる種類のデータを転送するために使用できるワンストップツールです。 AndroidからiPhone、iPhoneからAndroid、両方のAndroidデバイス、両方のiPhoneデバイス、iPhoneからPC、またはAndroidからPCに転送できます。 これは、必要なデバイスへのデータ転送に苦労している場合に使用できる効果的な方法のXNUMXつです。
スマートフォン転送
iOS、Android、およびWindows PC間でファイルを転送します。
コンピューター上のテキストメッセージ、連絡先、写真、ビデオ、音楽を簡単に転送およびバックアップします。
iOS 13およびAndroid 9.0と完全な互換性があります。
無料ダウンロード

写真をiCloudからコンピューターに移動することは、iCloudのスペースを節約するためにできる賢明なことです。つまり、ストレージ用にスペースを購入する必要がなくなります。 したがって、写真をiCloudからPCに移動するときに正しいことを実行したい場合は、先に示したソリューションを参照してください。
コメント
コメント
人気記事
/
面白いDULL
/
SIMPLE難しい
ありがとうございました! ここにあなたの選択があります:
Excellent
評価: 4.7 / 5 (に基づく 95 評価数)