

By バーノン・ロデリック, Last updated: August 8, 2020
モバイルデバイスを使用すると、誰にとっても便利です。 それは、場所に関係なく、より速く、より効率的な方法でタスクに取り組むのに役立ちます。 いつでもどこでも必要なときに持参できます。 iPhone、iPad、iPodなどのiOSモバイルデバイスはこの目的を果たしますが、ユーザーが経験する可能性のあるいくつかの問題があり、そのXNUMXつは、iOSデバイスから突然ポップアップする警告メッセージです iTunesから同期された写真は削除されます エラー。
ユーザーの多くはこの問題に遭遇しており、すべての写真とビデオが削除される可能性があるため、気になることがあります。 iOSデバイスにこれらのファイルが非常に多い場合を想像してください。 この記事では、上記の問題を処理する方法を説明するために、ここで提供されている方法があります。 重要なファイルをバックアップすることを強くお勧めします。 FoneDog Phone Transferと呼ばれる、ファイルの転送に使用できる信頼性の高い安全なプログラムが導入されています。
解決策1:スマートフォン転送で写真を転送して同期エラーを修正するには解決策2:手動でエラーを修正:iTunesから同期された写真が削除されます解決策3:エラーを修正するためにiOSデバイスでiCloudフォトライブラリを有効にする方法解決策4:iTunesからiOSデバイスへの同期をオフにする方法解決策5:iTunesで手動同期を実行する方法要約すれば
写真、動画、その他のファイルをモバイルデバイスに転送する必要がある場合、 FoneDogスマートフォン転送 信頼できる安全なプログラムです。 このツールを使用すると、データが失われることなく、データの安全性と安全性が維持されます。 使いやすいインターフェイスウィザードを使用すると、iOS、Android、コンピューター、デジタルカメラなどのデバイス間でワンクリックでファイルを転送および管理できます。 さまざまな動作バージョンの複数のモバイルデバイスでファイル転送を行うことができます。 これらのデバイスの例には、iPhone、LG、HTC、Samsung、Googleなどがあります。 このツールは、写真、ビデオ、映画、音声、連絡先、メッセージ、ドキュメントなど、あらゆる種類のファイルもサポートしています。
FoneDog Phone Transferには、Webサイトからダウンロード可能な無料の試用版があります。 また、ソフトウェアを購入すると、30日間の返金保証も提供されます。
FoneDog Phone Transferを使用すると、次の状況でファイル転送を実行できます。
スマートフォン転送
iOS、Android、およびWindows PC間でファイルを転送します。
コンピューター上のテキストメッセージ、連絡先、写真、ビデオ、音楽を簡単に転送およびバックアップします。
iOS 13およびAndroid 9.0と完全な互換性があります。
無料ダウンロード

アプリケーションのダウンロードとインストールが完了したら、コンピューターでFoneDog Phone Transferプログラムを開いて起動します。 これはMacとWindows OSの両方で利用可能です。 [スタート]メニューのプログラム、デスクトップのショートカットアイコン、またはタスクバーの固定アイコンからアプリを開くことができます。
次のステップは、USBケーブル接続を使用してiOSデバイスをコンピューターに接続することです。 中断を避けるために、デバイスとコンピューターが安定した電源に接続されていることを確認してください。
画面の左隅で、写真やビデオなど、転送するファイルの種類を選択し、ファイルの場所またはカテゴリを選択します。 ファイル転送を開始する前に、ファイルのプレビューとチェックを選択できます。
Android、iOS、コンピューターデバイス間でファイル転送が可能です。 転送するファイルの選択が完了したら、[デバイスにエクスポート]ボタンをクリックしてファイル転送を開始します。 ファイル転送プロセスが進行中なので、転送の中断を避けてください。 転送する時間は、転送するファイルのサイズと数によって異なります。
このセクションでは、iTunesから同期された写真のエラーを修正する方法について説明します。 重要なファイルの最初にバックアップを実行し、iPhoneデバイスのiCloudフォトライブラリ機能を使用してファイルを安全に保つ必要があります。 Macには利用可能なユーティリティプログラムがあります。 iPhoneや他のデバイスにファイルを転送する.
Image CaptureはMacに統合された便利なビルトインアプリケーションプログラムで、iOSデバイス、カメラ、その他のデバイスから写真やビデオをコンピューターに転送およびアップロードできます。 以下のステップバイステップの指示に従ってください。
バックアップを作成する上で上記の手順を実行した後、ここで iCloudのフォトライブラリ iPhoneデバイスの機能を使用して、写真ファイルを削除します。 次に、バックアップしたビデオと写真をiPhoneデバイスに復元します。 デバイスでiCloudフォトライブラリを有効にすると、ファイルの元のバージョンがiCloudにアップロードされ、すべてのiOSデバイスでアクセスできるようになります。
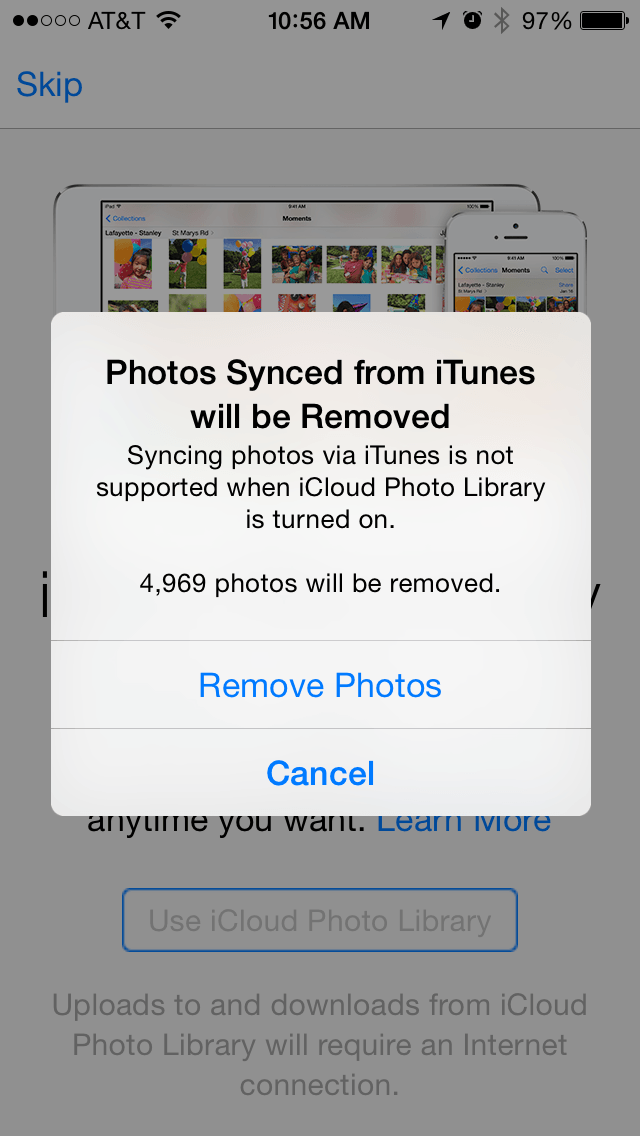
別の方法は、iTunesの同期機能をオフにすることです。それに応じて、iTunesから同期された写真はiOSデバイスから削除されます。 すべての写真の同期をオフにするか、削除するフォトアルバムを指定できます。
これは、コンピューターのiTunesアプリケーションを使用して写真とビデオの手動同期を実行する方法を説明する簡単な方法です。
スマートフォン転送
iOS、Android、およびWindows PC間でファイルを転送します。
コンピューター上のテキストメッセージ、連絡先、写真、ビデオ、音楽を簡単に転送およびバックアップします。
iOS 13およびAndroid 9.0と完全な互換性があります。
無料ダウンロード

iPhoneやiPadなどのモバイルデバイスを使用して、写真をキャプチャし、ビデオを撮り、デバイスにこれらのファイルを保存します。 ファイルを同期すると、iTunesから同期された写真が削除されることを警告するエラーが発生する場合があります。 これは、特にiOSデバイスに重要なファイルが保存されている場合に失望する可能性があります。 これにより、写真のバックアップを実行することを強くお勧めします。 この記事で説明されている方法に従って、問題を解決する方法と、 FoneDogスマートフォン転送 iOSデバイスから必要なファイルをバックアップするプログラム。
コメント
コメント
人気記事
/
面白いDULL
/
SIMPLE難しい
ありがとうございました! ここにあなたの選択があります:
Excellent
評価: 4.7 / 5 (に基づく 67 評価数)