

By ジーナバロウ, Last updated: September 27, 2019
「こんにちは、最近iPhone 11を購入しました。これは私の最初のiOSデバイスです。 私はAndroid携帯電話を使用していますが、より高速な方法があるかどうか知りたいです AndroidからiPhone 11にデータを転送します。 ありがとう。」
電話の切り替えは、同時に刺激的で心配に聞こえるかもしれません。 急速に変化するモバイル業界では、今日、人々が切り替えているというニュースはありません。
新しい電話を購入するのが最も簡単な部分ですが、セットアップを始めるとかなり不安になります。 AndroidからiPhoneなどの携帯電話のバージョンも切り替えており、そもそも方法がわからない場合は、より複雑になります。
どちらも機能、プライバシー、機能の点で実際には優れており、競争力がありますが、コンテンツを移動することは、特にこれを行ったことがない場合は特にイライラすることがあります。 iPhone 11はAppleがリリースした最新モデルであり、多くの優れた機能が満載されています。
それで、今日、当社はお客様に2の方法を提供します AndroidスマートフォンからiPhone 11にデータを転送する。 調べるために一緒に読んでください!
パート1。 AndroidからiPhone 11にデータを転送する最速の方法パート2。 iOSに移動機能を使用して、AndroidからiPhone 11にデータを転送しますパート3。 AndroidからiPhone 11に他のファイルを転送する方法に関するボーナスヒントパート4。 概要
最速の方法 Androidフォンから新しいiPhone 11に電話データを転送する サードパーティのプログラムの助けを借りています。 連絡先、通話履歴、SMS、アプリメッセージ、写真、その他の重要なコンテンツを含むすべてのファイルを手動で移動する場合を除き、すべてを完了するには多くの時間がかかります。
ただし、サードパーティのプログラムを使用すると、数回クリックするだけで転送を実行できます。 使用するように FoneDogスマートフォン転送、iOSからiOS、AndroidからAndroid、iOSからAndroid、およびその逆など、ほぼすべてのタイプの電話データをモバイルからモバイルに転送できます。 また、PCからモバイルにファイルを転送したり、その逆を行ったりすることもできます。
電話ファイルの転送にかかる時間を確実に節約し、転送中にトリガーされる可能性のあるデータの損失も回避できます。
FoneDogスマートフォン転送 12から最新の2.3 Pieまでを実行する最新のiOS 9.0およびAndroidバージョンを含むiPhone、iPad、およびiPod Touchと互換性があります。
詳細については、このガイドに従ってください アンドロイド携帯電話からiPhone 11にデータを転送する方法:
それでおしまい! 転送時間は非常に短いため、ほとんど気付かない場合があります。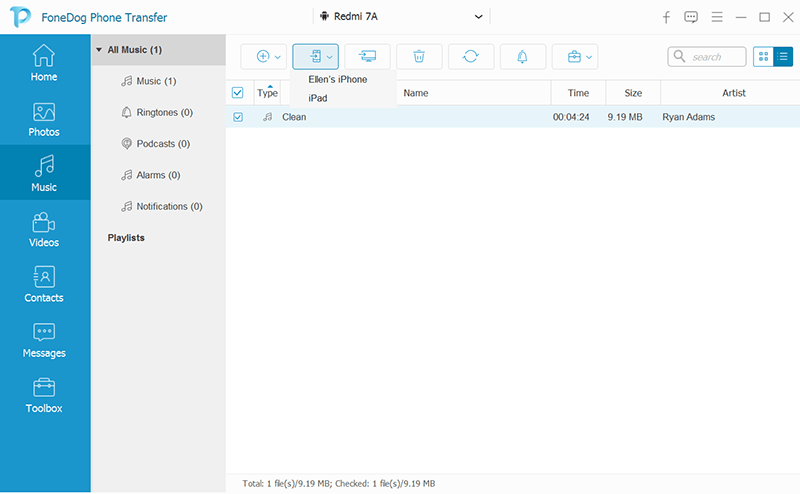
Appleは、iOSに切り替える予定のAndroidユーザーのニーズに応えるAndroidアプリケーションを作成しました。 このアプリはMove to iOSと呼ばれ、iOS 12で実行されているデバイスでスムーズに動作しています。
Appleによるこの賢明な動きは、転送プロセスを簡単にするため、多くのユーザーから称賛されています。 現時点では、iOS 12を搭載したデバイスのみがこの機能を利用できるため、iPhone 11が含まれています。
iOSアプリに移動すると、基本的に、メールアカウント、Webブックマーク、連絡先、メッセージ、メディアファイルなど、ほとんどすべての重要なデータを転送できます。
先端:iOSへの移動機能を使用する前に、まだiPhoneをセットアップしないことを強くお勧めします。 すでに行っている場合は、iPhoneからデータを消去して最初からやり直す必要があります。 それ以外の場合は、新しい電話にデータを手動で移動できます。
転送時間は、AndroidからiOSに転送するデータによって異なりますので、一晩またはスマートフォンを使用した後に転送するのが最適です。 書籍、音楽、その他のドキュメントは転送に含まれていないため、手動で移動する必要があります。
電話のコンテンツを転送する方法は他にもありますが、この記事の最初の2部で説明した内容に固執しましょう。 iOSへの移動には音楽とドキュメントが含まれないため、追加のボーナスとして転送手順を追加しました。
音楽はiOSへの移動アプリに含まれていないため、最初のオプションであるFoneDog Phone Transferを使用するか、手動で実行する必要があるようです。 iTunesは、音楽ファイルを移動する必要がある場合に非常に役立ちます。
AndroidからiPhoneに音楽とビデオを転送する方法は次のとおりです。
iOSアプリへの移動に含まれていない別のファイルは、PDFなどのドキュメントです。 幸いなことに、Androidはオープンソースのオペレーティングシステムであり、ファイル転送を有効にするためにできる多くの方法があります。
PDFコンテンツを移動する最も簡単な方法の1つは、Dropboxのアップロードです。 Dropboxはすべての種類のドキュメント形式をサポートし、2GBの空き容量があります。 さらに必要な場合は、スペースのアップグレードも提供します。
AndroidからPDFをDropboxにアップロードします。
DropboxからiPhone 11にドキュメントをダウンロードします。
そこにあります。 方法のさまざまな手順を説明しました AndroidからiPhone 11にデータを転送する。 この記事でファイル転送を実行するために使用した主な方法は2つありました。最初のオプションは FoneDogスマートフォン転送、これは数分ですべてのファイルを転送できるため、これまでで最も効率的な方法です。
次に使用した主な方法は、iOS 12で最近利用可能になったiOSアプリへの移動です。 このアプリは、連絡先、メッセージなどのメインコンテンツの転送にも重点を置いています。 ただし、この機能には制限があります。 ドキュメントや音楽コンテンツを移動することはできません。 手動で移動したり他のアプリを見つけるなど、それらを移動するには別の転送オプションを見つける必要があります。
そして、ここで、音楽やPDFなどのドキュメントを転送するためのボーナスメソッドを追加しました。 要約すると、AndroidとiOSの間で電話コンテンツを転送することは、もはや複雑な作業ではありません。 のようなプログラムのおかげで FoneDogスマートフォン転送 その他の専用アプリ。
コメント
コメント
人気記事
/
面白いDULL
/
SIMPLE難しい
ありがとうございました! ここにあなたの選択があります:
Excellent
評価: 4.5 / 5 (に基づく 98 評価数)