から切り替えたい場合は、 Google Chrome ブラウザーを別の Web ブラウザーに切り替えてから、ブックマークを保持することをお勧めします。 そのため、ここでお見せします Mac の Chrome からブックマークをエクスポートする方法. そのため、その方法を知りたい場合は、この記事を読んでください。
パート1。はじめにパート 2: Google Chrome からブックマークをエクスポートして保存する方法パート 3: ブックマークを別の Web ブラウザにエクスポートするパート 4: Google Chrome のその他の XNUMX つの設定パート5:結論
パート1。はじめに
ブックマークは、各ブラウザが持つ機能の XNUMX つです。 これらのブックマークは、特定の Web ページの目印として機能するものです。 ブックマークを別の Web ブラウザーにエクスポートすることで、Google Chrome ブラウザーで以前に持っていた Web ページに引き続きアクセスできます。
Google Chrome でブックマークを追加して開くことは、実際には複雑なことではありません。 あなたの前に Mac の Google Chrome からブックマークをエクスポートする、ブックマークを追加して開く方法の手順を簡単に見てみましょう。 これを行う方法は次のとおりです。
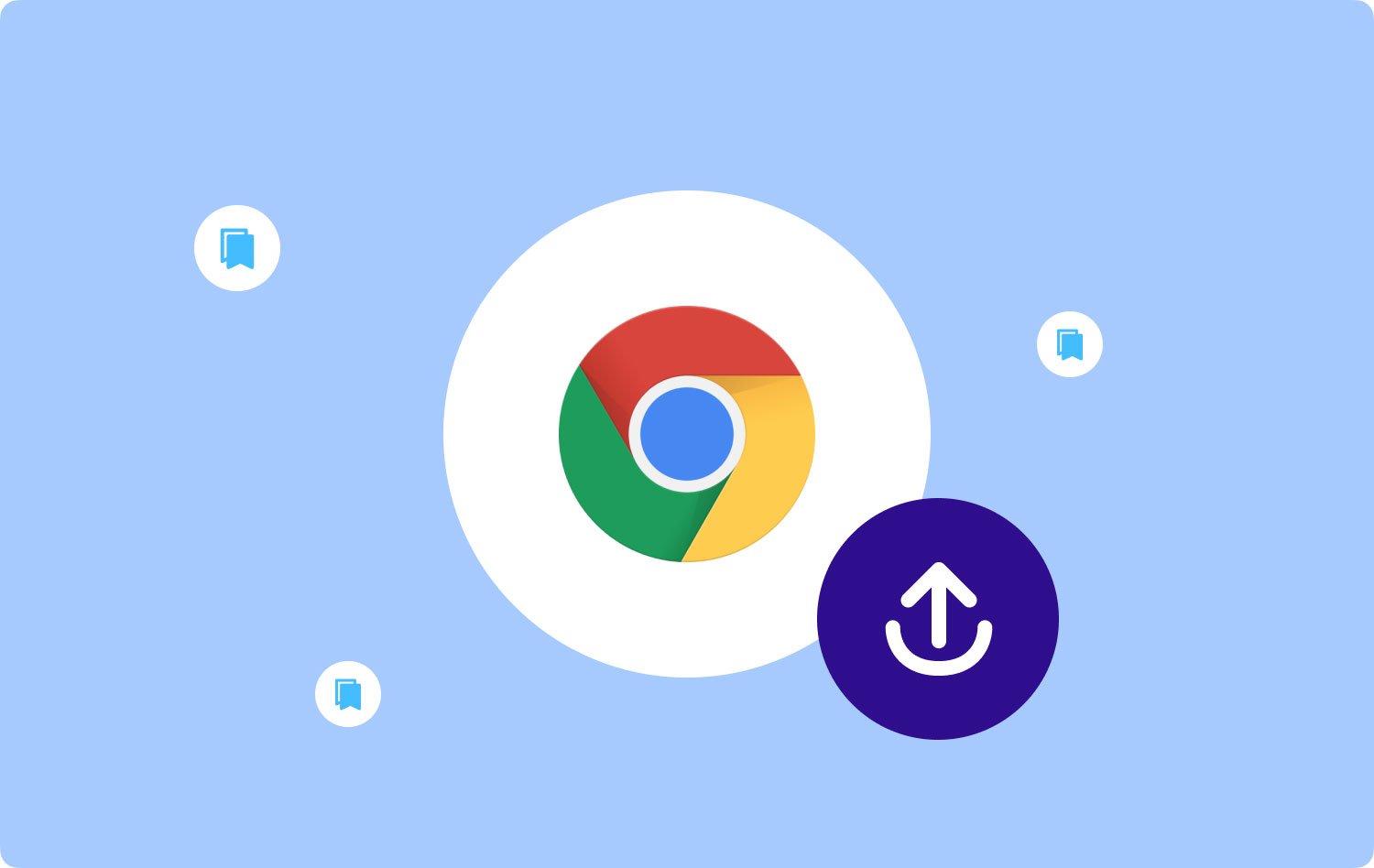
Google Chrome でブックマークを追加する
- MacでGoogle Chromeブラウザーを起動します。
- クリック "その他」画面の右上隅にあります。 これは、XNUMX つのドットのアイコンとしても表示されます。
- 選択 "ブックマーク"をクリックして"ブックマークと設定のインポート"。
- ブックマークにしたいプログラムを選択します。
- クリックしてください "インポート"ボタンをクリックします。
- 」をクリックしてくださいクリックします」 終わったら。
Google Chrome でブックマークを開く
Google Chrome ブラウザーでブックマークを開くのも非常に簡単です。 あなたがしなければならないのは、これらの手順に従うことだけです。
- Open Google Chrome あなたのPC上で。
- 次に、画面の右上隅にある [その他] ボタンまたは XNUMX 点アイコンをクリックします。
- 選択 "ブックマーク"。
- また、Google Chrome に既にブックマークを保存している場合は、「他のブックマーク
Google Chrome で実際にブックマークを簡単に追加して開くことができます。 それでは、Mac の Google Chrome でブックマークをエクスポートする方法について詳しく説明しましょう。
パート 2: Google Chrome からブックマークをエクスポートして保存する方法
Google Chrome からブックマークをエクスポートするのはとても簡単です。 あなたがしなければならないのは、以下に示すガイドに従うことだけです.
- 起動する Google Chrome ブラウザを開き、画面の右上隅にある XNUMX つのドットのアイコンをクリックします。
- クリック "ブックマーク」。 これを行うと、画面にポップアップ メニューが表示されます。
- クリック "ブックマークマネージャ」。 これをクリックすると、Google Chrome ブラウザーで別のタブが開きます。
- Chrome のアドレス バーの下にある XNUMX つのドットのアイコンをクリックします。
- クリックしてください "ブックマークのエクスポートドロップダウンメニューからオプション。 これを行うと、Mac で Finder が開きます。
- 名前と宛先を選択してクリックします Save.
パート 3: ブックマークを別の Web ブラウザにエクスポートする
Google Chrome では、実際に持っているブックマークを他のブラウザにエクスポートできます。 そのため、実際にこれを行う方法について段階的な方法をここで紹介します。 すでに知識があるので、 Mac でブックマークをエクスポートする方法の場合、以下で説明するプロセスは簡単です。
オプション #1: Google Chrome のブックマークを Safari にエクスポートする
- 起動する Safari Mac のブラウザ。
- クリックしてください "File"オプション。
- を選択してくださいからのインポート"オプション。
- を選択してくださいHTMLファイルをブックマークします"オプション。
- Mac にある以前のブックマーク HTML ファイルを選択し、「インポート"ボタンをクリックします。
- 次に、Safari ブラウザーは、Google Chrome によって作成された HTML ファイルからすべてのブックマークを自動的にインポートします。
すべての手順を実行すると、Safari Web ブラウザーで Google Chrome のブックマークにアクセスできるようになります。
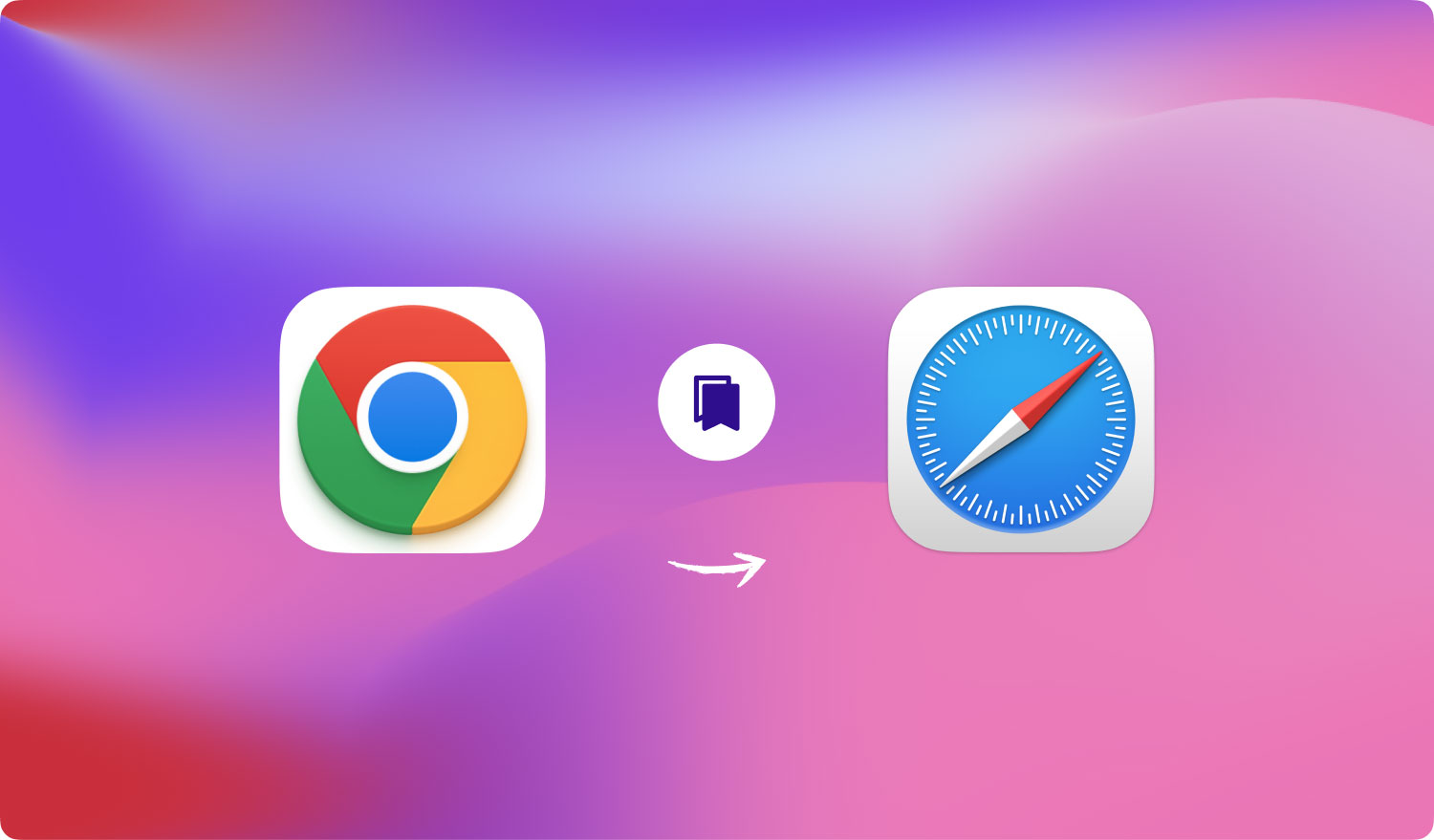
オプション #2: Google Chrome のブックマークを Mozilla Firefox にエクスポートする
Google Chromeにあるすべてのブックマークを保存するために従うことができる手順は次のとおりです Firefoxの ブラウザ。
- Mac で Mozilla Firefox を起動します。
- ブックマークにアクセスします。 これを行うには、ブックマーク アイコンをクリックします。 これにより、画面の下部からすべてのブックマークが表示されます。
- クリックしてください "HTMLからブックマークをインポートするドロップダウンメニューの」オプション。
- インポートするために持っている、エクスポートされた Google Chrome ブックマーク ファイルを探します。 ここで確認する必要があるのは、ファイルが HTML 形式であることだけです。 HTML ファイルをクリックして開くこともできます。
オプション #3: Google Chrome のブックマークを Microsoft Edge にエクスポートする
- 起動する マイクロソフトエッジ Mac のブラウザ。
- 画面の右上にあるハブ アイコンをクリックします。 これは、XNUMX つの横線アイコンがあるものです。
- セットアップボタンをクリックすると、セットアップが開始されます 星 アイコンを押します。 画面に表示されたハブ ウィンドウから、すべてのお気に入りを表示できます。
- 「」という単語をクリックします設定」画面に表示されたお気に入りのウィンドウから。 これは、ウィンドウの右上隅にあります。
- そうして 設定 メニューが画面に表示されます。 ここで行う必要があるのは、Google Chrome オプションを表示できるように下にスクロールすることだけです。 表示されたら、先に進み、チェックマークを付けて横にチェックマークを付けます。
- クリックしてください "インポート" ボタン。 その後、すべての Google Chrome ブックマークが Microsoft Edge ブラウザーに表示されます。
これで、Mac にあるすべての Google Chrome ブックマークを簡単にエクスポートできます。 これは簡単に見えますよね? これにより、Mac のどのブラウザからでもブックマークにアクセスできるようになります。
パート 4: Google Chrome のその他の XNUMX つの設定
Google Chrome にあるブックマークをエクスポートできるという事実以外にも、便利な設定が他にもいくつかあります。 それでは、Google Chrome の他の XNUMX つの設定を紹介します。
設定 #1: ブックマークを Google Chrome にインポートする
ブックマークを Google Chrome にインポートすることは、Google Chrome からブックマークをエクスポートすることとよく似ています。 あなたがしなければならないのは、同じ手順を実行することだけです Google Chrome からブックマークをエクスポートする. 唯一の違いは、「エクスポート」オプションを選択するのではなく、「インポート」オプションを選択する必要があることです。 これをよりよく理解するために、次の手順に従ってください。
- 起動する Google Chrome あなたのMacで。
- クリックしてください "ブックマーク"オプション。
- 画面のドロップダウン メニューから [ブックマーク マネージャー] オプションを選択します。
- 次に、ブックマーク マネージャー ページから、「整理します" ボタン。 これにより、別のドロップダウン メニューが表示されます。
- 画面に表示されたドロップダウンメニューから、「HTML ファイルからブックマークをインポート"オプション。
- ドキュメント フォルダを参照してブックマーク ファイルを探し、Google Chrome ブラウザにインポートします。
人々はまた読む Macをクリーンアップする方法 Mac で Wi-Fi に接続しているユーザーを確認する [2023 年更新]
設定 #2: Google Chrome で同期を有効にする方法
Google Chrome の同期機能は、最も便利な機能の XNUMX つです。 Google Chrome ブラウザーでこれを取得すると、パスワード、テーマ、閲覧履歴、Google Chrome の設定など、他のデバイスを使用しようとすると、ブックマークと一緒に移動します。 その特定のデバイスで同じ Google アカウントにログインするだけです。
Google Chrome で同期を有効にするには、次のことを行う必要があります。 Google Chrome ブラウザーで Google アカウントにログインするだけです。 次に、その特定のアカウントを使用して同期したすべてのものが、使用しているデバイスに自動的に読み込まれます。
ここから、同期したいものを管理することもできます. あなたがしなければならないのは、次のことだけです。
- 起動する Google Chrome あなたのMacで。
- ソフトウェアの制限をクリック 設定 それから、 高度な同期設定.
- 次に、別のウィンドウが画面に表示されます。 そのウィンドウから先に進み、「すべてを同期する」をクリックすると、画面にドロップダウン メニューが表示されます。
- ドロップダウン ウィンドウから、同期するものを選択します。 そこから、Google アカウントを使用して Google Chrome に同期するものをいくつか選択できます。
パート5:結論
それで、あなたはそれを持っています! Mac で Google Chrome からブックマークをエクスポートするのは、思ったほど難しくありません。 実際には、自分で行うことができる非常に簡単な作業です。 上記の手順に従うだけで、正しい軌道に乗ることができます。
さて、ブラウザに関する限り、Mac で使用しているブラウザを使用しているときに、より良いエクスペリエンスを得ることができる別の方法もあります。 これは、すべての検索、ダウンロード、閲覧履歴、キャッシュ、および Cookie を消去することによって行われます。 これにより、ブラウザの機能が向上します。
これを行うには、強力なツールが必要です。 そして、ほとんどの Mac ユーザーに強く推奨されているのは、 TechyCub Macクリーナー 応用。 これは、閲覧履歴、Cookie、キャッシュ、ダウンロードなど、ブラウザーにある不要なファイルをすべて削除するのに確実に役立つため、今日ある最高の Mac アプリケーションの XNUMX つです。
Macクリーナー
Mac をすばやくスキャンし、ジャンク ファイルを簡単にクリーンアップします。
ディスク使用量、CPU ステータス、メモリ使用量など、Mac の主なステータスを確認します。
簡単なクリックで Mac を高速化します。
無料ダウンロード
Mac Cleaner は、ブラウザのクリーンアップに使用できる最も簡単で効率的なプログラムの XNUMX つです。 数回クリックするだけで、このプログラムが実際にどのように機能するかに驚かれることでしょう。 これを行う際に余分な労力や時間がかかることはありません。 それがMac Cleanerの強力さです。
