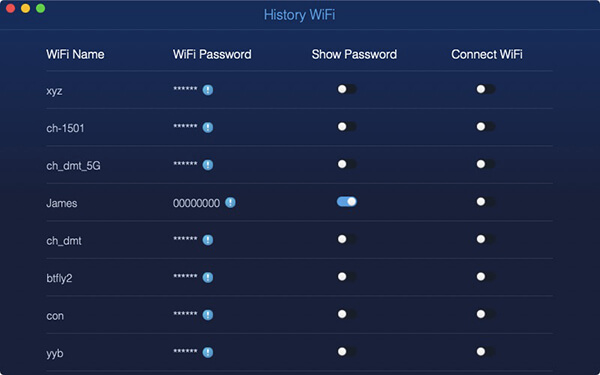PowerMyMacの概要
Macユーザー向けの大部分のアプリケーションとは異なり、 最初の特徴 PowerMyMacは、ユーザーの1つか2つの特定の問題を解決するために特化したものではない。 PowerMyMacはMacユーザーにとって強力で全般的なソフトウェアであり、一つのアプリケーションで必要なすべての機能を集めます。
PowerMyMacには、Status、Cleaner、Toolkitという3つの主要モジュールがあります。
Status・状態
MacでPowerMyMacを起動すると、最初に表示されるモジュールはステータスです、Macの実行中のステータスを検出するために使用されます。 ステータスモジュールには、CPU、メモリ、ディスクの3つの部分があります。 このページに入るたびに自動的に更新され、実行中のステータスが表示されます。CPU、メモリ、ディスクの大部分を占めるパーツと、以下の統計を明確に観察することができます。

Cleaner・クリーナー
次に、続行して上部のクリーナーアイコンをクリックします。
クリーナー王国へようこそ!
ここでは、ジャンクや不要なファイルやフォルダを選択してクリーニングすることができます。 PowerMyMacの第2の特徴はクリーナーです。ただのクリーニング機能を提供するだけでなく、Mac上のどの種類のファイルやフォルダも削除するように選択肢を増えています。 そうすると、ファイルを間違って削除する心配はありません。 さらに、Macクリーニングと他のツールと比較して、アイテムをチェックする前にすべてのファイルやフォルダをスキャンするのが必要ありません。クリーニングしたいの特定のフィールドを選択して、そのフィールドだけをスキャンする。そうすると、Macをきれいにすると時間を大幅に節約できます。 PowerMyMacはスキャンプロセスがかかる大量の時間を取り除くことができます。

システムの迷惑メール、iPhotoの迷惑メール、電子メールの迷惑メール、類似の写真、iTunesの迷惑メール、ゴミ箱、大きなファイルと古いファイル、重複するFinderの8つのクリーニングオプションがリストされます。
そこからを選択して今すぐMacのクリーニングを開始しましょう!
Toolkit・ツールキット
PowerMyMacの第3の特徴ToolKitは、アンインストーラ、メンテナンス、プライバシー、NTFS、Filemanager、Hide、Unarchiver、WiFiの8つの機能も提供します。 この8つのツールは異なる分野で同じ問題に対応していません。 Toolkitはお客様のためのツールボックスです、より簡単にMacを管理できます。 たとえば、アンインストーラツールを使用して1クリックするだけで、Mac上のソフトウェアをすばやくアンインストールできます。 また、NTFSツールを使用してMac上のHDDからファイルを編集、コピー、または削除することもできます。 ToolKitは、メンテナンスのようなMacに組み込まれていない機能とアンインストーラのような一般的な機能も提供します。 ToolKitはお客様のMacでの使いやすさの向上に専念しています。

上記の機能に興味がある場合は、この簡単な紹介を終えたら、FoneDogの公式Webサイトにアクセスして詳細を確認してください。 各機能について詳細なユーザーガイドがあります。
PowerMyMacの概要 - クリーナー
PowerMyMac - クリーナーは固有のクリーニングを提供するだけでなく、 8 つのオプション:システムの迷惑メール、iPhotoの迷惑メール、電子メールの迷惑メール、類似の写真、iTunesの迷惑メール、ゴミ箱、大きなファイルと古いファイル、Duplicate Finderを使用して、Mac上のファイルやフォルダの種類を削除します。 そうすると、誤ってファイルを削除する心配がなくなり、クリーニングの前のフルスキャン時間が大幅に短縮されます。
まず、PowerMyMacをダウンロードしてインストールし、Mac上の不要なファイルやフォルダを消去について詳しい手順は、以下のガイドをお読みください。

システムジャンク
System Junkは、システムキャッシュ、アプリケーションキャッシュ、システムログ、ユーザーログ、ローカライゼーションなどのシステムジャンクをクリーンアップして、Macのパフォーマンスを向上し、ストレージスペースを解放します。
ステップ1。 Macの状態を確認する
プログラムを起動してシステムをチェックする status メインインターフェイス上で

ステップ2。 システム迷惑メールを選択
クリーナー ボタンを押すと、 システムジャンクを選びます

ステップ3。 システムジャンクをスキャン
システム迷惑メールをクリックし、 スキャンは開始します。 Mac上のシステムキャッシュ、アプリケーションキャッシュ、およびその他のシステムジャンクはスキャンの対象となります。 左のサークルでは、スキャンコースを見ることができます。
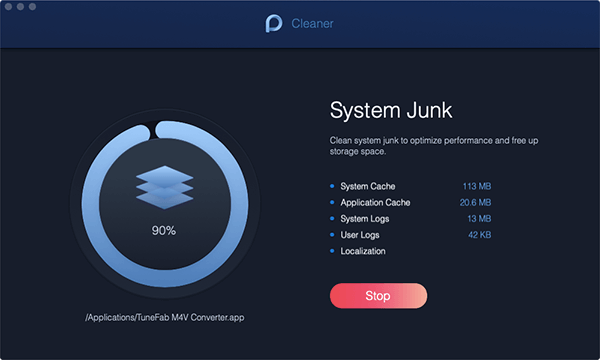
ステップ4。 結果を見る
スキャンの詳細をチェックする。 必要の場合、前のページに戻る再スキャンこともできます。
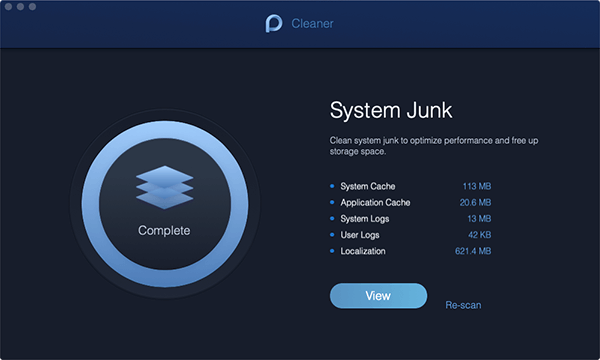
ステップ5。 ファイルの選択
不要なシステムファイルを選択して削除します。
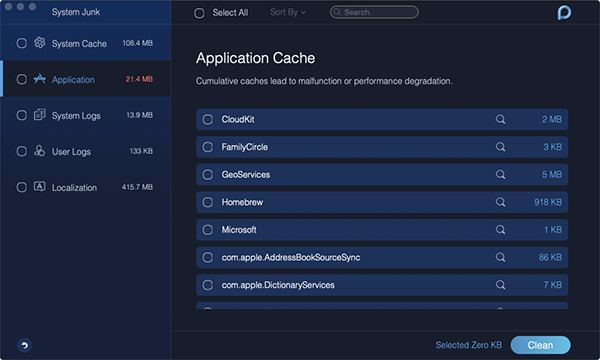
ステップ6。 システムジャンクをクリーン
クリーンボタンをクリックすると、Mac上のシステムジャンクファイルを削除します。
注意 :必要の場合、パスワードを入力する必要があります。
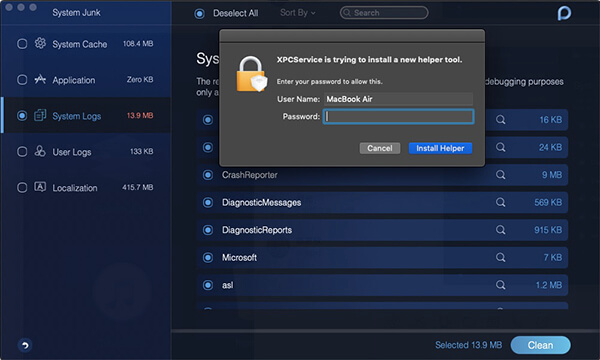
ステップ7。 確認をする
確認します [OK]をクリックすると、掃除のプロセスを待ちましょう。
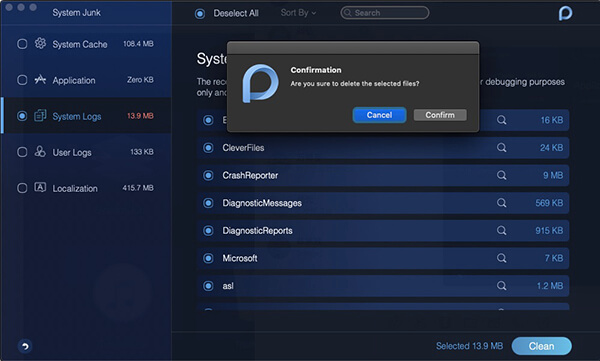
iPhotoのJunk
iPhoto Junkは、無駄な写真キャッシュをクリーニングすることで、Mac上のフォトライブラリのサイズを縮小する傾向があります。
ステップ1。 「iPhoto Junk」をクリックします。
ナビゲーションヘッダーの iPhotoのがらくた in クリーナー .

ステップ2。 Macで写真をスキャンする
iPhoto Junkのホームページにある[スキャン]ボタンを押すと、まずMac上の写真をスキャンできます。
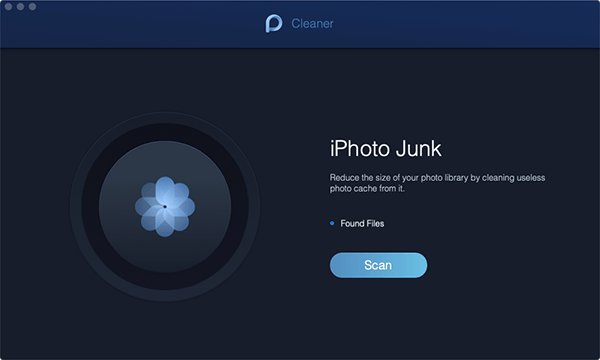
注意 :初めてMacで写真をスキャンする場合は、PowerMyMacがMac上のデータにアクセスできるようにする必要があります。
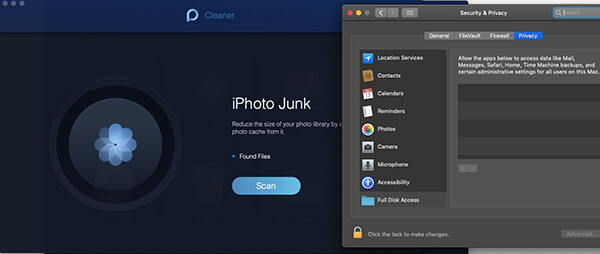
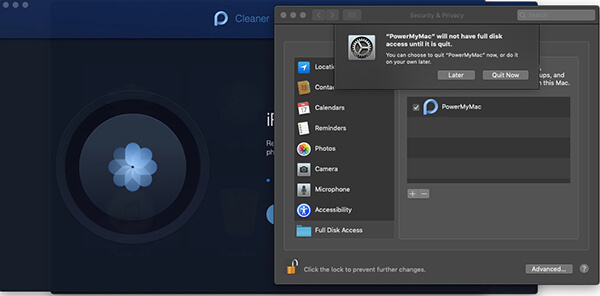
ステップ3。 写真を見る
スキャンの後、[表示]ボタンを押してスキャン結果を確認します。
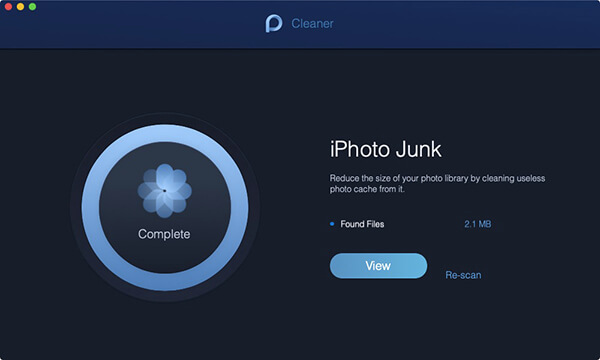
ステップ4。 クリーニングするには写真を選択してください
写真をプレビューして、削除する写真を選択します。
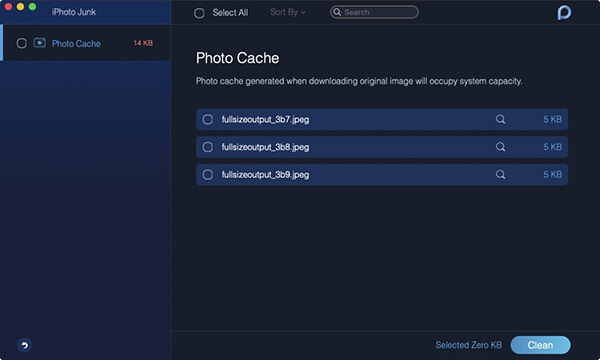
ステップ5。 写真をクリーン
押します: 石斑魚 ボタンを押して、選択した写真をクリーニングします。
ステップ6。 クリーンアップを確認する
をタップ 確認します ボタンを押して、後でクリーニングプロセスを待ちます。
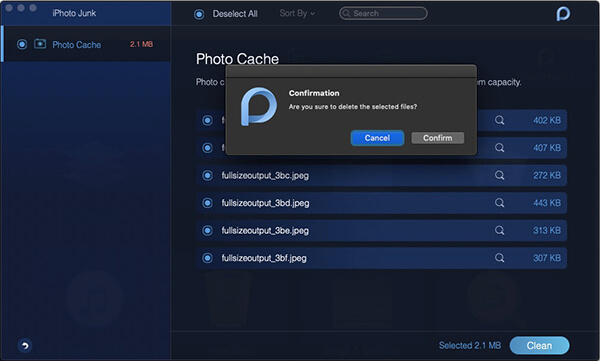
クリーニングの後、今すぐ削除するように選択したアイテムは[表示]ページに表示されません。
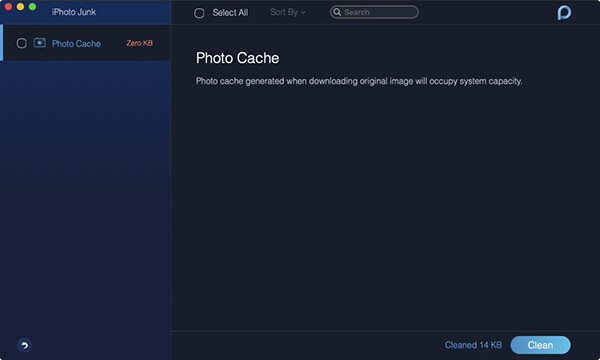
電子メールの迷惑メール
電子メール迷惑メールは、ディスクスペースに保存されている電子メールのダウンロードと添付ファイルのローカルコピーを削除するために使用されます。
ステップ1。 電子メール迷惑メールを選択
Macのステータスを確認した後、 電子メールの迷惑メール in クリーナー .

ステップ2。 スキャン電子メールの迷惑メール
押します: スキャン ボタンを押すと、PowerMyMacはMac上のすべての電子メールジャンクをスキャンします。
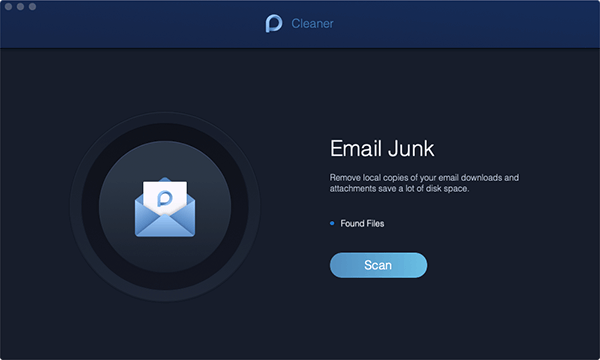
ステップ3。 結果を見る
円がいっぱいになると青で描かれ、スキャンが完了します。 電子メールジャンクのスキャン結果を 詳細 ボタン。
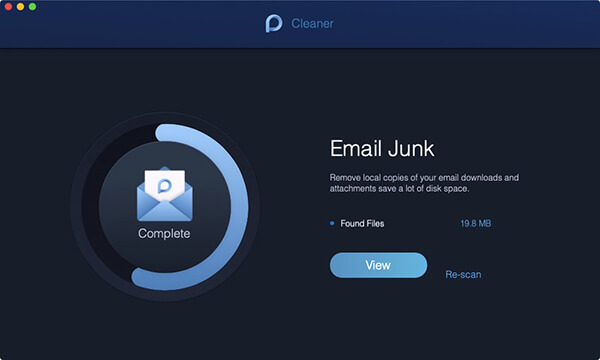
ステップ4。 クリーニングする電子メールファイルを選択します。
メールの2つのカテゴリが左の列に表示されます: メールキャッシュ や 電子メールの添付ファイル.
そのうちの1つを選択すると、そのファイルが右側にリストされます。
ステップ5。 クリーンファイル
押します: 石斑魚 削除するファイルを選択した後、右ボタンのボタンをクリックします。
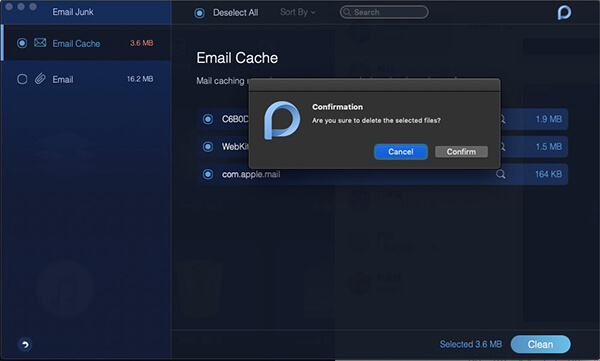
ステップ6。 確認
をタップ 確認します 選択したファイルを確実に削除する場合は、[削除]ボタンをクリックします。
類似の写真
類似の写真は、お使いのMacで類似した写真を見つけてきれいにするのに役立つ優れたフォトマネージャーです。 これはDuplicate Finderの機能を持つようなものです。 しかし、重複文書、メディア、その他の種類のファイルを検出できるDuplicate Finderとは異なり、同様の写真は類似の写真を発見することに特化しています。
ステップ1。 類似写真を選択
ストリーミングを停止する場合は上部の クリーナー モジュールを選択して 類似の写真 .
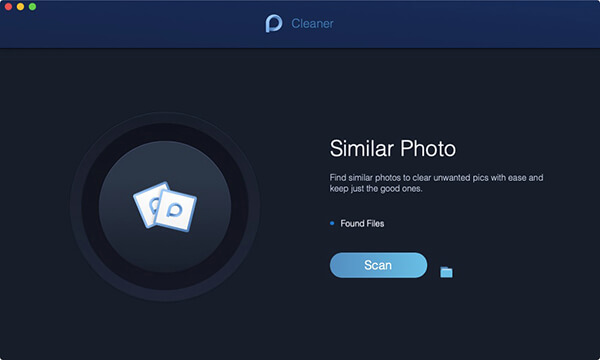
ステップ2。 Macで写真をスキャンする
押します: スキャン ボタンを押してください。 お客様のMac上で類似の写真を認識して検出し始めます。
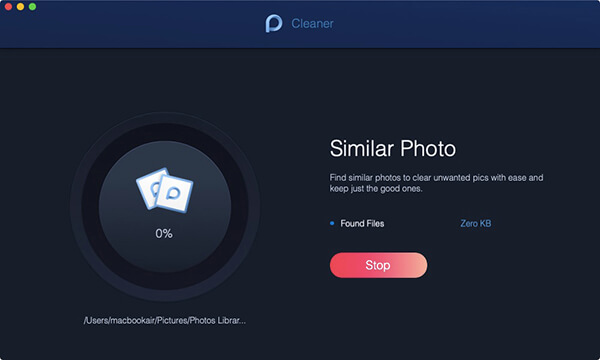
ステップ3。 スキャン結果の表示
スキャンの後、 ビュー 左側の同様の写真。 右側で、写真をクリックしてプレビューします。
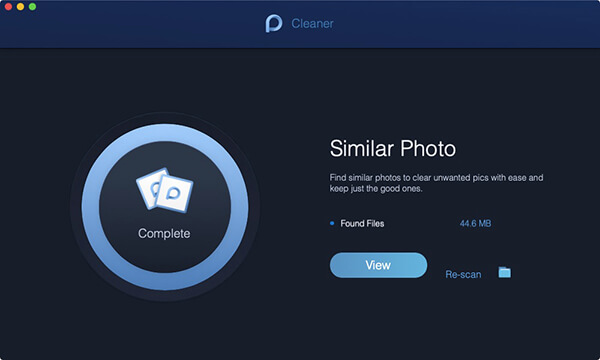
ステップ4。 清掃する類似写真を選択
同様の写真をチェックしてきれいにする。
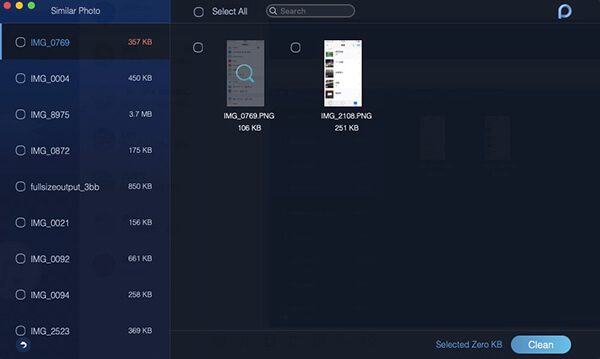
プレビュー後にどちらを予約するかは決めることができます。
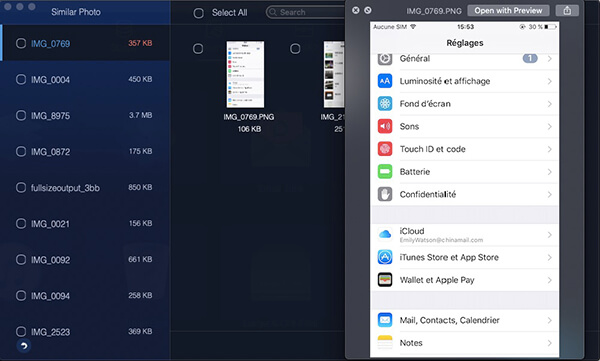
ステップ5。 きれいな類似写真
をタップ 石斑魚 ボタンをクリックして同様の写真をクリーニングします。
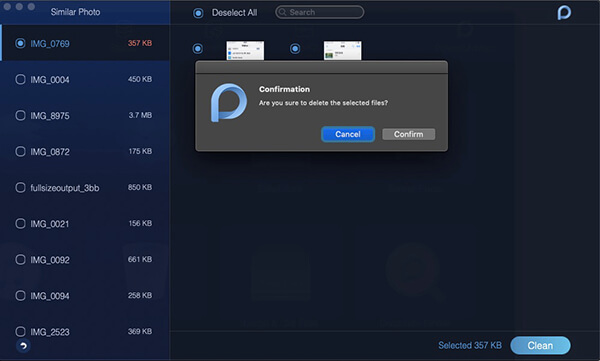
ステップ6。 クリーンアップを確認する
確認します 選択した類似の写真を必ず清掃してください。 クリーニング時間は、類似した写真のサイズによって異なります。
iTunesの迷惑メール
iTunes Junkは、iOSデバイスのデータからバックアップ、インストールパッケージをクリーンアップし、iTunesから破損したダウンロードを削除するのに役立ちます。
ステップ1。 Macクリーナーを起動する
Mac CleanerをダウンロードしてMacで起動すると、ホームページに3つのメインモジュールが表示されます。 状態 , クリーナー や ツールキット .

ステップ2。 クリーナーを選択
クリーナー お客様のMacのシステム、写真、電子メール、アプリ、その他のファイルやフォルダのクリーニング機能を提供します。

ステップ3。 iTunesの迷惑メールを選択
選択する iTunesの迷惑メール お使いのMacでiTunes junkをクリーンにしてMacをより速く走らせる方法について学びましょう。
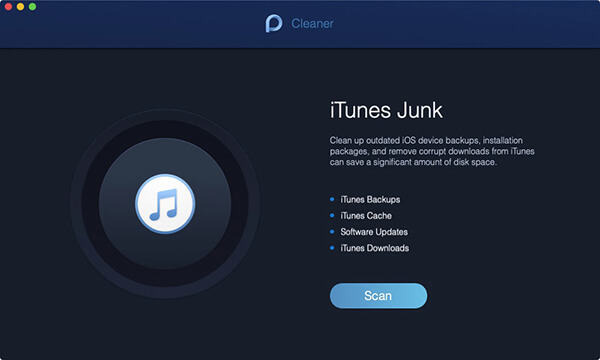
ステップ4。 iTunesの迷惑メールをスキャンする
iTunes Junkのページをクリックしたら、 スキャン ボタンをクリックし、Mac上のすべてのiTunesバックアップ、キャッシュ、アップデート、およびダウンロードのスキャンを開始します。
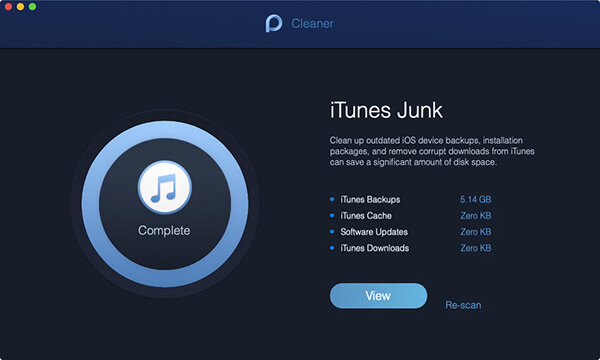
ステップ5。 駆除するファイルを選択する
スキャンが完了したら、iTunesでファイルを表示してください。 詳細 ボタン。 左側にはiTunesファイルのカテゴリがあり、詳細なファイルは右側にあります。 クリーニングするファイルを選択します。
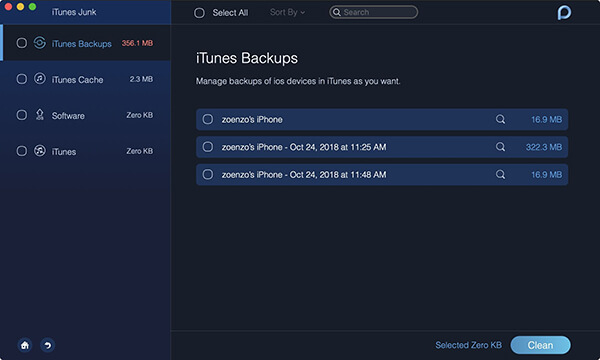
ステップ6。 [クリーン]ボタンをクリックします。
iTunesでファイルを選択したので、 石斑魚 ボタンをクリックしてクリーニングを実行します。
ステップ7。 お客様の選択を確認する
ポップアップウィンドウが表示されます 確認 上がる。 を押してください 確認します 選択したファイルを確実に削除する場合は、ボタンをクリックします。 それ以外の場合は、 キャンセル ボタンを押して前のページに戻ります。
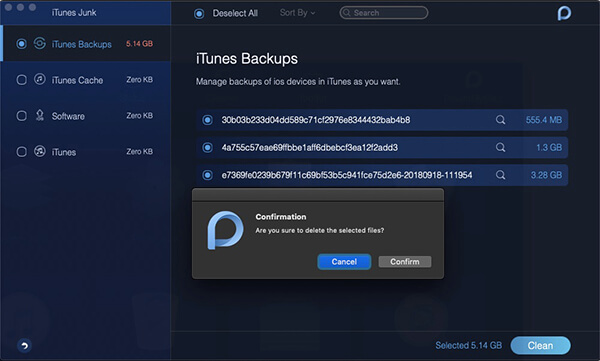
お客様のiTunesファイルが削除されています。 気をつけて、クリーニングプロセスを待ってください。
ごみ箱
スペースを解放するために、Mac上のゴミ箱全体を空にすることができます。
ステップ1。 ごみ箱をクリックします。
ストリーミングを停止する場合は上部の ごみ箱 のアイコン クリーナー .

ステップ2。 ごみ箱のファイルをスキャンする
押します: スキャン PowerMyMacはさらに、Mac上のゴミ箱内のファイルを検出して認識します。
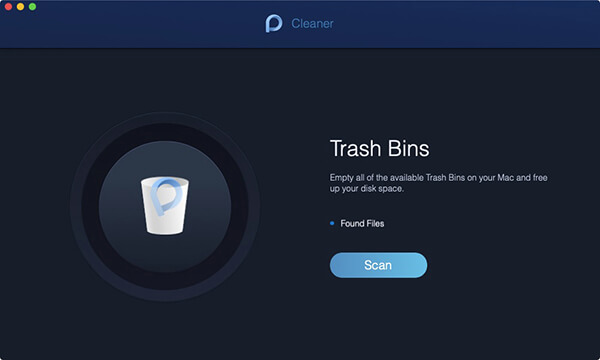
ステップ3。 結果ファイルの表示
単語 コンプリート 左の円で表示され、スキャンが実行されることを意味します。 お客様は 詳細 ボタンをクリックして、Mac上で検出されたファイルを表示します。
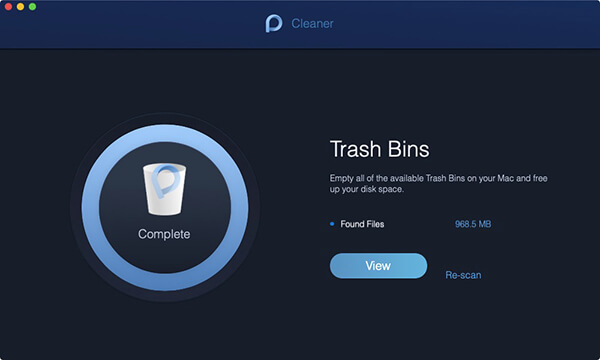
ヒント :必要に応じて、をクリックすることもできます 再スキャン ボタンをもう一度スキャンしてください。
ステップ4。 駆除するファイルを選択する
ごみ箱のカテゴリは左側にあり、従属ファイルは右側にリストされています。 クリーニングするカテゴリとファイルを選択してください。
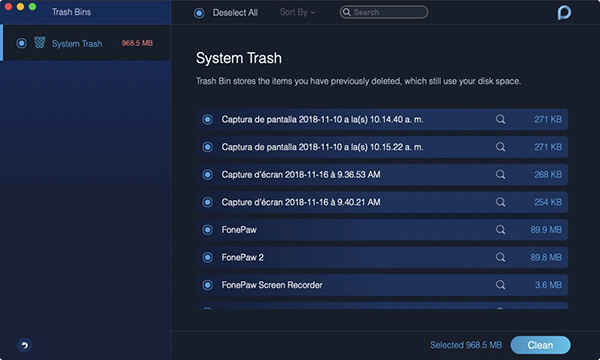
ステップ5。 クリーンファイル
押します: 石斑魚 ボタンをクリックして選択したファイルを消去します。
プロセスがきれいになるのを待ちます。 クリーニング時間は、ファイルのサイズによって異なります。
大きいファイルと古いファイル
大きなファイルと古いファイルは、ディスクの特定の領域を占有しているファイルや古くなったファイルを発見し、それらをクリーンアップしてMac上のより多くのスペースを解放することです。
ステップ1。 大きいファイルと古いファイルを選択
PowerMyMacを開いて、次に 大きいファイルと古いファイル in クリーナー .

ステップ2。 大きいファイルと古いファイルをスキャンする
押します: スキャン ボタンをクリックして、Mac上の大きなファイルや古いファイルをスキャンして検出します。
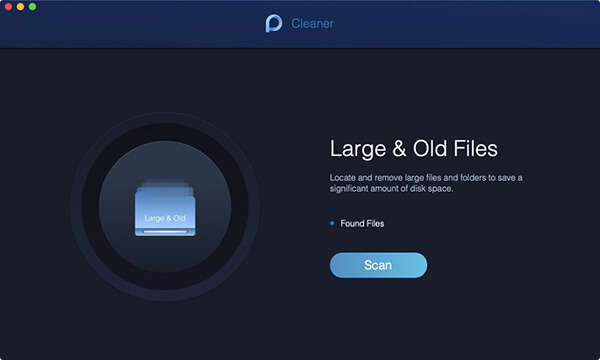
ステップ3。 大きなファイルと古いファイルを表示する
大規模なファイルや古いファイルをMacでスキャンした後は、 詳細 ボタン。
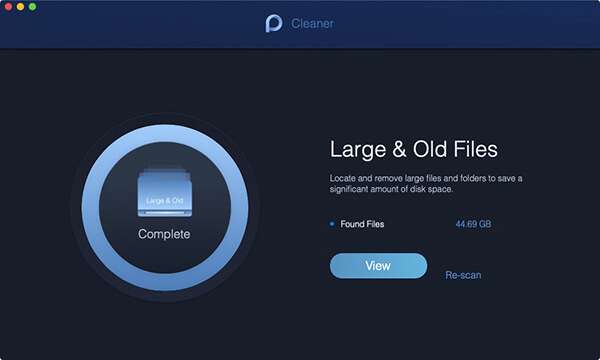
注意 お客様がきれいにしたい大きなファイルと古いファイルを見つけられなかった場合は、をクリックしてください。 再スキャン 第2の走査を行う。
ステップ4。 大きいファイルと古いファイルを選択する
サイズで分類されたファイルは 5 MBから100 MBへ や 100 MB plus 、時には 以上30日 や 1年以上 。 該当するカテゴリから右側の列にあるファイルを選択します。
ステップ5。 クリーン大&古いファイル
その後、 石斑魚 ボタンをクリックして、選択した大容量ファイルと古いファイルを消去します。
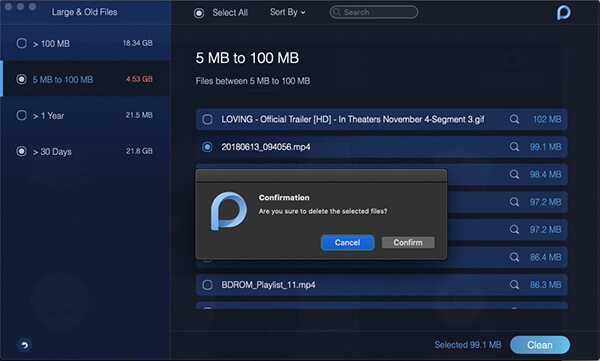
ステップ6。 クリーンアップを確認する
選択したファイルを確実に削除する場合は、 確認する それらをきれいにする。
重複ファインダー
Duplicate FinderはMac上の重複したファイルを探し出して削除します。 同様に、Macを解放してスピードアップします。
ステップ1。 Duplicate Finderをクリックします。
ナビゲーションヘッダーの 重複ファインダー in クリーナー .

ステップ2。 Macでファイルをスキャンする
押します: スキャン Duplicate Finderのホームページにあるボタンをクリックして、重複したファイルをスキャンして検出します。
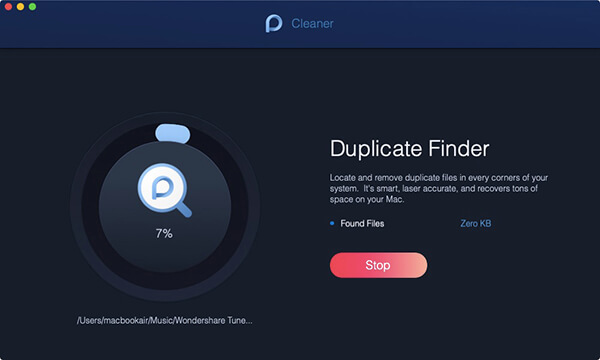
ステップ3。 Macでファイルを表示する
後でファイルを表示するには、 詳細 ボタンを押してスキャンを終了します。 左側のカテゴリをクリックし、右側の列のファイルをチェックします。
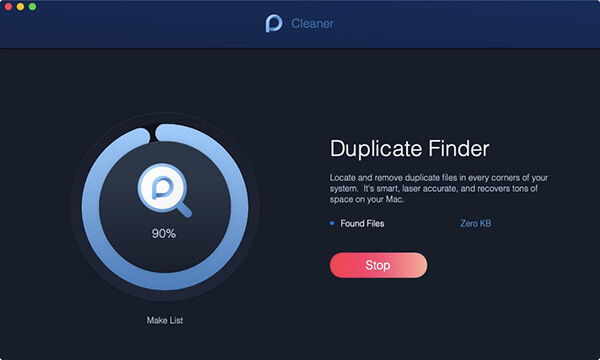
ステップ4。 重複ファイルのクリーンアップ
削除してヒットするには、重複ファイルを選択してください 石斑魚 ボタン。
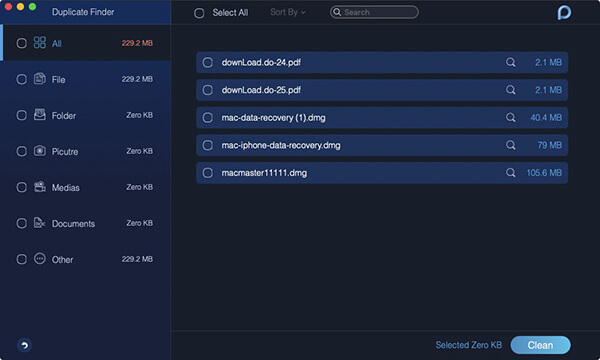
ステップ5。 お客様の選択を確認する
確認します 洗浄して洗浄プロセスを待つ。
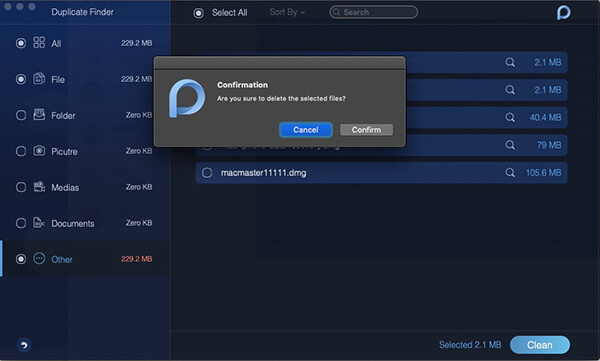
注意 :Duplicate Finderは類似写真の機能に似ています。 ただし、重複する画像、メディア、ドキュメント、およびその他のファイルを同時に認識することができます。
PowerMyMacの使い方 - ToolKit
Toolkitはお客様のためのツールボックスです。 Macを簡単かつ簡単に管理できます。 簡単なクリックでツールキットモジュールの機能を使ってMacを管理できます。
このモジュールには、Uninstaller、Maintenance、Privacy、NTFS、Filemanager、Hide、Unarchiver、WiFiの8つのツールがあります。
PowerMyMacをMacでダウンロードして起動してから、次の8つの機能の紹介を読み、PowerMyMac - ToolKitの使い方を学んでください。
ヒント:PowerMyMacの画像は、Macではダークモードになっています。

アンインストーラ:残存ファイルのないアプリケーションの削除
アンインストーラは、Mac上のアプリケーション全体を簡単かつ簡単に削除するのに役立つ便利なツールです。
ステップ01 - アンインストーラの選択
Macデバイス内で起動します。 メインインターフェイスには、さまざまなデバイスのシステムステータスが表示されます。 UninstallerツールはToolKitモジュールにあります。 したがって、 ツールキット アイコンと選択 アンインストーラ .
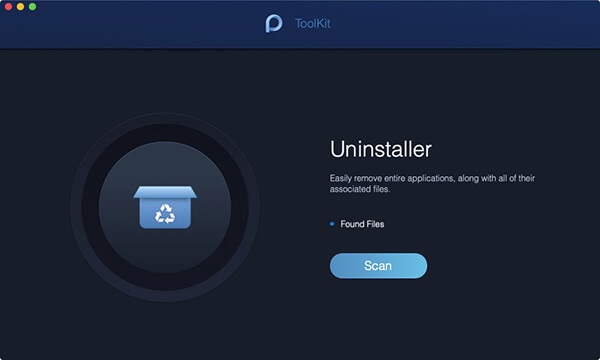
ステップ02 - アプリケーションのスキャン
アンインストーラを起動すると、「Found Files」(ファイルが見つかりました)の項目にMac上のアプリケーションの占有されているストレージが表示されます。 スキャン ボタン。 左の円はお客様にスキャンコースを示します。 必要に応じて、再スキャンをクリックして、Mac上のアプリ情報を再度スキャンします。
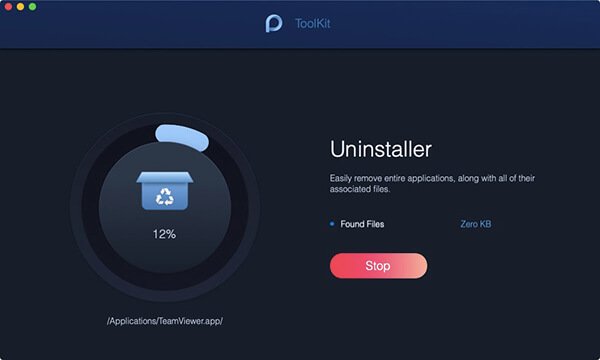
ステップ03 - アプリケーションの表示
次に、 詳細 ボタンを押してアプリのページに移動します。 Macにインストールされているアプリ全体が左の列に表示されます。
ステップ04 - ターゲットとするアプリケーションの検索
アプリのリストを直接スクロールして目的のアプリを探すか、上部の検索バーにアプリの名前を入力します。 アプリをクリックします。 その後、アプリケーションの下にあるファイルやフォルダが右側の画面に展開されます。
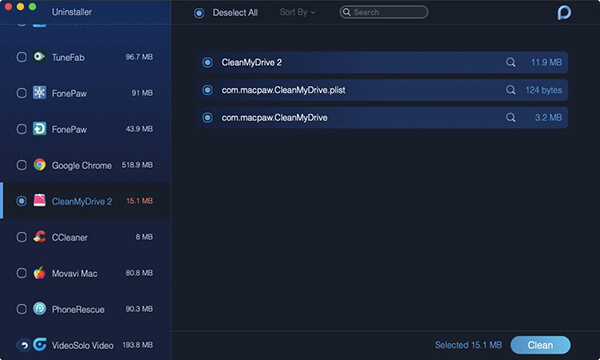
ステップ05 - クリーニングするファイルを選択する
対象のアプリケーションの下でクリーニングするファイルまたはフォルダをヒットします。 アプリの下にあるすべてのファイルをクリーンアップする場合は、オプションを直接選択することもできます すべてを選択します。 。 さらに、削除するファイルを効率的に見つけることができます。 並び替え Select Allのほかに。
ステップ06 - アプリケーションのクリーンアップ
最後のステップで選択したファイルを再度確認してください。 次に、 石斑魚 ボタンをクリックしてこの手順を完了します。
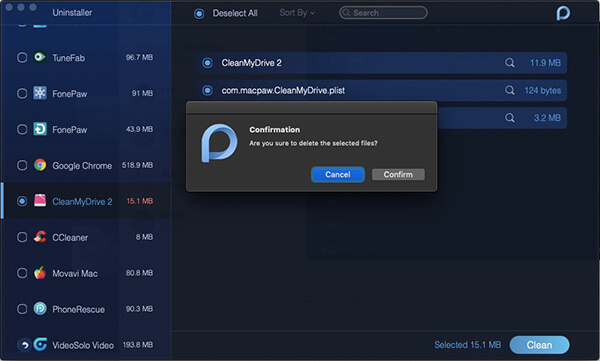
ステップ07 - クリーン完了
確認します お客様が選んだアプリケーションをきれいにして、忍耐強く、掃除プロセスを待つこと。
メンテナンス:Macの最適化とスピードアップ
メンテナンスとは、Macのめったに使用されない設定を最適化して、Macのパフォーマンスを向上させ、パフォーマンスを向上させることです。
タイプ1 :クリックのスキャンを長時間待つのを避けるため スキャン 、 詳細 スキャンの代わりに最初の入力用のボタンをクリックします。 Viewの右側にある小さなScanボタンをクリックしない限り、Viewボタンを押しても何も表示されません。
タイプ2 :あり 石斑魚 このツールでMac上の一部の機能を削除するためのボタンです。 QuickLookとSpotlightをきれいにするとMacがダウンする恐れがありますので、ここでのクリーニングは注意してください。
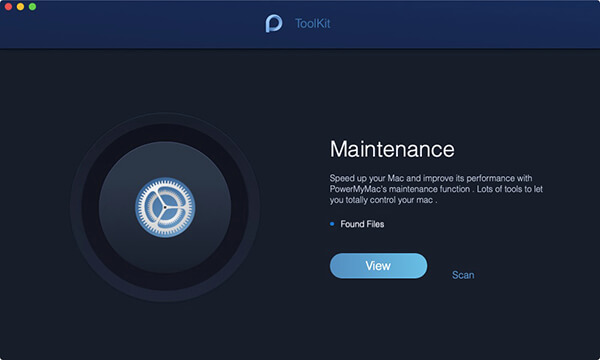
QuickLook - プレビュー機能のためのクイックスイッチのON / OFF
Finderでファイルを選択すると、通常、プレビューが画面の右側に表示され、すばやく表示されます。 また、新しいフォルダを作成してプレビューを無効にし、新しいフォルダにプレビューすることを望んでいないファイルを配置することもできます。 新しいフォルダの名前を元の名前にし、その後に "ディスプレイ "例えば、フォルダが呼び出された場合 注意 、新しいフォルダが呼び出されるはずです ノートの表示 .
ただし、QuickLookでは、プレビュー機能を無効にするために上記の手順を実行する必要はありません。 項目をプレビューするかどうかを決めるには、各項目のスイッチをオンまたはオフにするだけです。
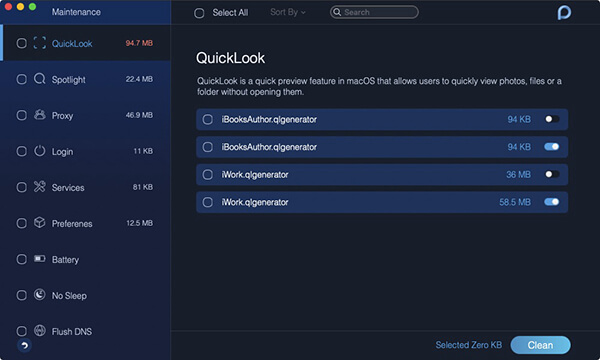
スポットライト
Spotlight用の追加プラグインは、より多用途で強力なものになります。 プラグインが不必要になったり古くなったりすると、簡単に無効にすることができます。
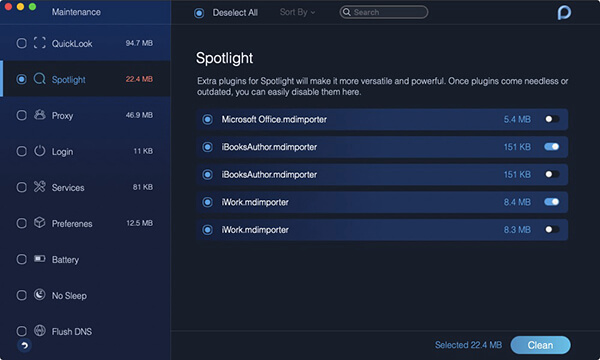
プロキシ
ごく一部のアプリケーションでは、Mac上でサービスを拡張するために追加のヘルパーが必要です。 以下の表示リストで、これらのヘルパーを選択的に簡単かつ安全に無効にすることができます。
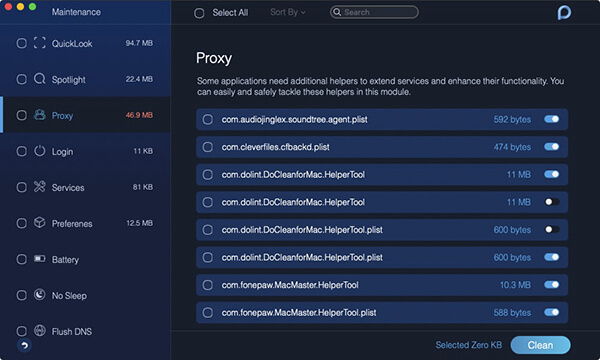
ログイン
過度の起動項目は、システムの処理能力を低下させる可能性があります。 したがって、実行時間を短縮し、Macのパフォーマンスを向上させるために、不必要なスタートアップ項目を無効にしてリスト内で停止することができます。 また、ここでは、機能を実装するために各項目のスイッチをオンまたはオフにする必要があります。
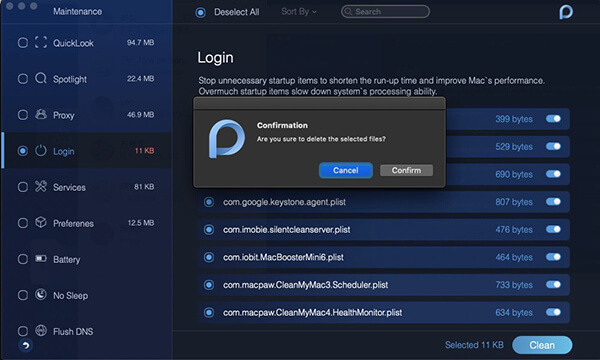
サービス
サービスは、macOSを通じて利用可能なコンテキストワークフローです。 現在のアプリケーションまたはFinderからテキストまたはファイルを受け取ります。
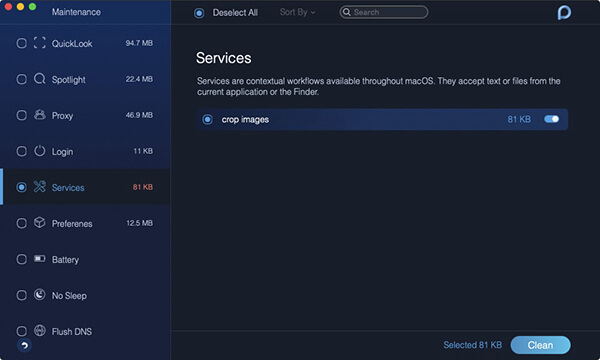
好み
この機能で各項目のスイッチをON / OFFすることで、Macのシステム環境設定でアプリケーションの表示/非表示を実現できます。
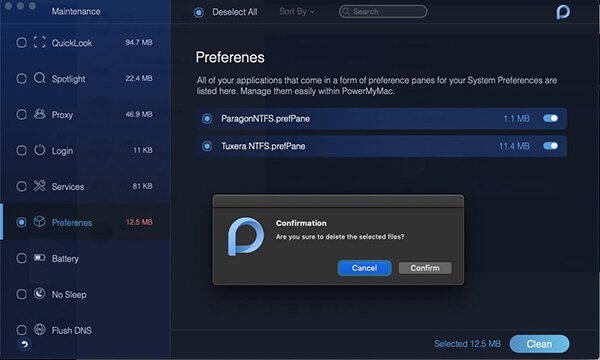
バッテリー
バッテリーはMacのバッテリー医です。 これは、バッテリーの状態、残り時間、現在のサイクル数、設計サイクル数、温度、設計容量、現在の最大容量、および現在の容量からなるMacのバッテリー状況をリアルタイムで監視します。
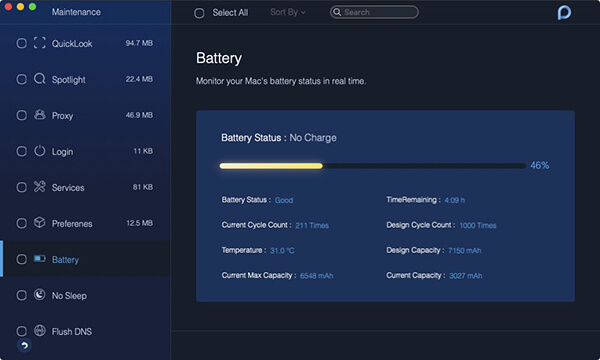
全く寝ていない
No Sleepは、お客様のMacがスリープモードに切り替わるのを防ぎ、
適切な時間は、画面の下部で選択できます。
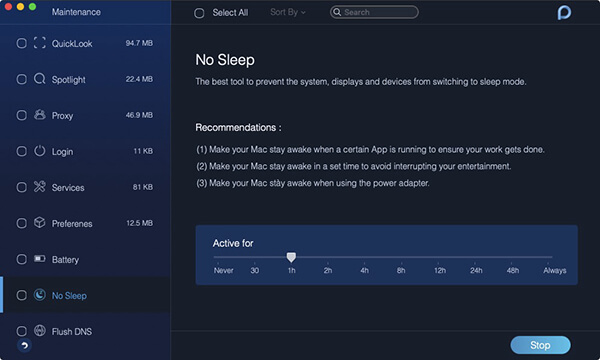
フラッシュDNS
Flash DNSは、以下の3つの状況のいずれかに遭遇した場合、ネットワークの問題を解決するのに役立ちます。
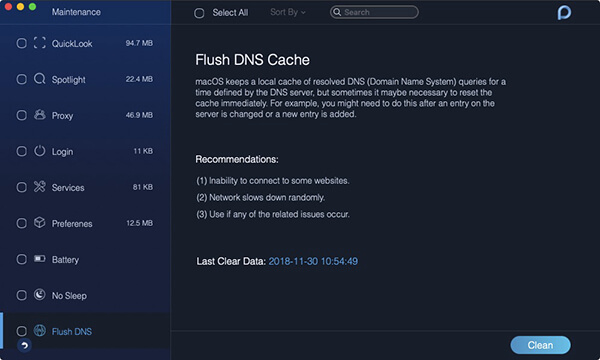
プライバシー:ブラウザからのプライバシー漏洩を避ける
プライバシーは、お客様のMac上のすべてのブラウザからのクッキー、検索、ダウンロード、訪問を清掃します。
ステップ01 - プライバシーの選択
PowerMyMacをダウンロードしたら、Macで起動します。 その後、ホームページには、Status、Cleaner、ToolKitの3つのメインモジュールが表示されます。 ツール プライバシーポリシー 下にあります ツールキット モジュールを開きます。
したがって、ToolKitアイコンをクリックし、プライバシーを選択してください。
ステップ02 - ブラウザのファイルをスキャンする
押します: スキャン ボタンを押して、Mac上のブラウザでファイル全体のスキャン処理を待ちます。 終了すると、左の丸でCompleteが表示されます。
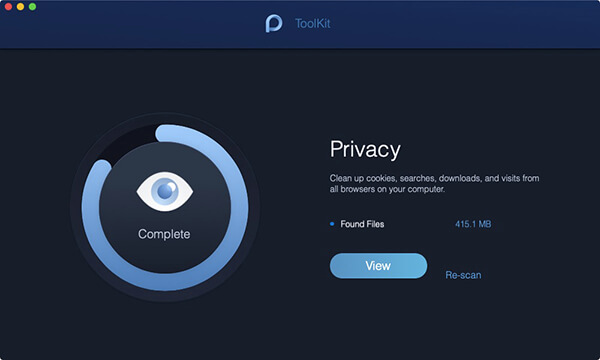
ステップ03 - クリーニングするブラウザの選択
押します: 詳細 ボタンをクリックして、Mac上のブラウザが左の列に表示されるページを入力します。 クリーニングするブラウザを選択します。
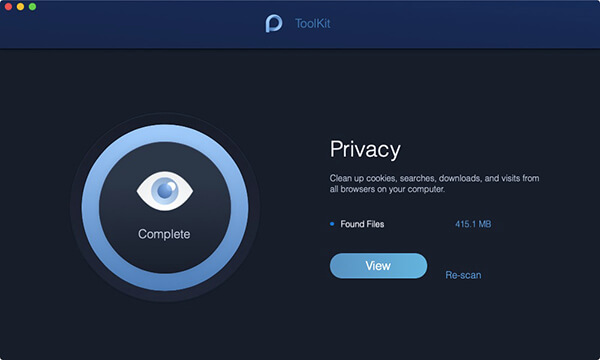
ステップ04。 ブラウザでのファイルの選択
清掃するブラウザを選択した後、訪問履歴、ダウンロード履歴、Cookieおよびその他のファイルが右側に表示されます。 特定のファイルを選択するか、 すべてを選択します。 オプションを使用して、ファイルをクリーンアップすることを確認します。
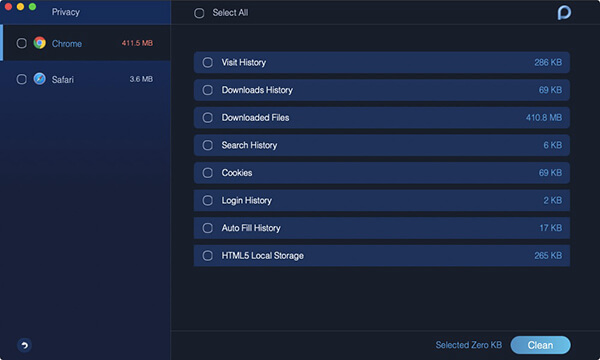
注意 :ブラウザのファイルの右側にマウスを移動すると、詳細情報が表示されます。 ショー ボタンをグレー表示します。
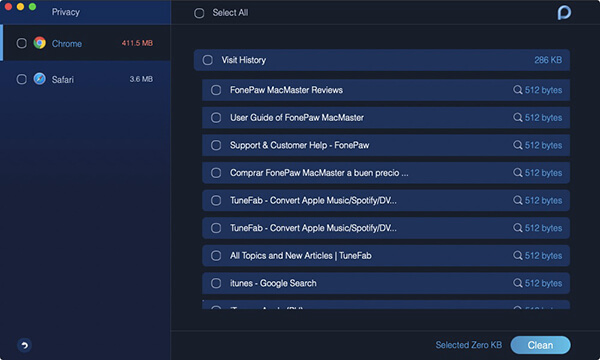
ステップ05。 クリーンファイル
ブラウザでファイルを選択したので、 石斑魚 ボタンをクリックしてクリーニングを実行します。
ステップ06。 お客様の選択を確認する
ポップアップウィンドウが表示されます 確認 上がる。 を押してください 確認します 選択したファイルを確実に削除する場合は、ボタンをクリックします。 それ以外の場合は、キャンセルボタンを押して前のページに戻ります。
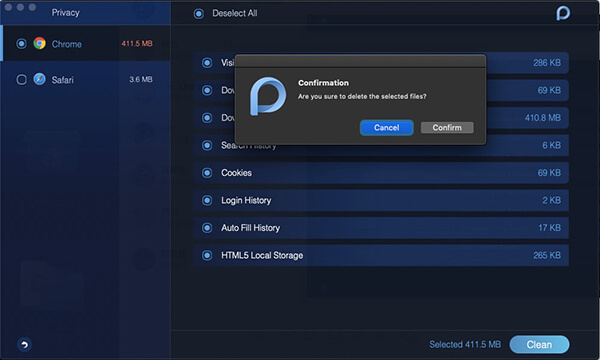
お客様のブラウザファイルは削除されています。 気をつけて、クリーニングプロセスを待ってください。
NTFS:Macでファイルを書き込むための実現
Microsoft NTFSは、HDD、SSD、またはWindowsでフォーマットされたフラッシュドライブからファイルを読み書きするツールです。
ステップ01 - NTFSを選択
ツールNTFSは、ToolKitモジュールの下にあります。 したがって、 ツールキット アイコンと選択 NTFS .
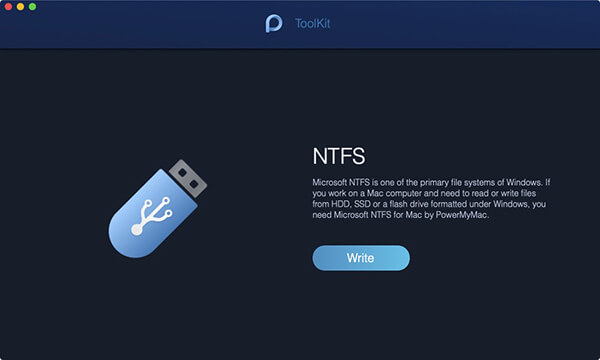
ステップ02 - ファイルを書く
NTFSのホームページに入ったら、 書きます ボタンを押して、HDD、SSD、またはMacのWindows環境でフォーマットされたフラッシュドライブからファイルのコピー、編集、削除、または実装を開始します。
注意 :画面にFailと呼ばれるポップアップウィンドウが表示された場合は、主にインストールする必要があるためです NTFS - 3g や Osxfuse NTFSツールを使用する前に をクリックしてください ガイド ボタンをクリックすると、これらのインストールに関する詳細が表示されます。
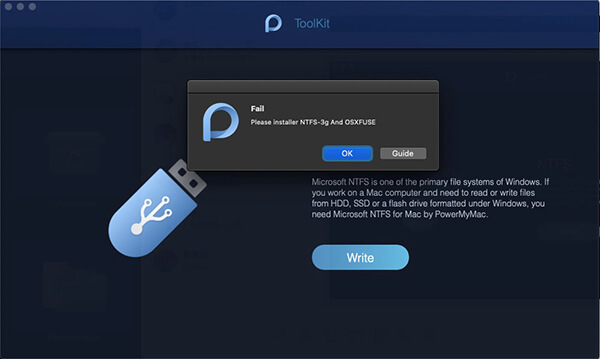
ステップ03 - ファイルをドラッグして書き込み
左側にUSB情報が表示され、右側の列にUSBのファイルとフォルダが表示されます。 今度は、お客様のファイルの1つをお客様のUSBからトップブランクサイトにドラッグすることになっています。
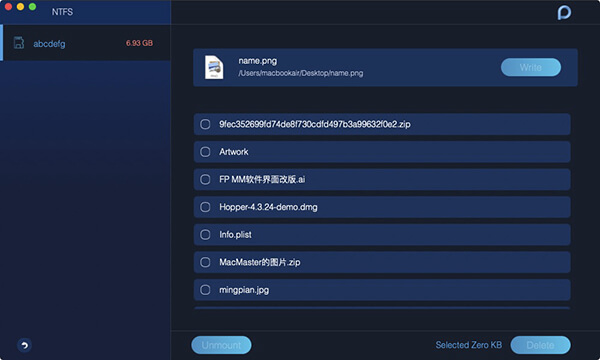
ステップ04 - ファイルを書く
押します: 書きます ボタンを押すと、ドラッグしたファイルがUSBに挿入されます。 選択したファイルがサイト内で消えたり、完了メッセージが表示されたりすると、書き込みプロセスが完了します。 また、お客様のMacにプラグインする前の瞬間とは違う、お客様のUSBのアイコンを見つけることができます。 お客様が書面で成功したことを伝える信号でもあります。
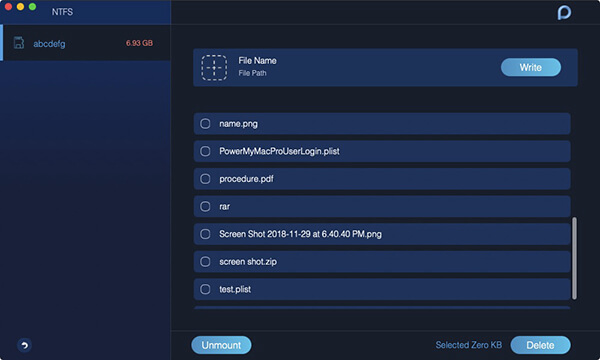
ステップ05 - お客様のUSBをアンマウントする
ウィングが完了したら、UnmountボタンをクリックしてUSBをMacから取り外します。
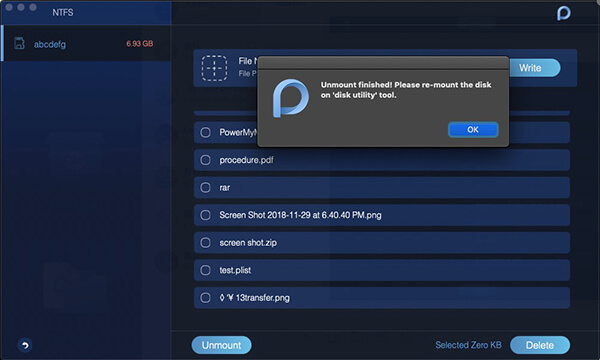
FileManager:回復不能に細断されたファイル
FileManagerを使用すると、ファイルの詳細情報を表示したり、Macからファイルを完全に削除したりすることができます。
ステップ01 - FileManagerを選択
FileManagerツールは、ToolKitモジュールの下にあります。 したがって、 ツールキット アイコンと選択 ファイルマネージャー .
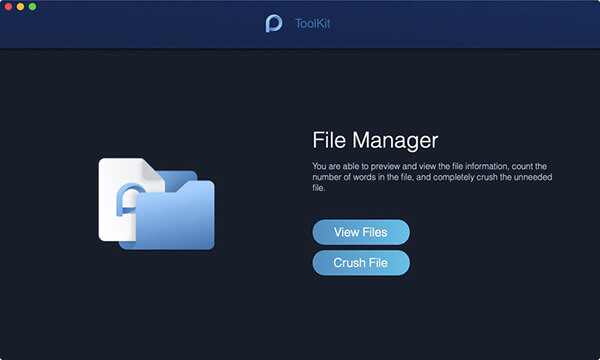
ステップ02 - ビューファイルの選択
FileManagerを入力すると、FileManagerの2つの主要機能が表示されます: ビューファイル や クラッシュファイル 。 ここでは、View Filesを選択します。
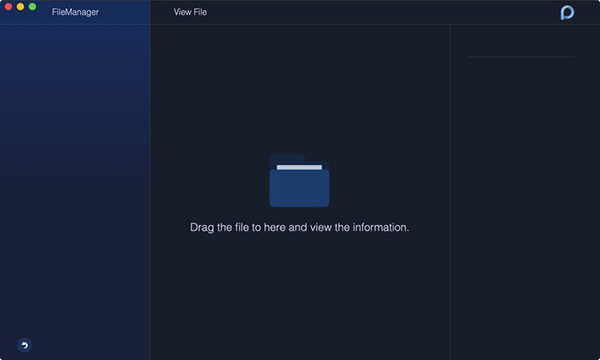
ステップ03 - ファイルをドラッグして表示
情報を詳細に知りたいファイルを画面上に直接ドラッグします。 その後、ファイルの名前は左の列に表示され、詳細な情報には、作成するパス、サイズ、最終変更時刻など、右の列に表示されます。
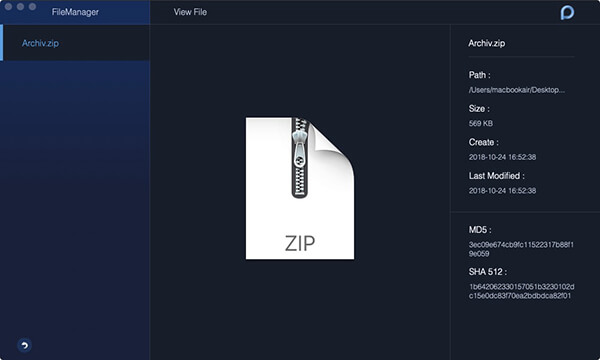
ヒント :他のファイルを直接ドラッグして元のページに戻らずに詳細情報を表示します。
ステップ04 - クラッシュファイルを選択
ストリーミングを停止する場合は上部の 矢印 アイコンをクリックし、FileManagerのホームページに戻ります。 選択する クラッシュファイル 今回は、ファイルを破棄するための関数に行きます。
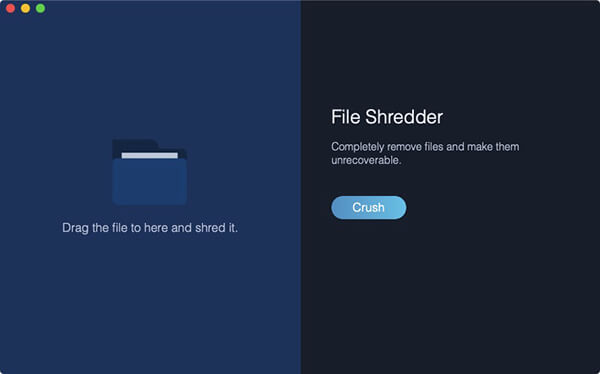
ステップ05 - ファイルをドラッグしてクラッシュする
また、破砕を実行するには、ファイルを画面にドラッグする必要があります。
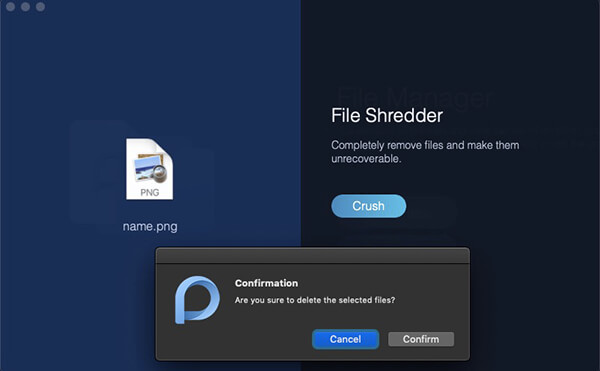
注意 :お客様のMacで回復不能に削除されるため、ファイルを潰したいファイルであることを確認してください。
ステップ06 - お客様のファイルを細断しなさい
押しつぶしたいファイルを選択してドラッグした後、ダブル 確認する クラッシュ 右ボタンをクリックします。
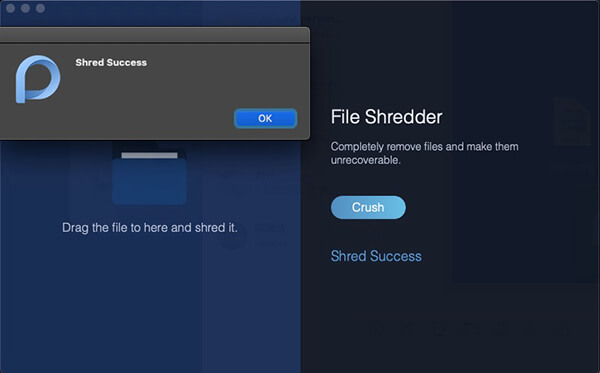
その後、シュレッド・サクセス"粉砕が完了したことを示します。
隠す:ファイルを非表示にする
Macでファイルを非表示にして暗号化したいが、正しい処理方法を見つけることができない場合があります。
PowerMyMacにアクセスして隠すツールを見つけましょう。
ステップ01 - クリックツールキット
MacデバイスでPowerMyMacを起動します。 メインインターフェイスには、さまざまなデバイスのシステムステータスが表示されます。 次に、をクリックします。 ツールキット 頂上で。

ステップ02 - 非表示を選択
次の項目を選択します: 隠す ToolKitのツール
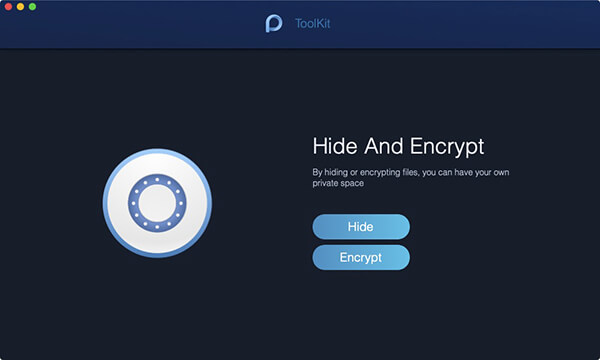
ヒント :このページに初めて入力するときにパスワードを設定して確認します。
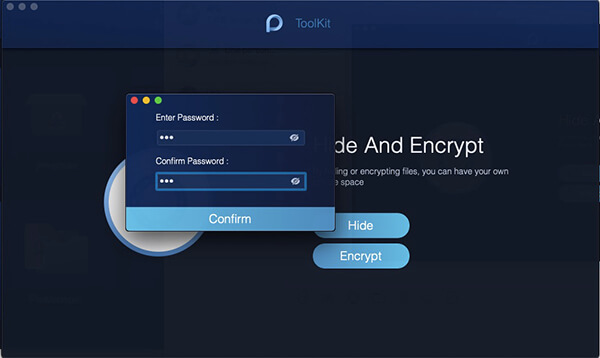
ステップ03 - ファイルを非表示にする
画面内のファイルをドラッグして非表示にします。 プレス 隠す ボタンをクリックします。
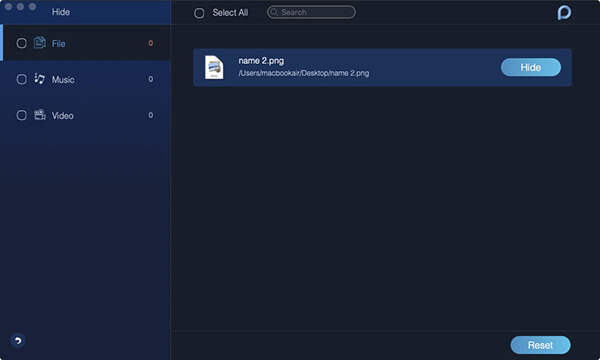
注意 :下にスイッチボタンがあります。 ボタンをオフにすると、このステップでドラッグしたファイルが再びMacに表示されます。
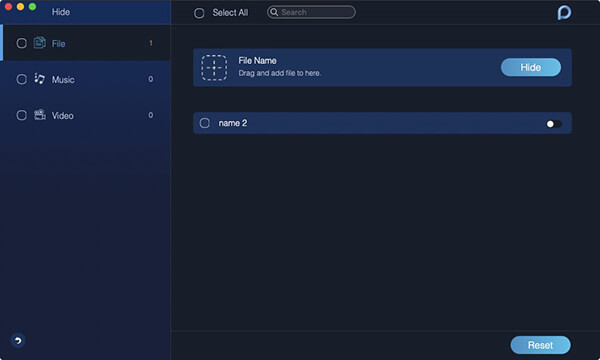
ステップ04 - ファイルを暗号化する
前のページに戻って、今設定したパスワードを入力し、 暗号化する ボタンをクリックします。

また、ファイルをドラッグして 暗号化する ボタン。

今、ファイルは前のパスで読み取ることができません。 ただし、[暗号化]ページで直接見ることができます。
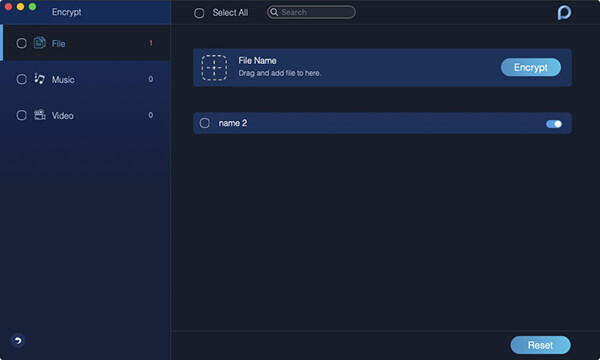
注意 :ファイルがHideのリストに表示されている場合(以前は非表示になっています)、現在非表示になっていませんが、暗号化することはできません。 このファイルを暗号化する必要がある場合は、最初にファイルをリストから削除する必要があります。
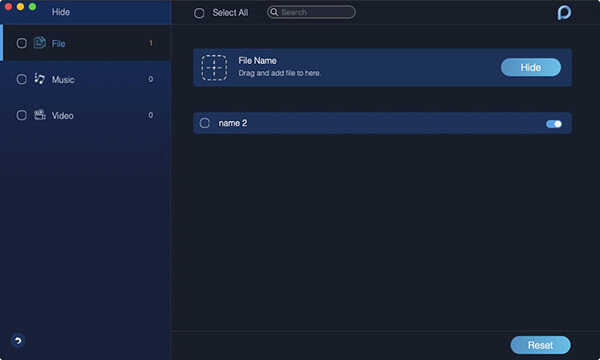
Unarchiver:ファイルを圧縮または抽出する
Unarchiverは、お客様のMac上で.rarや.7zのようなファイルを圧縮または解凍するために使用されます。
ステップ01 - Unarchiverを選択
ステータスでMacの動作状態を確認した後、 Unarchiver in ツールキット .

ステップ02 - ファイルの選択
左の空白の場所に直接ファイルをドラッグするか、圧縮パスのファイルを参照してファイルを選択します。
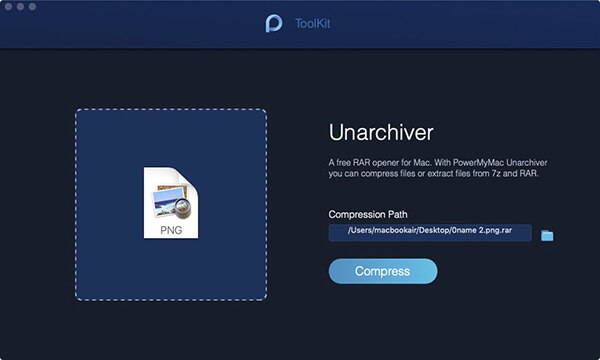
ステップ03 - ファイルを圧縮する
押します: 圧縮する ボタンを押してファイルを圧縮します。
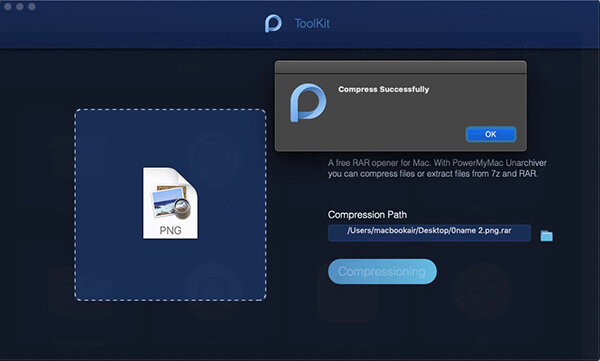
ステップ04 - ファイルを解凍する
また、ファイルを解凍する必要がある場合は、ファイルを左の空白の場所に直接ドラッグするか、圧縮パスのファイルを参照してファイルを選択することができます。 その後、 圧縮解除する ボタンを押してコマンドを実装します。
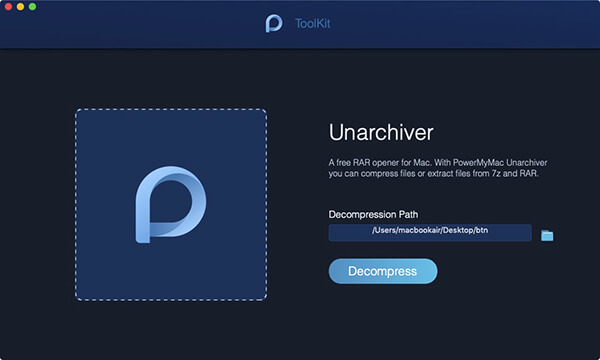
お客様に完了を伝える通知があります。
もつとも MacのデバイスにPowerMyMacをインストールしたので、上記の手順に従ってrarを圧縮する必要はありません。 または7z。 ファイル。 お客様がrarを保存するとき。 または7z。 お客様のMac上のファイルは、PowerMyMacと同じ青い「P」アイコンで表示されます。 ダブルクリックする これらのファイルは自動的にzipに変換されます。 ファイル。 それは素晴らしいですか? はい! rarを直接開いて表示することができます。 と7z。 今すぐお客様のMacで。
WiFi:WiFi分析
WiFi分析では、WiFiのパスワードやユーザー名などのWiFi情報を確認することができます。 さらに、オンライン速度のテストや関連性の高い情報の表示にアクセスできます。
ステップ01 - ツールキットでWiFiを選択
MacでPowerMyMacを起動し、メインインターフェイスで実行中のステータスを確認します。 次に、ToolKitでWiFiを選択します。

ステップ02 - お客様のMacを分析する
押します: 分析 ボタンを押してMacのWiFi情報を取得します。
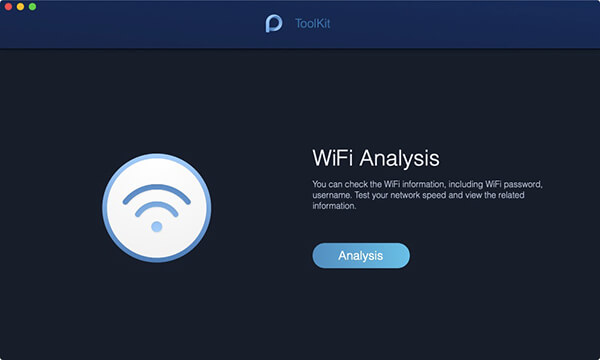
ステップ03 - WiFiのテスト
WiFi情報のページを入力します.2つの主要なカテゴリが左の列に表示され、WiFiの詳細情報が表示されます。 ヒット ネットワーク速度 、を押して テスト 右下にあるボタンを押して、WiFiをテストします。
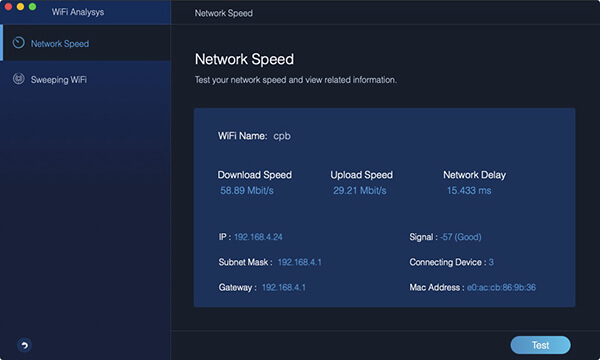
ステップ04 - 歴史的なWiFiを表示する
次に、 WiFiを掃く 。 過去のWiFi情報を確認する履歴接続があります。 クリック ショー 続行します。
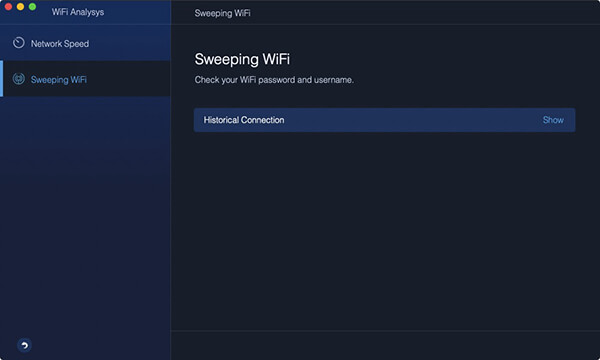
ステップ05 - パスワードを表示する
お客様が今までに持っていたWiFiのリストが存在します。 WiFiパスワードを表示する場合は、スイッチをオンにし、Macにパスワードを入力して確認します。
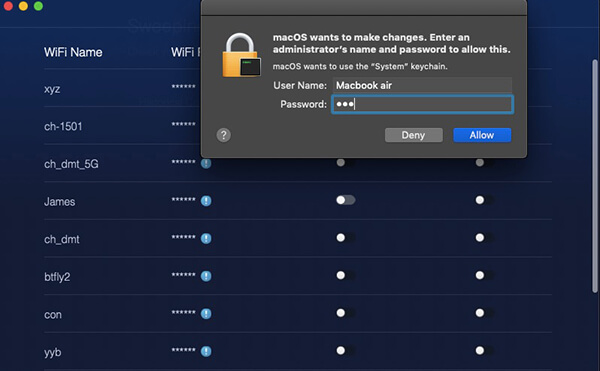
ヒント :スイッチをオンにすると、別のWiFiにも接続できます。