新しいデバイスを購入する場合でも、古いデバイスを売却する場合でも、Mac を譲渡する前に常によく考えてください。個人用ファイルがまだシステムのどこかに隠れていて、データが盗まれやすい可能性があります。
一部のサードパーティ製プログラムを使用してファイルを復元できるため、単純な削除では不十分な場合があります。 すべてのデータを完全に消去して、あなたに対して使用できるものが何も残らないようにする必要があります.
この新しい投稿では、私たちはあなたに教えます Macですべてを削除する方法、手動および Mac クリーナー ソフトウェアを使用して。 これとは別に、後で必要になった場合に備えて、バックアップの設定方法も学びます。
パート 1. Mac 上のすべてのものを安全かつ効果的に完全に削除する方法パート 2. ディスクユーティリティを使用して Mac 上のすべてを削除する方法パート3。 概要
パート 1. Mac 上のすべてのものを安全かつ効果的に完全に削除する方法
Mac からデータを消去するには、その作業を効率的に実行できる信頼性の高いソフトウェアが必要です。 ファイルを削除しても、ファイルが完全になくなるわけではないことは誰もが知っています。 それらはゴミ箱フォルダに転送されます。

ゴミ箱内のファイルも完全には削除されません。 それらは隠しファイルに変換され、データの上書きを待っているだけです。 しかし、それが起こらない場合はどうなりますか? 詐欺や窃盗の被害に遭うことは間違いありません。
幸いなことに、最高の Mac クリーナー プログラムの中で、 TechyCub Macクリーナー オールインワンのソリューションを提供します。
TechyCub Mac Cleaner には強力なクリーナーがあり、Mac を深くスキャンして以下を消去します。
- システムジャンク
- アプリケーションキャッシュ
- システムログ
- フォトキャッシュ
- ユーザーログ
Macクリーナー
Mac をすばやくスキャンし、ジャンク ファイルを簡単にクリーンアップします。
ディスク使用量、CPU ステータス、メモリ使用量など、Mac の主なステータスを確認します。
簡単なクリックで Mac を高速化します。
無料ダウンロード
ステータス機能は、Mac の XNUMX つの主要コンポーネント、つまり CPU、メモリ、およびディスクの状態の更新を示します。 ここから、Mac の各部分を監視および管理して、デバイスが引き続き最高のパフォーマンスであることを確認できます。
最後に、いくつかのモジュールも備えています。ここには、次のような他の重要なツールがあります。
- アプリアンインストーラー
- 重複ファインダー
- 類似画像ファインダー
- 大きいファイルと古いファイル
- 個人情報保護
- シュレッダー
- 拡張機能
- 最適化
Mac 内に大量の個人用ファイルがあり、それらを保存した他の場所がわからない場合は、次を使用できます。 TechyCub 細断処理する Mac クリーナー ファイルを管理する. 方法は次のとおりです。
ステップ1。 ダウンロード TechyCub Macクリーナー
最初のプロセスは、画面上の指示に従って Mac にプログラムをダウンロードすることです。 次に、プログラムをインストールして起動します。

ステップ2.シュレッダーを選択してファイルを表示
左側のメニューから「シュレッダー」を選択します。 開いたら、ファイルを追加またはドラッグしてファイルの場所を開きます。

ステップ 3. ファイルをドラッグして細断処理する
ファイルをドラッグ アンド ドロップまたは開いた直後に、シュレッダーに戻り、[シュレッド] をクリックします。
ステップ 4. プロセスが完了するのを確認して待つ
不要なファイルにチェックを入れて、もう一度「シュレッド」を押します。 その後、プログラムはファイルの細断処理を開始し、回復不能にします。
Mac に保存したすべての重要なファイルに対して、この手順を繰り返すことができます。 ファイルが完全に細断処理されると、確認メッセージが表示されます。
先端: ファイルを元に戻すことはできないため、正しいファイルを細断処理していることを確認してください。
ディープ システム スキャンを実行して Mac をクリーンアップするためのヒント
の他の機能を調べることができます TechyCub Macクリーナー ジャンク クリーナーなど、多くのストレージを占有するジャンクなどの他のファイルをデバイスから削除します。
次の手順に従ってください。
- プログラムを起動し、ジャンク クリーナー モジュールに移動します。
- [スキャン] ボタンをクリックし、結果を待ちます。
- ファイルをプレビューし、[クリーン] ボタンをクリックして削除を開始します。

他にも活用できる機能が盛りだくさん TechyCub Macクリーナー! あなたも試してみてください!
パート 2. ディスクユーティリティを使用して Mac 上のすべてを削除する方法
あなたが知りたい場合 Macですべてを削除する方法 手動で、ディスクユーティリティの組み込み機能を使用できます。 ハードディスク、フラッシュ ドライブ、SSD、またはその他のストレージ デバイスを消去またはフォーマットできます。
ハードディスクを消去すると、Mac 上のすべての情報が完全に消去されます。 このプロセスを実行する前に、すべてのファイルのバックアップを作成することをお勧めします。
データを正常にバックアップしたら、以下のガイドに従ってディスクを消去します。
- macOS ユーティリティに移動し、ディスク ユーティリティを選択します。 [続行] をクリックします
- 内部の下の左側のツールバーから起動ディスクを強調表示します。 デフォルトでは、Macintosh HD-Data という名前になっています。
- [編集] をクリックし、メニューから [APFS ボリュームの削除] を選択するか、ツールバーから [ボリュームの削除] を直接クリックします。
- 確認ポップアップ ウィンドウから [削除] を選択します。 注: [ボリューム グループの削除] をクリックしないでください。
- Data Volumes を削除した後、左側のツールバーから Macintosh HD をクリックします。
- [消去] ボタンをクリックして、名前や形式などの必要な情報を入力します。 デフォルトでは、Mac は推奨フォーマットを表示します。
- 最後に、消去ボタンをクリックします。 Apple ID の入力を求められる場合があります
- ディスクユーティリティを終了します
ついに Mac をクリーンアップし、ハードディスクからすべてを消去したので、データが安全であり、デバイスを新しい所有者に渡す準備ができていることを確信できます。
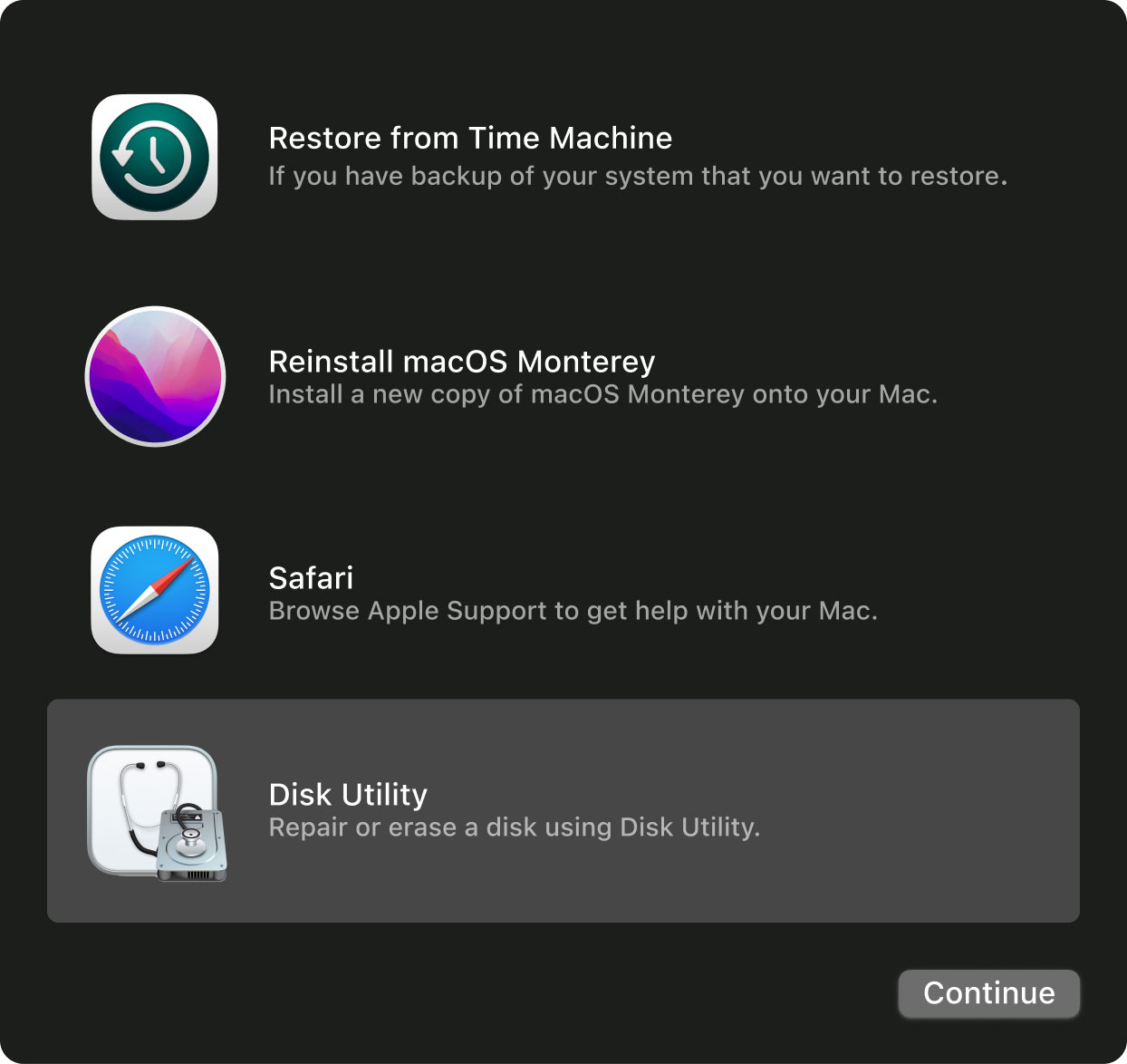
パート3。 概要
私たちは最終的にさまざまな方法に取り組みました Macですべてを削除する方法 ディスクユーティリティからの手動の方法を使用し、もちろん、 TechyCub Macクリーナー.
どちらの方法を使用する場合でも、個人情報がデータ盗難の可能性から安全に保護されることが保証されます。 ただし、他の機能を利用して Mac を最適化したい場合は、試してみることをお勧めします。 TechyCub マッククリーナー。 Mac をケアできる最高のソリューションがすべて揃っています。
