Mac の DNS サーバーとは何だろうと思ったことはありませんか? このDNSサーバーがいつ、どのように機能するか知りたいですか? さて、この記事では、 Mac 上の DNS サーバー そしてそれらを見つける方法。 あなたが実際にそれについて興味を持っている人の一人なら、これはあなたのためです.
Mac で DNS サーバーを見つける前に:
MacBook 向けのソフトウェア開発に注力してきた私たちは、Mac ユーザー向けのオールインワンで使いやすいツールを開発しました。
ヒントは次のとおりです。 ダウンロード TechyCub Macクリーナー 簡単なクリックで Mac から DNS キャッシュをクリアします。 Mac で DNS サーバーを見つけるために、いくつかのアイデアと方法を以下にまとめました。
Macクリーナー
Mac をすばやくスキャンし、ジャンク ファイルを簡単にクリーンアップします。
ディスク使用量、CPU ステータス、メモリ使用量など、Mac の主なステータスを確認します。
簡単なクリックで Mac を高速化します。
無料ダウンロード
パート 1: DNS サーバーとはパート 2: DNS サーバーはいつ使用しますか?パート 3: Mac で DNS サーバーを見つける方法パート 4: Mac で DNS キャッシュをフラッシュする方法 – TechyCub Macクリーナーパート 5: Mac で DNS キャッシュを手動でクリーニングするパート6:結論
パート 1: DNS サーバーとは
Mac などの特定のデバイスに DNS サーバーがない場合、そのデバイスでインターネットにアクセスすることはできません。 これは、DNS サーバーがネットワークの最も重要な部分の XNUMX つであるためです。 DNS インフラストラクチャー。 DNSはドメインネームシステムの略です。
これは、IPアドレス、ホスト名、および特定のWebサイト、デバイス、または使用している他のネットワークシステムでユーザーが遭遇する可能性のある問題を修正するために使用されるデータを見つけることができる場所です. IP アドレス。 本当に、DNS は非常に便利です。
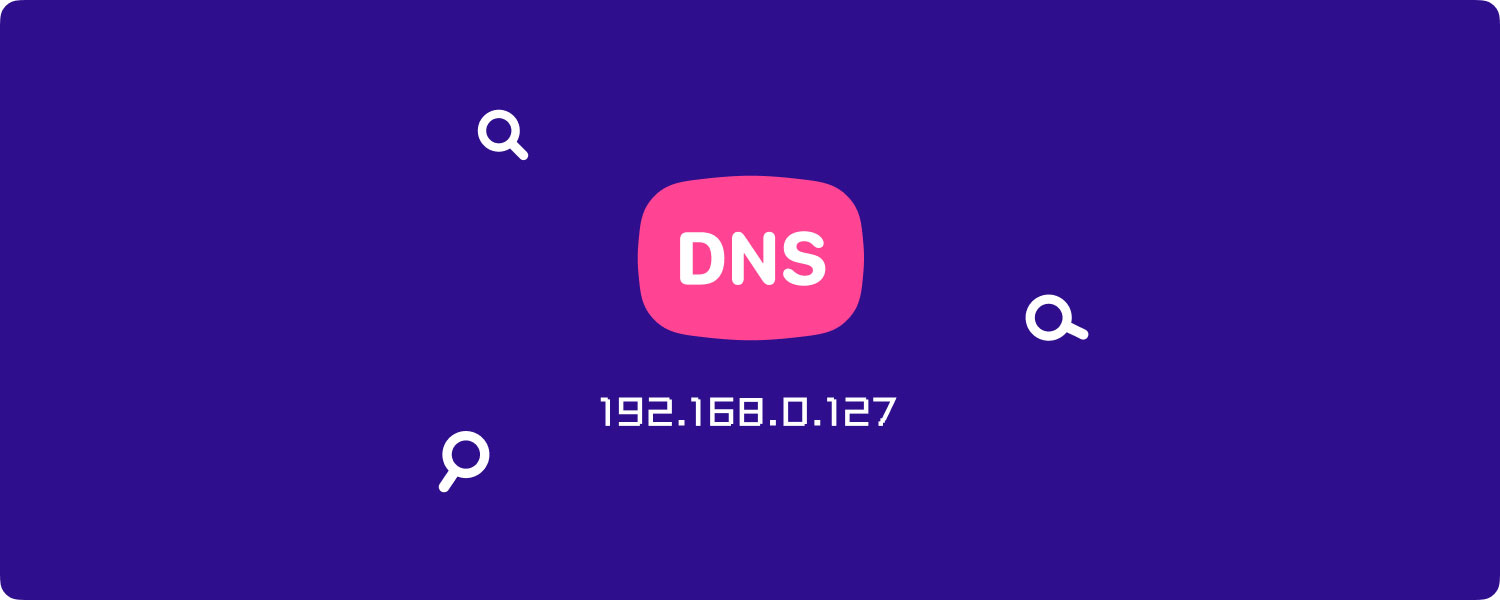
パート 2: DNS サーバーはいつ使用しますか?
ユーザーが特定のホストまたは Web サイト、またはいずれかのブラウザーのアドレス バーに URL を入力すると、DNS リゾルバーはすぐに DNS サーバーに接続して、Web サイトにある程度接続されている IP アドレスを見つけられるようにします。アクセスしようとしているもの。 そして、DNS サーバーが必要な情報を見つけることができなくなると、必要なデータを見つけることができるようになるまで、DNS 階層内の DNS サーバーに移動します。
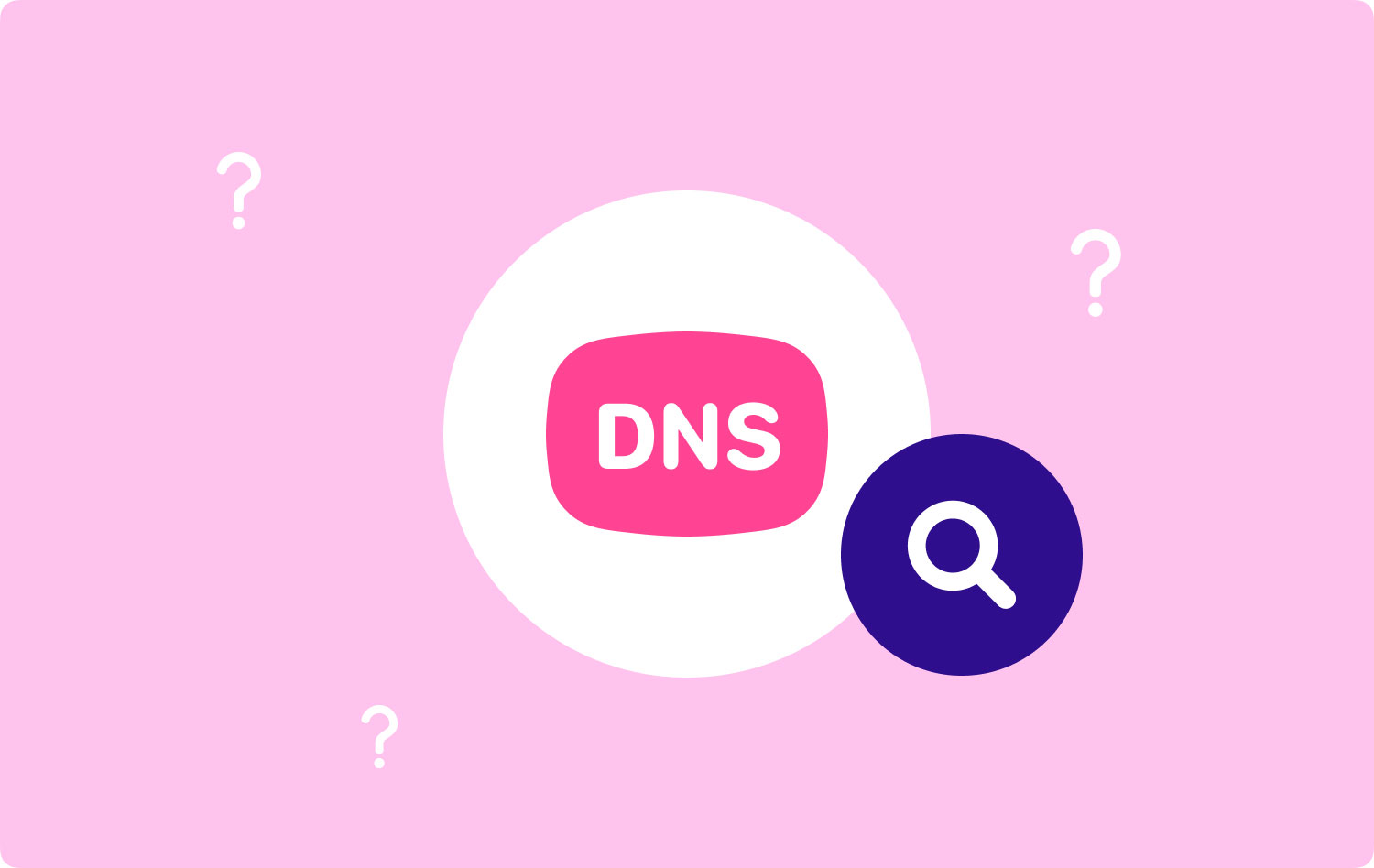
パート 3: Mac で DNS サーバーを見つける方法
Mac で DNS サーバーを見つけて確認するには、 アップルメニュー > 環境設定 > ネットワーク. 次に、左側で必要なネットワークを選択します。 その後、[詳細設定] ボタンと [DNS] タブをクリックします。 下部にロック アイコンがある場合は、設定パネルのロックを解除することを忘れないでください。
注意: 設定を手動で入力できた場合は、MIT DNS サーバーが画面に黒いフォントで一覧表示されます。 これがある場合は、マイナス (-) 記号をクリックして削除できます。 ただし、DNS サーバーが画面に灰色で表示されると、自動的に割り当てられたことを意味します。 MIT キャンパスを離れると、DNS 設定がローカル ネットワーク プロバイダーで更新されます。
これは、どこで確認できるか疑問に思っている場合に、Mac で DNS サーバーを見つけるのがいかに簡単かということです。

パート 4: Mac で DNS キャッシュをフラッシュする方法 – TechyCub Macクリーナー
このパートでは、Mac の DNS キャッシュをクリアする最も簡単で迅速な方法を紹介します。 あなたが持つ必要があるのは、 TechyCub Macクリーナー このタスクを可能な限り迅速かつ簡単に実行できるようになりますのでご安心ください。
のフラッシュ DNS 機能 TechyCub Mac Cleaner は、Mac で発生しているネットワークの問題を解決するのに役立ちます。 実際に遭遇する可能性があり、Mac から DNS キャッシュをフラッシュする必要がある状況が XNUMX つあります。
- XNUMX つ目は、実際に Mac の一部の Web サイトに接続できない場合です。
- もうXNUMXつのことは、ネットワークがランダムに遅くなることがある場合です
- また、関連する問題のいずれかで使用されている場合。
良いことについて TechyCub Mac Cleaner は、DNS サーバーに関する問題を解決できるという事実は別として、Mac を新品同様にすることもできるということです。 つまり、もしあなたが持っているなら TechyCub Mac Cleaner を使用すると、多くのことができるようになります。 それはすべて、必要なものに依存します。 ここにいくつかの最高の機能があります TechyCub Mac クリーナー プログラム。
- それは、より多くのストレージ スペースを解放し、Mac のパフォーマンスを向上させる Mac クリーナーになることができます。
- つまり、Mac にあるすべての重複ファイルを見つけて削除するのに役立ちます。
- 仕事をよりうまく行うことができるため、アプリのアンインストーラーになる可能性があります。
- Mac Cleaner を使用して、誰もアクセスできないようにパスワードを設定できるため、Mac にあるファイルのプライバシーを保護することもできます。
- Macのシステムステータスをチェックするために使用できるパフォーマンスモニターになる可能性があります。
- ファイルのアーカイブ解除など、さまざまなことができます。
上記のすべての機能により、さらに多くの機能があります TechyCub Mac Cleaner でできることは、プログラムを Mac にインストールすると、すべてを見つけることができます。 このため、 TechyCub Mac Cleaner は、オールインワンの Mac アプリケーションであり、これまでで最高のアプリケーションであると考えられています。
Mac から DNS キャッシュのフラッシュを開始する場合は、次の手順に従うだけです。
ステップ 1: Mac Cleaner をダウンロード、インストール、起動する
まず、当社の公式 Web サイトから Mac Cleaner をダウンロードする必要があります。 完了したら、先に進んで Mac にインストールできます。 プログラムのインストールプロセスが完了したら、先に進み、Macで起動するだけです.
Macクリーナー
Mac をすばやくスキャンし、ジャンク ファイルを簡単にクリーンアップします。
ディスク使用量、CPU ステータス、メモリ使用量など、Mac の主なステータスを確認します。
簡単なクリックで Mac を高速化します。
無料ダウンロード
ステップ 2: [最適化] をクリックします。
ソフトウェアのインターフェイスで、最初に最適化を選択し、次にスキャンをクリックして、Mac をスキャンし、最適化できる項目を見つけます。

ステップ 3: クリーンな DNS キャッシュを選択する
下 最適化 メニューには、問題の種類を解決するための 5 つの特定の機能があります。 次に、選択します DNS キャッシュの消去 とヒット RUN

これが、現在最も強力なツールを使用して、Mac から DNS キャッシュを簡単かつ迅速にフラッシュする方法です。 TechyCub マッククリーナー。
パート 5: Mac で DNS キャッシュを手動でクリーニングする
Mac の DNS キャッシュのクリーニングに進む前に、これを行うとアクティブな Web が中断されることを警告する必要があります。 そのため、これを行う前に、まずブラウザを閉じたほうがよいでしょう。
これから紹介する方法は、使用している Mac の種類によって異なります。 したがって、方法を調べて、使用しているMacのタイプを持つものを探してください.
方法 #1: macOS High Sierra で DNS キャッシュをフラッシュする
- Mac で Finder を起動します。
- 次に、[アプリケーション] を選択し、[ユーティリティ]、[ターミナル] の順にクリックします。
- その後、次のコマンドを入力してください: sudo killall -HUP mDNSRespoder; 睡眠 2; echo macOS DNS キャッシュのリセット | 言う
- コマンドを入力したら、Return ボタンを押してパスワードを入力します。 そしてもう一度、戻るボタンを押してください。
- 次に、「macOS DNS キャッシュのリセット」というメッセージが画面に表示されます。
- 完了したら、先に進んでターミナルを終了します。
人々はまた読む Microsoft Office 2016 for Mac をアンインストールする MacBookで類似の画像を見つけて削除する方法
方法 #2: macOS Sierra で DNS キャッシュをフラッシュする
この方法は実際には、High Sierra Mac で DNS をフラッシュするのと少し似ています。 ただし、これは構文のみが異なります。 これがあなたがする必要があることです。
- MacでFinderを起動してください。
- 次に、[アプリケーション]、[ユーティリティ]、[ターミナル] の順に選択します。
- その後、次のコマンドに進みます: sudo killall -HUP mDNSResponder; DNSキャッシュがフラッシュされたと言う
- コマンドを入力したら、Return ボタンを押してパスワードを入力します。 パスワードを入力したら、もう一度 Enter コマンドを押します。
- そして最後に、音声アラートを聞いてください。 そのアラートが聞こえたら、DNS キャッシュが Mac から正常に削除されたことを意味します。
注意: 上記のコマンドが機能しない場合は、この代替構文を使用できます。
sudo killall -HUP mDNSResponder;sudo killall mDNSResponderHelper;sudo dscacheutil -フラッシュされたキャッシュ; Mac DNS キャッシュがクリアされたとします。
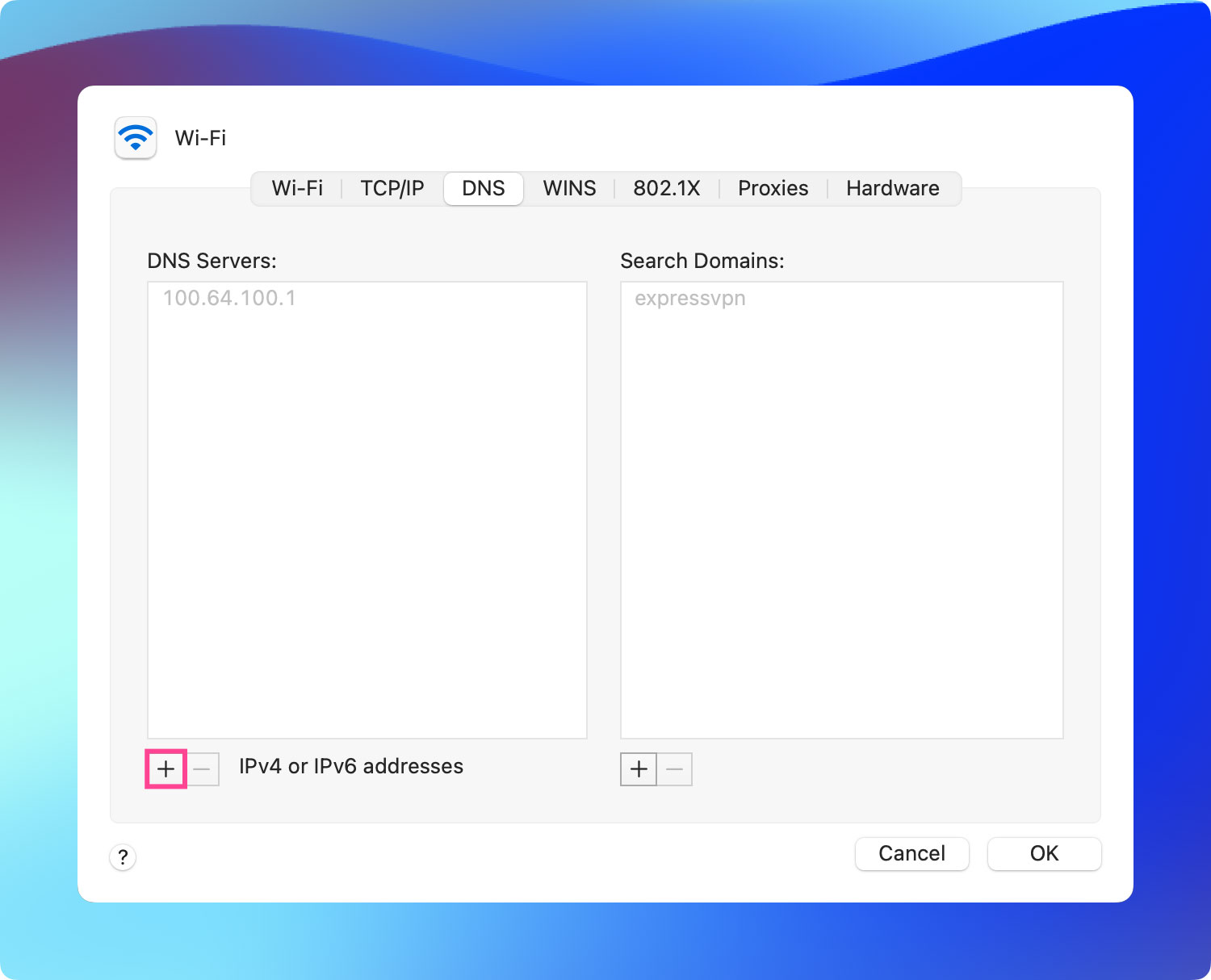
方法 #3: Mac OS El Capitan と Yosemite で DNS キャッシュをフラッシュする
この方法は、Mac の El Capitan および Yosemite バージョンに適用できます。 これを行う方法は次のとおりです。
- Mac で Finder を起動します。
- その後、先に進んでアプリケーションをクリックし、次にユーティリティを選択してからターミナルをクリックします。
- ターミナルに移動したら、次のコマンドを入力します。
- sudo dscacheutil -flushcache; sudo killall -HUP mDNSResponder; キャッシュがフラッシュされたと言う
- 次に、[戻る] ボタンを押して、パスワードを入力します。 完了したら、もう一度戻るボタンを押します。
- その後、プロセスが成功したことを意味するアラート トーンを待ちます。
- 完了したら、先に進んでターミナルを終了します。
先端: OS X Yosemite バージョン 10.10、10.1、10.10.2、および 10.10.3 を使用している場合、これらのプロセスは少し異なります。 DNS キャッシュを完全にフラッシュできるようにするには、マルチキャスト DNS とユニキャスト DNS をクリアする必要があります。
- MDNS キャッシュをクリアするには、ターミナルで次のコマンドを入力するだけです。
sudo discoveryutil mdnsflushcache
- 次に、UDNS キャッシュをクリアできるようにするには、上記と同じプロセスを実行しますが、ターミナルで次の構文を入力します。
sudo Discoveryutil ednsfushcaches
- 次に、MDNS と UDNS キャッシュの両方を一度にクリアできるようにするには、同じ手順を実行しますが、次のコマンド ラインを入力します。
sudo discoveryutil mdnsflushcache; sudo discoveryutiludnsflushcaches; フラッシュしたと言う
パート6:結論
これで、手動および最も簡単な方法で Mac 上の DNS サーバーを見つける方法がわかりました。 アクセスしようとしている Web サイトで実際に問題が発生している場合は、Mac の DNS キャッシュをクリアすることをお勧めします。 このようにして、問題は迅速に解決されます。
これを行う際には、Mac 用の最も強力なプログラムを使用することを強くお勧めします。 そして、それは TechyCub Macクリーナー. すべてのタスクは可能な限り迅速になります。
Macクリーナー
Mac をすばやくスキャンし、ジャンク ファイルを簡単にクリーンアップします。
ディスク使用量、CPU ステータス、メモリ使用量など、Mac の主なステータスを確認します。
簡単なクリックで Mac を高速化します。
無料ダウンロード
