私的使用を目的として機密データや機密データを MacBook に保存しているとします。 そして、このラップトップを組織的に、または時折、あなたと同じユーザー アカウントを使用する可能性のある別の個人に何らかの理由で譲渡します。 したがって、ファイルを隠して、知らないうちに誰もファイルにアクセスしないようにする必要があります。
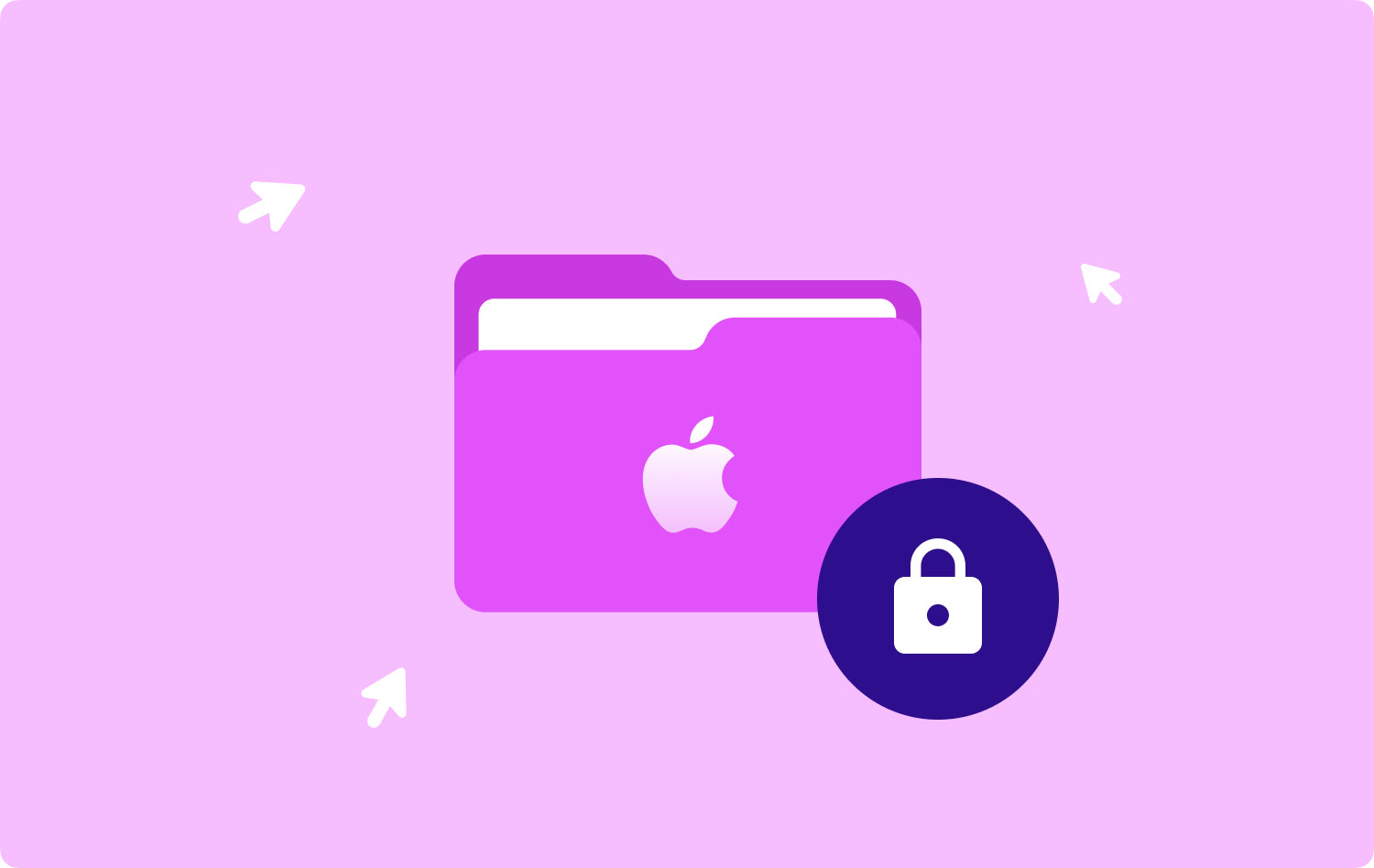
ご存じのように、特定のファイルは他人の目に触れないように完全に保護できます。 必要なのは、 必要なフォルダのパスワードで Mac をロックする. もちろん、ファイルとディレクトリの暗号化を提供する膨大な数のサードパーティ製アプリケーションの中から XNUMX つを使用することもできますが、最初に Mac オンボード アプリケーションを試すことをお勧めします。
方法 1: Mac でフォルダーをロックする方法 TechyCub Mac クリーナー (推奨)方法 2: Mac でフォルダーを手動でロックする方法まとめ
方法 1: Mac でフォルダーをロックする方法 TechyCub Mac クリーナー (推奨)
Mac でファイルを隠して暗号化したいと思うかもしれませんが、適切な処理方法が見つかりません。
想像以上に簡単です。 TechyCub Macクリーナー そうするためのシュレッダーツールを見つけてください。
Macクリーナー
Mac をすばやくスキャンし、ジャンク ファイルを簡単にクリーンアップします。
ディスク使用量、CPU ステータス、メモリ使用量など、Mac の主なステータスを確認します。
簡単なクリックで Mac を高速化します。
無料ダウンロード
1。 実行 TechyCub Macクリーナー
Mac デバイスを次のコマンドで起動します TechyCub マッククリーナー。 さまざまなデバイス ステータスがメイン インターフェイスに表示されます。
2. シュレッダーを選択
このページには、さまざまなツールが表示されます。プロセスを続行するには、[シュレッダー] を選択します。

3. フォルダを選択
「+」ボタンをクリックして、スキャンするフォルダを選択します。 ファイルを選択したら、この手順を完了するには、[シュレッド] ボタンを押します。
4.ファイルの細断処理を開始する
次に、画面にリストされているフォルダーのすべてのファイルが表示されます。 完全に削除したいファイルにチェックを入れて、「シュレッド」ボタンをもう一度クリックするだけです。 プロセスが完了するまで待ちます。
このツールを使用してファイルを細断処理すると、これらのファイルは永久に削除されるため、誰もこれらのファイルを回復できなくなります。 これは、Mac でこれらのファイルを非表示にする方法です。
それでおしまい! これで完了です。 Macでファイルを非表示/暗号化する簡単な方法はありますか?
方法 2: Mac でフォルダーを手動でロックする方法
ディスク ユーティリティを開いて、暗号化とパスワードのためにフォルダにディスクのイメージを生成し、Mac からフォルダを保護する必要があります。 これを行うには、Spotlight を検索するか、[アプリ] > [ユーティリティ] > [ディスク ユーティリティ] を開きます。 次に、次の手順に従います。
- ディスク ユーティリティを開いた後、メニュー バーから [ファイル] > [新しいイメージ] > [フォルダ イメージ] を選択します。
- 保護するフォルダを参照して選択し、クリックします。
- 次のウィンドウで新しいディレクトリ イメージの場所を選択し、追加の名前を付けるか、オプションとしてタグを追加します。
- 次に、128 つのオプションから暗号化を選択します。 256 ビット AES による暗号化は少し高速ですが、暗号化/復号化には XNUMX ビットの方が安全です。
- イメージ フォルダに指定するパスワードは、作成と確認のために求められます。 パスワードを覚えておくか、どこかに書き留めておいてください。 フォルダイメージを忘れるとアクセスできなくなります。
- 次に、画像の形式を選択します。 フォルダを表示するだけの場合は、読み取り専用を選択できます。 ただし、他のアイテムを追加するなど、フォルダーを変更する場合は、[読み取り/書き込み] を選択します。
- プロセスが完了したら、[保存] をクリックします。 [ディスク ユーティリティ] ウィンドウで、操作の進行状況を確認できます。 フォルダー内のアイテムの数によっては、数分かかる場合があります。 完了したら、[完了] をクリックします。
- 画像フォルダが保存されている場所に移動し、ダブルクリックします。 DMG形式です。
- イメージ フォルダでプロンプトが表示されたら、作成したパスワードを入力し、[OK] をクリックします。 または、キーチェーンのボックスをオンにして、パスワードを記憶することもできます。 ただし、このボックスをチェックしても、開くのにパスワードが必要になるわけではありません。 しかし。
- フォルダのマウントされたディスク イメージが表示されます。 ダブルクリックするだけで開き、通常どおりアイテムを追加、アクセス、または削除できます。
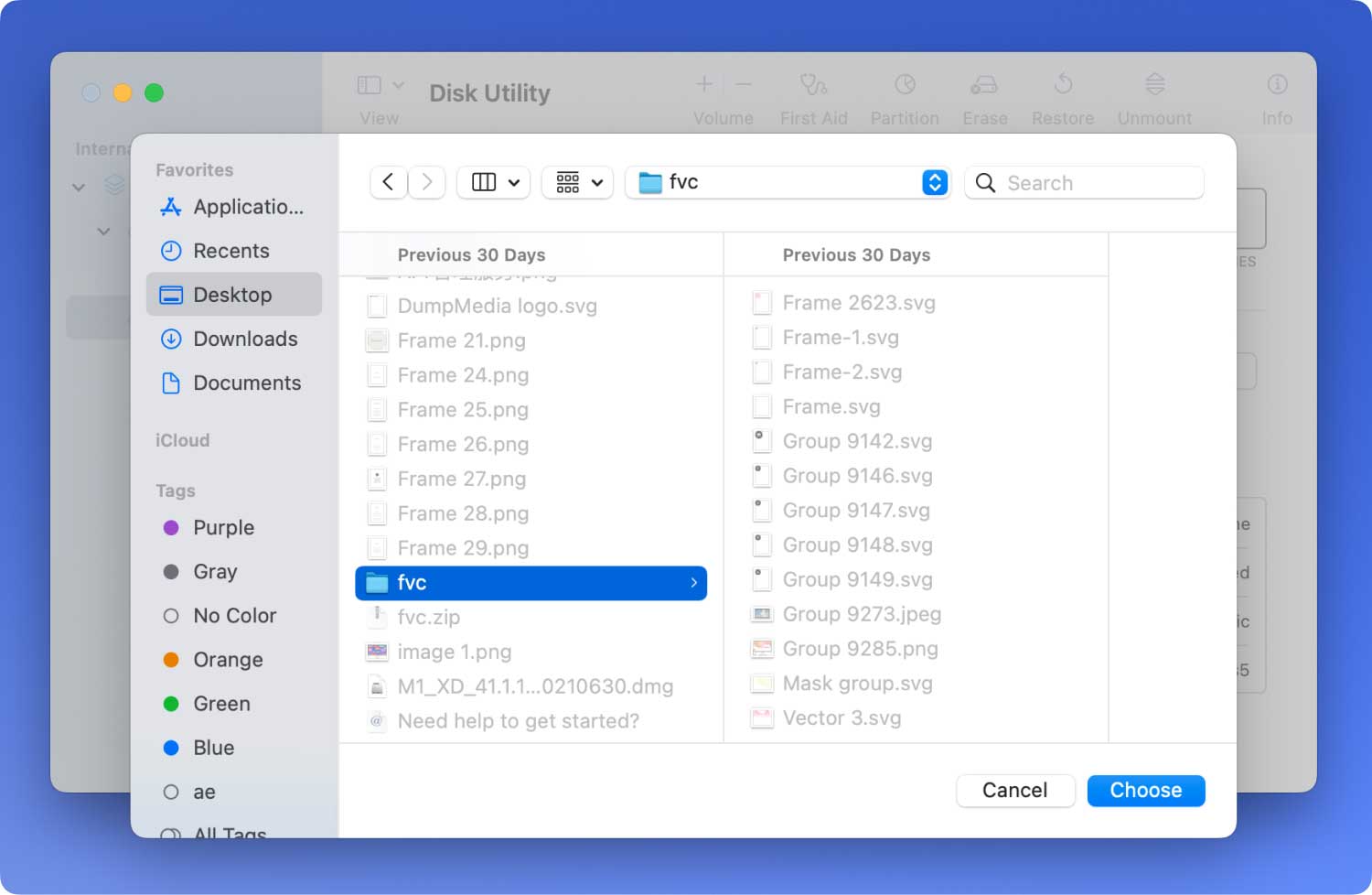
フォルダーの使用が終了したら、それを削除してパスワード保護を行う必要があります。 右クリックして、取り出し用の「フォルダ名」を選択します。
次にディレクトリにアクセスするときは、DMG ファイルをダブルクリックしてパスワードを入力するだけです。
元のフォルダーがそのままの性質を持っていることに気付くでしょう。 このプロセスでは、上記の手順でフォルダーのディスク イメージを作成します。 だから、あなたのオリジナルは起こりません。 必要に応じて、移動または削除して、パスワードで保護された DMG ファイルを使用することができます。
前述のように、そのパスワードを覚えておくか、保存してください。 ディスク イメージが削除されず、上記のようにイジェクトして単純に閉じられた場合は、再度開いたときにパスワードの使用を求められることはありません。 ディスク イメージをアンマウントして安全に保ち、DMG ファイルを使用するたびにパスワードを要求します。
まとめ
あなたはそれを手に入れました、私たちは学びました Macでフォルダをロックする方法 のシュレッダー ツールを使用してTechyCub Macクリーナー. 選択した 6 つの方法は、利便性に最も適しています。 隠しファイルに加えて、最大 XNUMX つの強力なツールをアプリで利用できます。 ストレスを避けるために、Mac でフォルダーをロックするための詳細なガイドがあります。
そして当然のことながら、ファイルを安全にロックした後は、上記のヒントを使用して Mac を改善できます。 デバイスを最大限に活用して、より多くのことを行う方法を学んでいただければ幸いです。 これらのヒントについて友達と話すことを忘れないでください!
