マージは、XNUMX つのフォルダーを XNUMX つにするプロセスとして知られています。 最も一般的な状況は、XNUMX つにマージする必要がある XNUMX つ以上の同じプロジェクトが実際にある場合です。
Mac にあるファイルを参照する場合、実際には同じ名前の同じフォルダーがあり、それがマージによって保持されている場合です。 そのため、この記事で紹介するのは Macでフォルダを結合する方法 あなたにとって最も簡単で簡単な方法で。
同じ名前のフォルダーをマージすると、それらを削除するのと同じになることに注意してください。 そのため、Mac のストレージ容量をさらに節約できます。 すごいですね。 だからこそ、この記事を読み続けてください。 お見せする予定なので フォルダを XNUMX つに結合する方法 方法.
Mac でフォルダをマージする前に
長年にわたり iOS デバイス向けのアプリを作成してきた経験から、私たちはあなたのために優れたツールを作成しました。
あなたへのヒント: ダウンロード TechyCub Macクリーナー デバイス上のファイルを管理します。 このガイドでは、より良い解決策を見つけることができます。
Macクリーナー
Mac をすばやくスキャンし、ジャンク ファイルを簡単にクリーンアップします。
ディスク使用量、CPU ステータス、メモリ使用量など、Mac の主なステータスを確認します。
簡単なクリックで Mac を高速化します。
無料ダウンロード
パート 1: ターミナルを使用してフォルダーをマージする方法パート 2: Finder でフォルダーを結合する方法パート 3: を使用してフォルダーをマージする方法 TechyCub Mac クリーナー – 重複ファインダーパート4:結論
パート 1: ターミナルを使用してフォルダーをマージする方法
ここでは、先に進んでマージする前に、Mac にある重複ファイルを見つける方法を示します。 を使用して実行します。 ターミナル Mac で削除してから、それらを削除するか、手動で名前を変更してください。 次に、Mac でこれらのフォルダーをコピーまたはマージできます。
ターミナルを使用してこのタスクを実行する場合は注意が必要です。 ターミナルでコマンドの使用を間違えると、混乱する可能性があるためです。
したがって、ターミナル コマンドを使用して Mac 上の重複ファイルを検索できるようにするための手順は次のとおりです。
ステップ1: さあ、開いてください ターミナル あなたのMacで。 これは、 スポットライト より簡単にアクセスできるように検索します。
ステップ2: そして、先に進んで入力してください コマンド cd~/(スキャンしたいフォルダ) 次に進み、 入力します フォルダーを開くためのキー。
ステップ3: その後、先に進み、次のコマンドを入力します。
find . ・サイズ20\! -type d -exec cksum {} \; | | ソート | ティー /tmp/f.tmp | カット -f 1,2 -d ' ' | ユニーク -d | grep -hif – /tmp/f.tmp > duplicates.txt
ステップ4: コマンドを入力した後、先に進んで Enter キーを押すと、テキスト ドキュメント内にある重複ファイルのリストを表示できます。
ステップ5: 次に、重複ファイルを削除または名前変更したら、画面に警告ポップアップ ボックスが表示されることなく、Mac 上のフォルダを移動してマージできます。
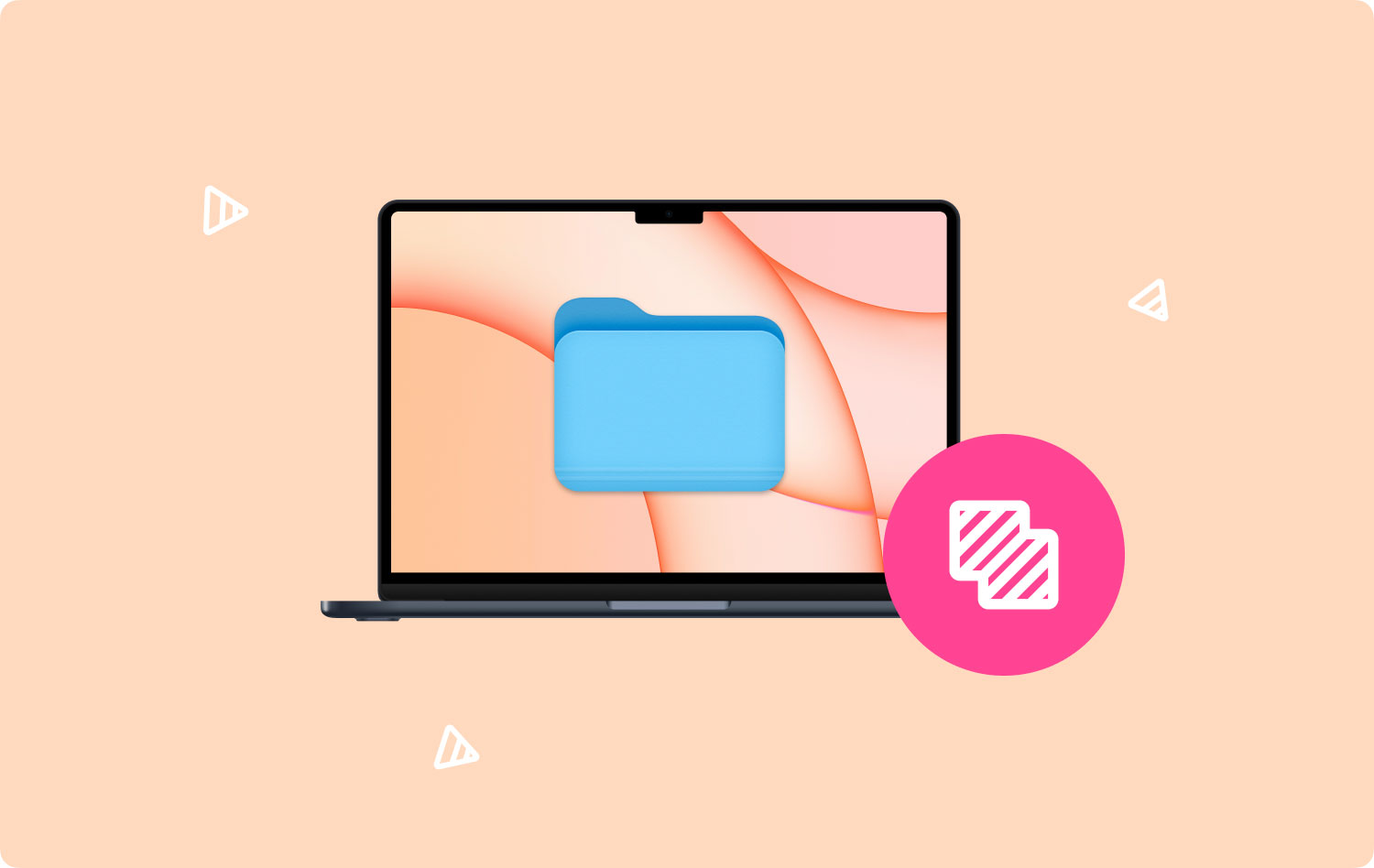
ご覧のとおり、Mac にある重複ファイルを見つけることができます。 ただし、これらのファイルを自動的に削除することはできません。 したがって、ファイルの場所に移動して、そこからファイルを削除する必要があります。 これには多くの時間がかかるように思えるかもしれませんが、少なくともこの方法は機能しますよね?
パート 2: Finder でフォルダーを結合する方法
ファインダー Mac の は、実際にはフォルダー結合機能を備えた組み込みアプリケーションの XNUMX つです。 ただし、アクセスできるようにするために何かをする必要があるため、希望どおりに機能しない場合があります。
10.7 年にリリースされた Mac OS X 2011 Lion を使用している場合、Merge という隠しオプションがあります。 これにアクセスできるようにするには、「オプションフォルダを同じ場所にドラッグ アンド ドロップしているときに、Mac の "キーを押します。 これを行うと、画面にポップアップ ウィンドウが表示され、実際にマージ オプションが表示されます。
これは Mac のターミナル ツールから行うこともできますし、Kaleidoscope などの実際に多くの結合オプションを含むアプリケーションを購入することもできます。
あなたが Mac 上の Xcode であっても、それをあまり使用できない可能性があります。 あなたが生計を立てるソフトウェア開発者でない限り、そうではありません。 ただし、これらのことを試してみる価値はあります。便利なツールを提供できるからです。
あなたは考慮しようとすることができます ファイルマージ アクセスしようとすると見つけることができます /デベロッパー 次に行きます アプリケーション、次いで ユーティリティ. このタイプのプログラムは、XNUMX つのテキスト ファイルを比較するためのツールとして一般的に使用されます。 ファイルを比較ウィンドウの左右のゾーンにドラッグするだけです。 その後、FileMerge は比較を行い、ドラッグしたファイル間の違いを表示します。
XNUMX つのフォルダーを比較する場合にも使用できます。 ファイルの比較と同じプロセスを実行するだけです。
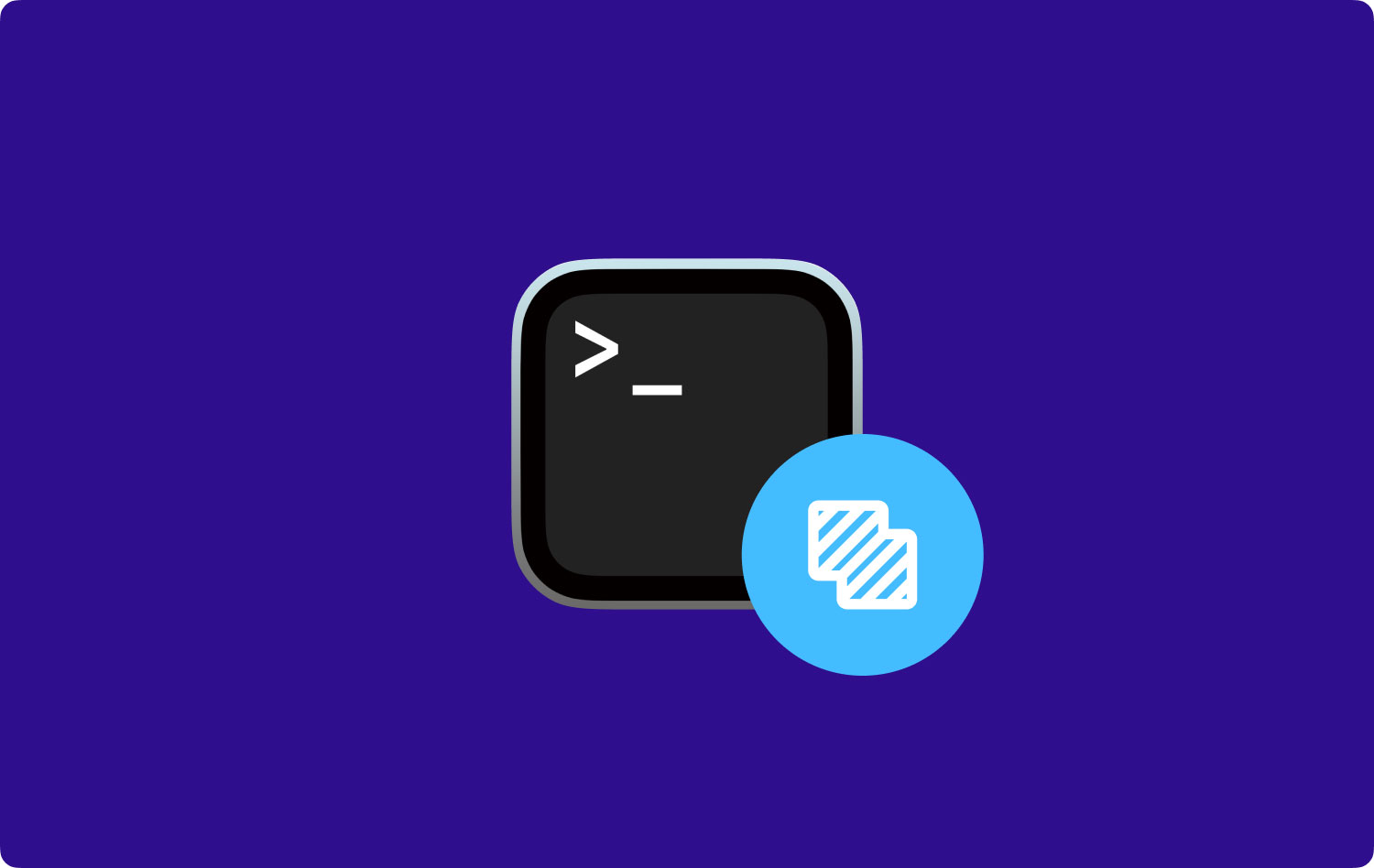
人々はまた読む Mac デバイスで Cookie を削除する方法 Mac の動作が遅いのを修正する方法は?
パート 3: を使用してフォルダーをマージする方法 TechyCub Mac クリーナー – 重複ファインダー
上記の方法とは別に、Mac にあるすべての重複ファイルを最速かつ最も簡単に見つける別の方法もあります。 これは、Mac 上のすべての重複ファイルを見つけるのに役立つ特定のアプリケーションを使用することによるものです。 そして、あなたに最適で最も適したアプリは TechyCub Macクリーナー.
Mac Cleaner – Duplicate Finder は、Mac にあるすべての重複ファイルを見つけるために使用できる強力なツールの XNUMX つです。 それだけでなく、ファイルの検索にも役立ちますが、重複したフォルダー、写真、メディア、ドキュメントなどを探すこともできます。
重複ファイル ファインダーであることに加えて、Mac Cleaner には非常に多くの機能が備わっているため、オールインワンの Mac アプリケーションと見なされます。 これは、あなたが望むものなら何でもできるからです。 それは完璧なMacクリーナーになることができます Mac をクリーンアップして空き容量を増やす Mac の機能を向上させます。 誰にもアクセスさせたくないすべてのファイルを保護できるため、秘密のキーパーになることもできます。
また、Mac Cleaner はパフォーマンス モニターとしても使用でき、Mac のシステム ステータスを確認するために使用できます。 したがって、システムで何が起こっているかがわかります。 Mac で Mac Cleaner を使用できる機能はまだまだたくさんあります。 これは、使用できる強力なツールの XNUMX つであり、現在存在する最高の Mac アプリケーションです。
それでは、Mac Cleaner を使用して、Mac 上にある重複ファイルを見つけてみましょう。 これは、あなたが持っている重複ファイルを探すために従うことができる段階的な方法です.
ステップ 1: プログラムをダウンロード、インストール、起動する
まず、ダウンロードする必要があるということです TechyCub 当社の公式ウェブサイトから Mac クリーナーをダウンロードするか、下の [ダウンロード] ボタンをクリックしてください。 その後、プログラムを Mac にインストールします。
Macクリーナー
Mac をすばやくスキャンし、ジャンク ファイルを簡単にクリーンアップします。
ディスク使用量、CPU ステータス、メモリ使用量など、Mac の主なステータスを確認します。
簡単なクリックで Mac を高速化します。
無料ダウンロード
Mac Cleaner を Mac に正常にインストールしたら、コンピューターでプログラムを実行します。
ステップ2:重複ファインダーを選択し、スキャンをクリックします
したがって、画面に表示されるリストから選択します 重複ファインダー. 次に、Mac にあるすべての重複ファイルの検索を開始できます。
オプションを選択すると、Mac Cleaner は Mac をスキャンして、重複しているすべてのファイルを見つけるように求めます。 ここからは、「スキャン」ボタンをクリックすると、プロセスが開始されます。
ファイルのスキャンには時間がかかる場合があります。 これはすべて、Mac にあるファイルの数と、Mac に保存されている重複ファイルの数によって異なります。 したがって、プロセスが完了するまで辛抱強く待つだけです。

ステップ 3: 重複ファイルを表示して選択する
スキャン処理が完了すると、重複したファイルが表示されます。 あなたがしなければならないのは、「表示」ボタンをクリックするだけです。 ファイルのリストが画面に表示されます。
画面の左側からカテゴリのリストを表示することもできます。 すべて、ファイル、フォルダー、画像、メディア、ドキュメント、その他が表示されます。 特定のカテゴリをクリックすると、そこに含まれるファイルが画面の右側に自動的に表示されます。
このようにすると、画面に表示されるすべてのファイルが、Mac にある不要なファイルと不要なファイルのリストに属していることが保証されます。

ステップ 4: 重複ファイルをクリーンアップする
Mac にある重複ファイルを確認したら、これらのファイルのどれを Mac から完全に削除するかを選択するだけです。
そのため、Mac から削除するファイルを既に選択している場合は、先に進んで [クリーン] ボタンをクリックしてください。
次に、クリーニングプロセスが行われます。 あとは、完了するのを待つだけです。 クリーニング期間は、Mac から削除することを選択したファイルの数によって異なりますので、辛抱強く待ってください。すべて完了し、クリーンアップが完了すると通知されます。

パート4:結論
そこにあります! これで、Mac でフォルダーを結合する方法について学習しました。 また、Mac 上のフォルダーやファイルをマージすると、大きな違いが生まれます。 これを行うと、確実にストレージスペースの一部が解放されるためです。 Mac を通常よりも快適に動作させる.
私たちが提供したすべての方法に基づいて、最善の解決策は、 Mac クリーナー – 重複ファインダー. これは、このツールを使用すると、タスクがはるかに簡単かつ高速になるためです。 また、 TechyCub Mac Cleaner は、Mac にある不要なファイルをすべて削除できるため、より多くのスペースを解放するのにも役立ちます。
