あなたの Mac 上に、あなただけが見ることができるようにプライベートに保ちたいファイルがいくつかありますか? この記事では、Mac のフォルダーにパスワードを設定する方法を紹介します。
あなたの Mac 実際には、プライバシーを実際に強化する方法に関するいくつかの機能が付属しています。 これには ファイルのパスワード保護. そのため、ここでは、Mac 上のフォルダーやファイルをパスワードで保護する方法と、それらを暗号化する方法について説明します。 このようにして、ファイルを他の人から保護する必要がある場合に、これらの方法を適用できます。
パート 1: いくつかの方法で Mac のフォルダにパスワードを設定する方法パート 2: Mac のフォルダにパスワードを設定する最良の方法。 パート3:結論
人々はまた読む Mac を高速化するにはどうすればよいですか? Mac の動作が遅いのを修正する方法は?
パート 1: いくつかの方法で Mac のフォルダにパスワードを設定する方法
非公開にしたいフォルダにパスワードを設定する方法をいくつか紹介します。 これらの手順に従うだけで、フォルダーにパスワードを設定できます。
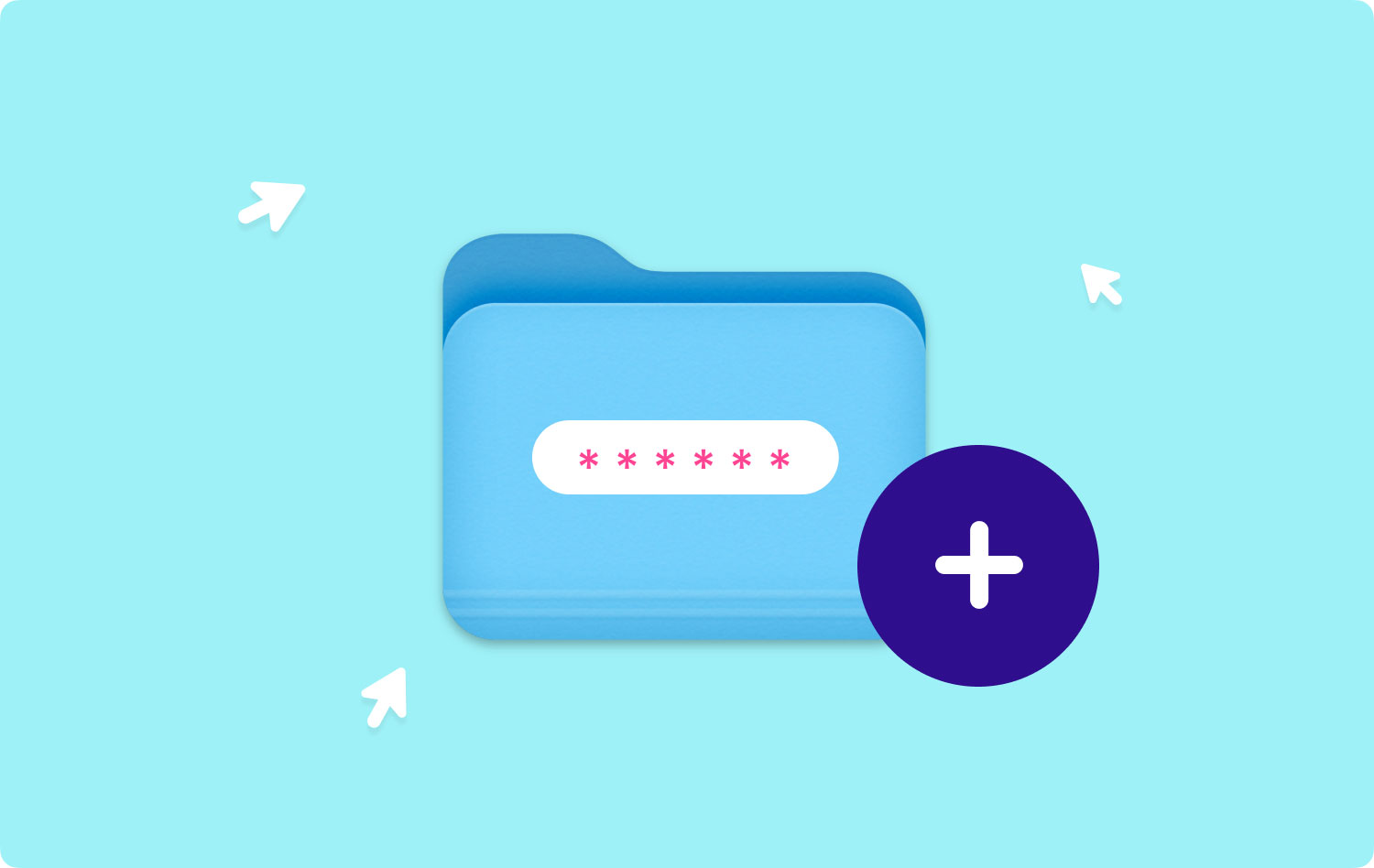
方法 #1: ディスク ユーティリティを使用して Mac でパスワード保護フォルダーを作成する
ディスク ユーティリティは、Mac に組み込まれている機能の XNUMX つとして知られています。 これは、アプリケーション、ドライブ、およびパーティションの管理によく使用されます。 それとは別に、所有しているフォルダーをパスワードで保護するのにも役立ちます。 また、ファイルを管理することもできます。 方法は次のとおりです。
ステップ 1: まず、Mac でディスク ユーティリティ アプリを起動する必要があります。 これは、Spotlight を使用してアプリケーションを検索するだけで実行できます。または、Utilities からサブフォルダー アプリケーションに移動して見つけることもできます。
ステップ 2: その後、先に進み、[ファイル] オプションをクリックします。
ステップ 3: 次に、[新しい画像] を選択します。
ステップ 4: 次に、[フォルダーからの画像] を選択します。 または、キーボードの Shift + Command + N キーを押して別の手順を実行することもできます。
ステップ 5: その後、先に進み、パスワードを入れたいフォルダを選択します。
ステップ 6: 画面に表示される次のウィンドウで、名前やセキュリティ タイプなどを選択する必要があります。
- パスワードで保護されたフォルダに名前を付けます。
- 次に、いくつかのタグを付けて、保存する場所を選択します。
- また、暗号化を行う場合は、128 ビット AES 暗号化を選択してパスワードを入力してください。
- イメージ形式に関心がある場合は、圧縮、読み取り/書き込み、ハイブリッド イメージ、および読み取り専用から選択できます。 これらのオプションのいずれかを選択してください。
ステップ 7: 完了したら、先に進み、[保存] ボタンをクリックします。
注意: フォルダのサイズによっては、暗号化プロセスに数分かかる場合があります。 確認メッセージを受け取ったら、フォルダの場所に移動して確認するだけです。 提供されたパスワードを入力し、「OK」ボタンをクリックします。

方法 2: ターミナルと OpenSSL を使用してファイルを暗号化する
Mac のディスク ユーティリティと同様に、ファイルとフォルダを保護するために実際に使用できる組み込み機能がもう XNUMX つあります。 これを使用して、Mac の暗号化されたフォルダーにいくつかのファイルを追加することもできます。 そして、これはターミナルを使用することによるものです。 これは、いくつかのコードを使用することを意味します。 まず、以下に示すガイドに従ってください。
ステップ 1: Mac でターミナル アプリケーションを起動します。
ステップ 2: その後、次のコマンドを入力してください: openss1 aes-cbc -in ~/Desktop.Photo.jpg -out ~Desktop/Encrypted.file
コマンド openssl1 および aes 256-cbc は暗号化のタイプを指定し、-in ~/Desktop/Photo.jpg は暗号化するファイルと場所を指定します。 -out ~/Desktop/Encrypted.file は、保存するファイルの場所を指定します。
ステップ 3: その後、先に進んでコマンドを入力し、求められたときに必要なパスワードを入力します。
ステップ 4: パスワードを確認して続行します。
ステップ 5: これで、Mac のデスクトップに Encrypted.file ドキュメントが表示されます。 必要に応じて、暗号化方法とディレクトリを変更することもできます。
注意: 同じファイルを暗号化するには、次のコマンドを入力するだけです。
openss1 aes-256-cbc -in -d ~Desktop/Encrypted.file -out ~Desktop/Photo.jpg
前述したように、実際にこの方法を利用して、個々のファイルを暗号化して保護することができます。 最近では、ターミナルを使用してすべてを管理できます。 ただし、特定のフォルダではこれを実行できないという制限があります。
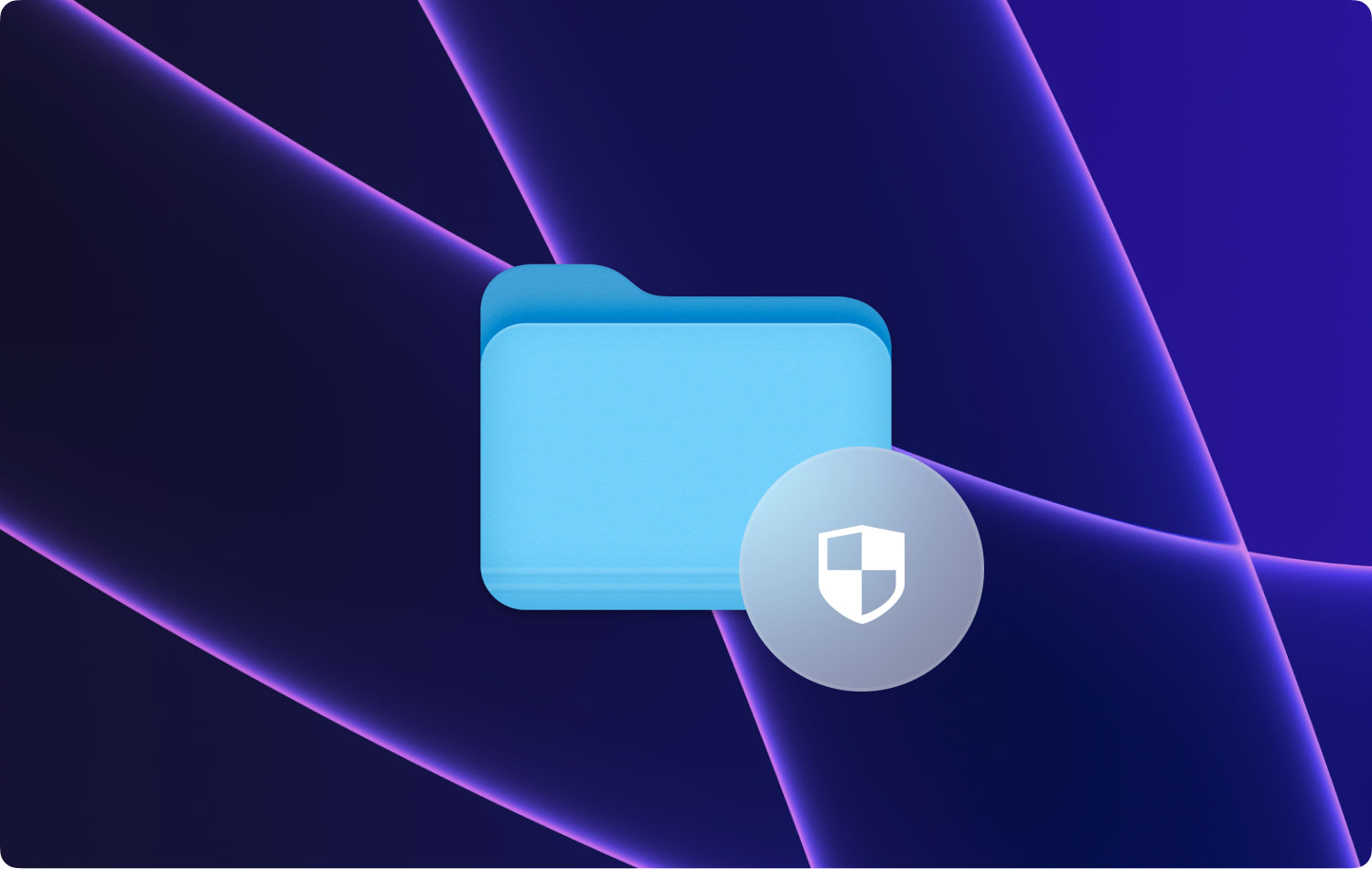
方法 3: コンシーラーを使用してフォルダーなどにパスワードを設定する
Concealer は、高度な技術である Mac のアプリケーションの XNUMX つとして知られています。 これを使用して、ファイルやフォルダーを暗号化したり、保存したりできます。 もう XNUMX つのことは、メモ、クレジット カード、ソフトウェアのライセンスなど、Mac 上の機密文書を管理できることです。 これらすべては、実際には XNUMX つのパスワードで保護できます。
Concealer を使用すると、保存したファイルに個別のパスワードを設定することもできます。 他にも使える機能がいくつかあります。 このアプリケーションでは、保護したいファイルをドラッグ アンド ドロップし、最適なパスワードで暗号化するだけです。
ただし、これらのファイルを簡単に共有することはできません。 必要なのは、暗号化と復号化のための Concealer アプリケーションを用意することです。
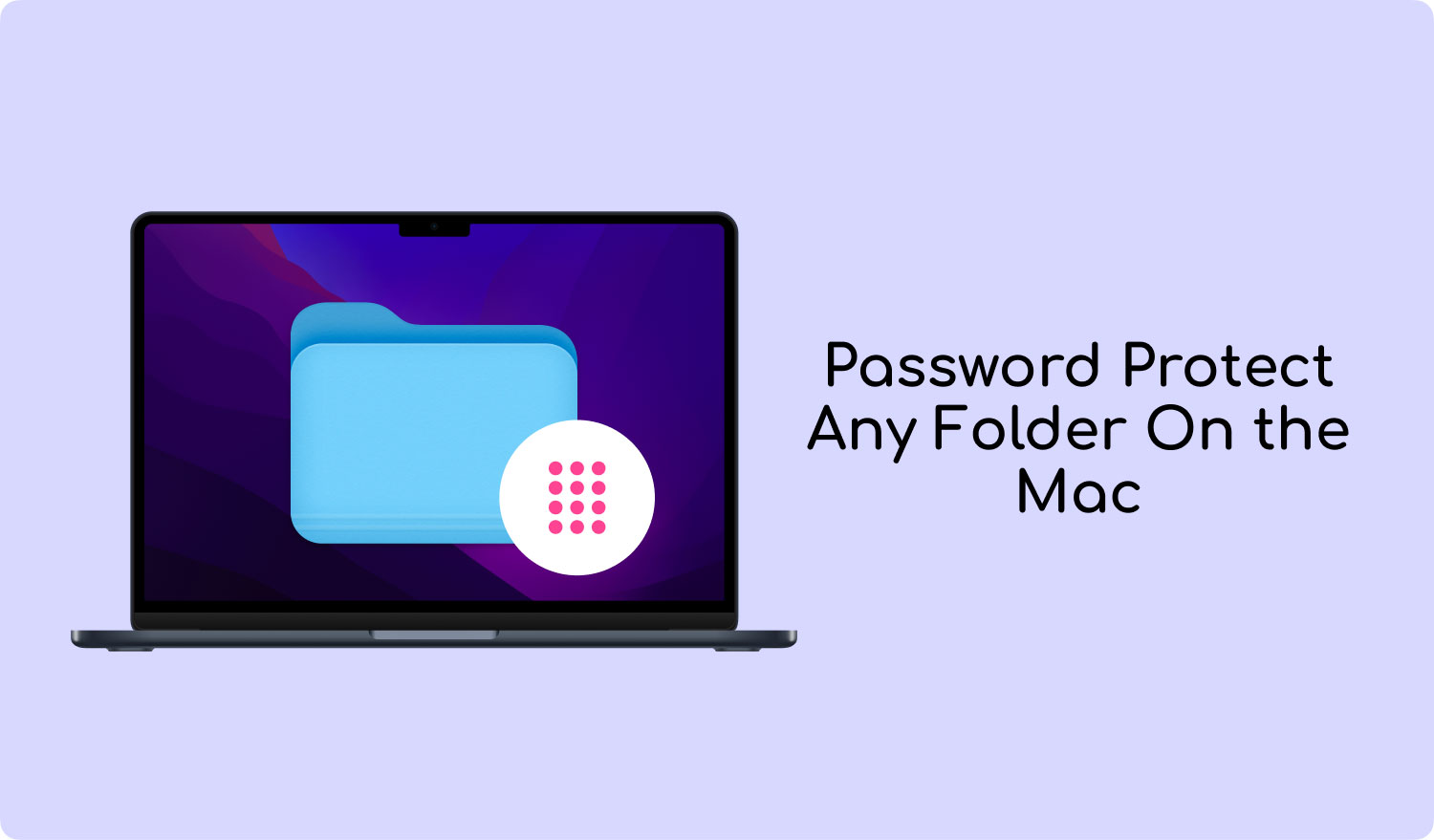
方法 #4: 圧縮によってフォルダーにパスワードを入れる
この方法は、Mac のターミナル アプリケーションを使用して行うこともできます。 ただし、必要なフォルダーまたはファイルを圧縮してからパスワードを作成します。 これを行うと、設定するパスワードを知らずに誰もファイルにアクセスできなくなります。 これの良いところは、Zip ファイルと見なされるため、必要な人に送信できることです。
したがって、これを開始するには、次のことを行う必要があります。
ステップ 1: Mac でターミナル ツールを起動します。
ステップ 2: その後、必要なファイルを起動します。
ステップ 3: 確認を受け取ったら、次のコマンドを入力するだけです: zip -e photo.zip photo.jpg
入力するコマンドは、ファイル Photo.jpg が Zip ファイル名 photo.zip に変換されることを意味します。
ステップ 4: 次に、入力したコマンドの後に強力なパスワードを入力します。 完了したら、パスワードを繰り返します。
ここで、Mac のデスクトップに ZIP ファイルが表示されます。 そのため、誰かがアクセスしたい場合は、設定したパスワードを入力するよう求められます. また、作成した ZIP ファイルに同じファイルが含まれているため、ファイルの元のコピーを削除することをお勧めします。
お気づきのように、この方法は実際には非常に簡単です。 このようにして、元のファイルを既に削除しているため、特にプライベートファイルにアクセスできる可能性のある誰かを心配する必要はありません.
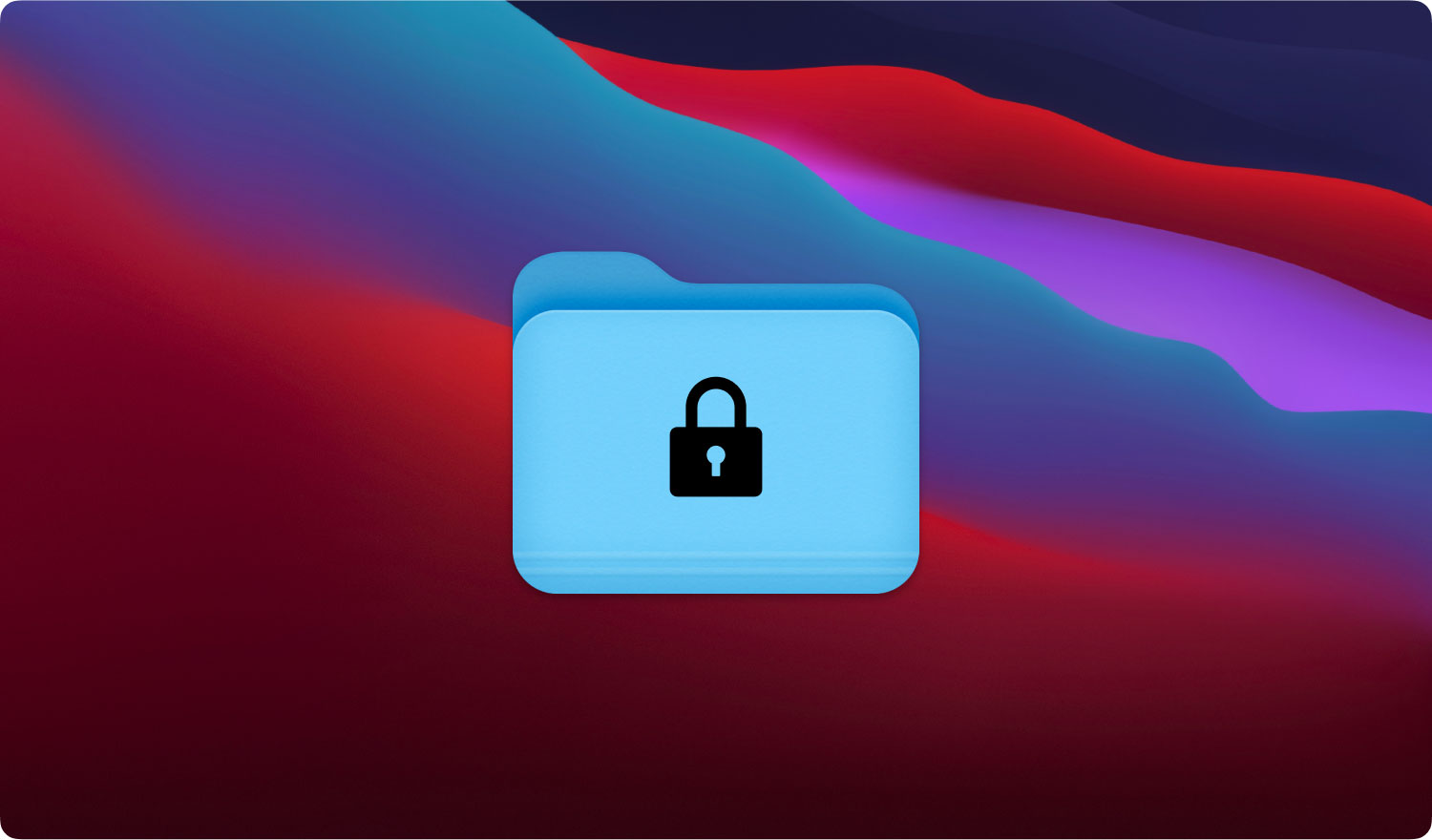
パート 2: Mac のフォルダにパスワードを設定する最良の方法。
上記で提供した方法とは別に、保護したいフォルダーまたはファイルにパスワードを設定できる最良の方法のXNUMXつがあります。これは、FoneDog PowerMyMacツールを使用することです.
FoneDog PowerMyMac オールインワンの Mac アプリケーションと見なされます。 このプログラムは、貴重なファイルやフォルダーにパスワードを設定するのに役立ちます。 オールインワンの Mac アプリケーションであるため、ファイルやフォルダーにパスワードを設定するための単なるツールではなく、あなたが望むものになることができます。 以下のようにもなります。
- PowerMyMac – Mac にあるすべてのジャンクをクリーンアップするのに役立ちます。
- アプリのアンインストーラー – これは、特定のアプリケーションをアプリに関連付けられているファイルと一緒に完全にアンインストールするのに役立ちます。
- パフォーマンス モニター – Mac のシステム ステータスを確認できます。
- Secret Keeper – ファイルやフォルダーを非表示または暗号化する
- ファイルのアーカイブ解除
- Wi-Fi スプライト
このプログラムも使用すると、Mac のストレージ容量を解放するのに役立ちます。 同時に、FoneDog PowerMyMac は Mac を新品同様にします。
そのため、Mac でフォルダーの暗号化を開始するための段階的な方法を次に示します。
ステップ1:ダウンロードとインストール
まず、公式ウェブサイトから FoneDog PowerMyMac をダウンロードする必要があります。 完了したら、先に進んでMacにインストールしてください。
これは段落です!
その後、MacでFoneDog PowerMyMacツールを起動してください. これで、プログラムのメイン インターフェイスに XNUMX つのオプションが表示されます。 「ステータス」、「クリーナー」、「ツールキット」。
これらのオプションから先に進み、「ツールキット」オプションをクリックします。
ステップ 3: モジュールの選択
ツールキット オプションを選択したら、[非表示] ボタンをクリックします。
先端: プログラムのこのページに初めてアクセスしたときに、パスワードを設定してください。
ステップ 4: ファイルを非表示にする
その後、ファイルを画面にドラッグします。 その後、先に進んで「非表示」ボタンを押してください。
注意: 下に切り替えボタンが表示されます。 ボタンをオフにするだけで、以前にドラッグしたファイルが Mac の画面に表示されなくなります。
ステップ 5: ファイルを暗号化する
FoneDog PowerMyMacを使用してファイルを暗号化することもできます. 前のページに戻って、先ほど作成したパスワードを入力するだけです。 その後、[非表示] の [暗号化] ボタンをクリックしてから、[暗号化] をクリックします。
注意: 特定のファイルをドラッグして、[暗号化] ボタンをクリックすることもできます。 これで、暗号化したファイルは他の人が閲覧できなくなります。 しかし、いくつかのことを覚えておく必要があります。
- Hide フォルダーに既にあるファイルを暗号化する場合は、最初にそのファイルをリストから削除する必要があります。 あなたがしなければならないのは次のことだけです
o リストからファイルにチェックを入れます。
o 次に、ファイルの右側にあるスイッチをオンにしてオンにします。
o その後、先に進み、画面の下部にある [リセット] ボタンを押します。
パート3:結論
そのため、Mac から特定のファイルにパスワードを設定するさまざまな方法を既に示しました。 このようにして、あなた以外の人はそれらのファイルに簡単にアクセスできなくなります。 そして、どれが最も効果的な方法であるかを私たちに尋ねようとしているなら. 次に、私たちがあなたに強くお勧めするのは、 FoneDog PowerMyMac 道具。 このようにして、フォルダを 100% 保護することができます。
