Mac に Dropbox アプリケーションがありますが、実際には使用していませんか? Mac から Dropbox を削除する方法を知りたいですか? もしそうなら、先に進んでこの記事を読み続けてください。 Mac から Dropbox を削除する方法.
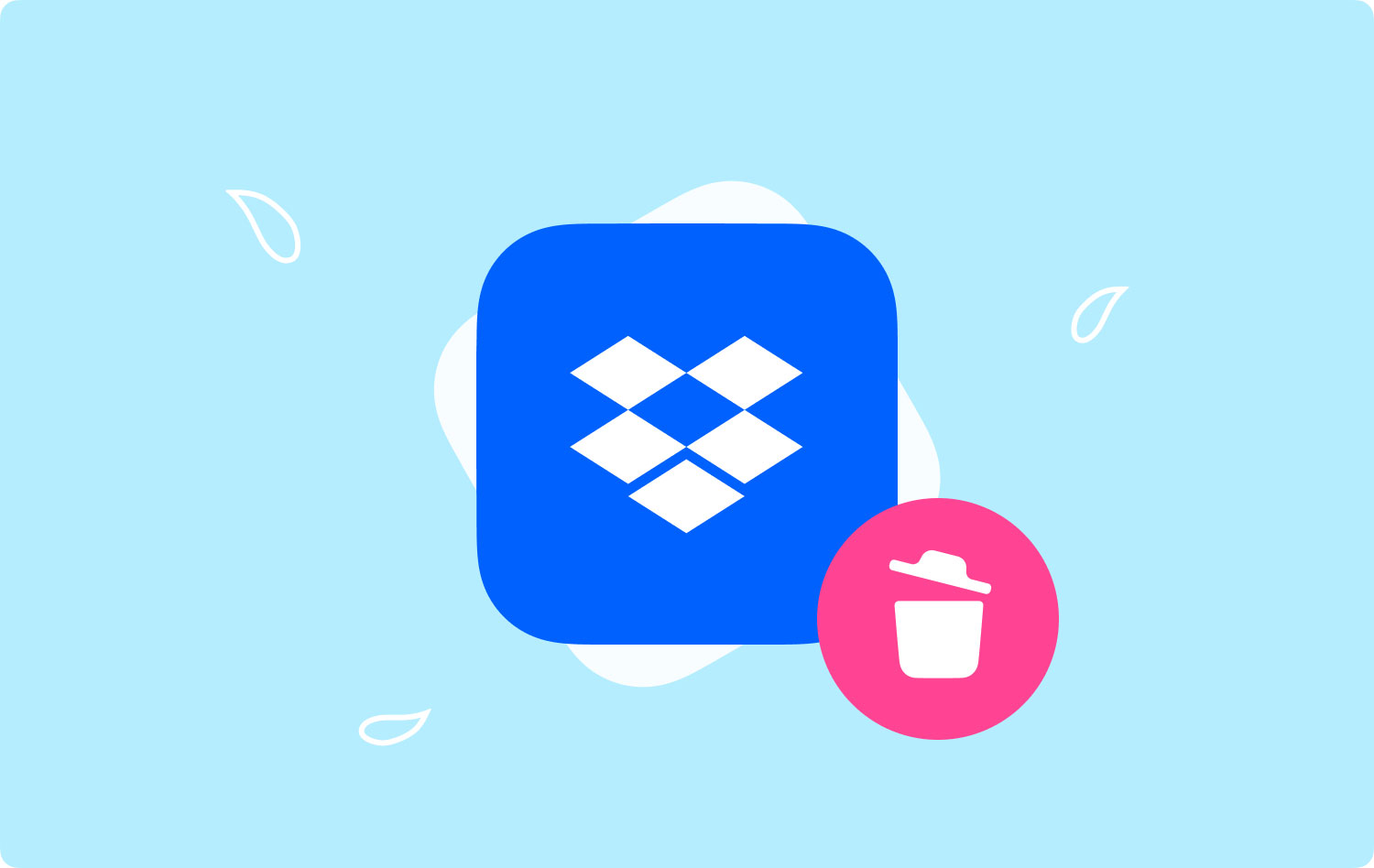
パート1:はじめにパート 2: Mac から Dropbox を削除する TechyCub Mac クリーナー – アンインストーラーパート 3: Mac サイドバーから Dropbox をアンインストールするパート 4: ゴミ箱から Dropbox を Mac から削除するパート5:結論
パート1:はじめに
Dropbox は、現在利用できる最高のクラウド ストレージ サービスの XNUMX つと考えられています。 今日、できれば複数の場所にあるすべての重要なファイルを常にバックアップして、それらを保存して何があっても安全に保つことができるようにすることが非常に重要です. Dropbox は、あなたとあなたの重要なファイルのためにすべてを行うと言われています。
Dropbox は、そのフォルダ内のすべてのものがオンラインで安全に保管され、お持ちのデバイスを使用してオンラインでアクセスできるようにします. また、開発者向けに堅牢な API を提供し、他の多くのアプリケーションをサービスに組み込み、それをクラウド ストレージに使用できるようにします。
ただし、Mac で Dropbox をアンインストールすると、PC から Dropbox が削除されます。 また、Dropbox を削除すると、Dropbox メニューが利用できなくなり、Dropbox フォルダにあるファイルを同期できなくなります。 ただし、Mac で Dropbox を削除しても、アカウントが削除されたり、既に保存されているファイルが削除されたりすることはありません。
だから知りたいなら Mac から Dropbox を削除する方法、この記事はあなたのためです。
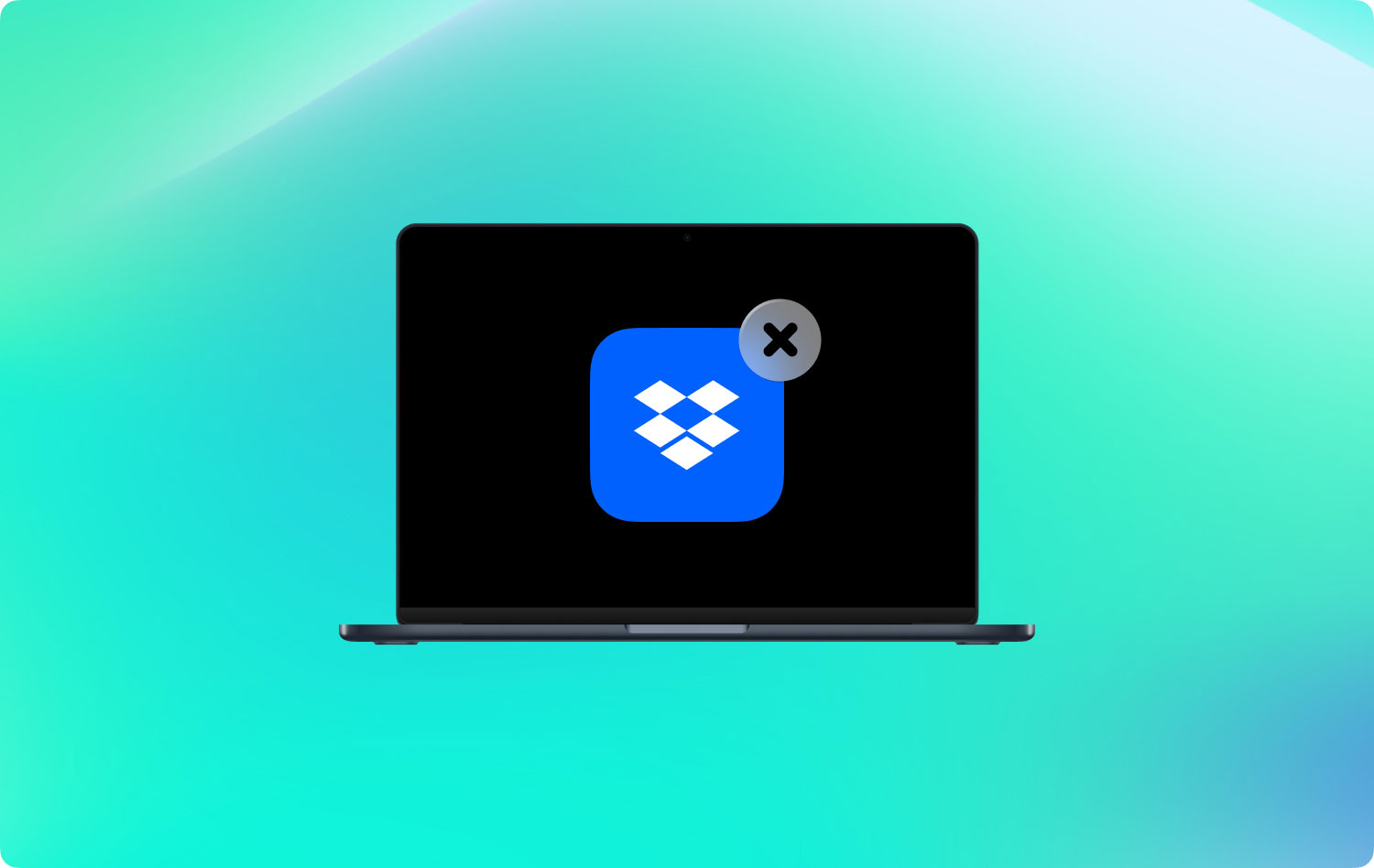
パート 2: Mac から Dropbox を削除する TechyCub Mac クリーナー – アンインストーラー
Mac でアプリケーションを削除する ゴミ箱に入れるほど簡単ではありません。 また、その特定のアプリケーションに関連付けられているすべてのファイルを探す必要があります。 そのため、ツールを使用して Mac 上のアプリケーションを完全にアンインストールすることが、この仕事を行う最善の方法です。 そして、あなたが使用できる最も推奨されるツールは TechyCub Mac クリーナー – アンインストーラー.
TechyCub Mac クリーナー – アンインストーラーが役立ちます Mac からアプリケーション全体を削除する. このようにして、スペースを占有する残留物が残りません。 また、これは優れたツールの XNUMX つであり、最高の Mac アプリと見なされています。 それの訳は TechyCub Mac Cleaner はオールインワンの Mac アプリケーションです。
一度あなたが持っている Dropbox アプリケーションをアンインストールしました TechyCub Mac Cleaner を使用すると、他のファイルやフォルダーが残されないことが保証されます。 つまり、より重要なファイルのために Mac のスペースを解放できます。
Mac から Dropbox をアンインストールするには、ダウンロードするだけです。 TechyCub 当社の公式 Web サイトから Mac クリーナーを入手し、Mac にインストールします。 完了したら、以下のガイドに従うだけです。
ステップ1: TechyCub Mac 上の Mac クリーナー
正常にインストールされたら TechyCub Macクリーナー、Macで起動します。 その後、Mac のシステム ステータスを確認できます。
Macクリーナー
Mac をすばやくスキャンし、ジャンク ファイルを簡単にクリーンアップします。
ディスク使用量、CPU ステータス、メモリ使用量など、Mac の主なステータスを確認します。
簡単なクリックで Mac を高速化します。
無料ダウンロード
ステップ 2: アプリのアンインストーラーを選択
Mac の状態を確認したら、[App Uninstaller] をクリックします。

ステップ 3: アプリケーションをスキャンする
次に、「スキャン」ボタンをクリックしてクイックスキャンを実行できます。 その後、プログラムは Mac 上のすべてのアプリケーションのスキャンを開始します。
ステップ 4: 結果を表示する
スキャン処理が完了すると、結果を表示できます。
ステップ 5: アンインストールする Dropbox を選択する
画面にすべてのアプリケーションのリストが表示されたら、Dropbox の場所を見つけます。 次に、クリックしてください。 完了すると、それに関連付けられている Dropbox の下のファイルを表示できるようになります。

ステップ 6: Dropbox をアンインストールする
その後、削除するファイルを選択します。 その後、[クリーン]ボタンをクリックします。
ステップ 7: プロセスを待つ
あとは、プロセスが完了するまで待つだけです。
そこにあります! あなたが持っている Mac から Dropbox アプリケーションを正常にアンインストールしました. 削除したアプリケーションだけでなく、実際に関連付けられているすべてのファイルとフォルダーも削除されます。 このようにして、取り残される不要なファイルを取り除くことを心配する必要はありません。 TechyCub Mac Cleaner は確実にそれらすべてを処理できます。
パート 3: Mac サイドバーから Dropbox をアンインストールする
今、使用することは別として TechyCub Mac クリーナー、Mac で Dropbox をアンインストールできるようにする方法もいくつかあります。 ここでは、Mac で Dropbox を削除する方法をいくつか紹介します。
サイドバーから Dropbox を削除するだけでなく、Dropbox アプリケーション自体もさまざまな方法で削除できます。 そして、これはあなたがそれらすべてを知るのに役立つと確信しています. そこで、Mac から Dropbox を削除するために実行できる方法を以下に示します。
方法 #1: ソフトウェアとフォルダーを削除する
ステップ 1: Mac のメニュー バーで Dropbox アプリを見つけます。
ステップ 2: その後、Cog アイコンをクリックし、[Dropbox を終了] をクリックします。
ステップ 3: 次に、アプリケーション フォルダから Mac 上の Dropbox アプリケーションを見つけます。 右クリックして [ゴミ箱に移動] を選択すると、削除できます。 または、ゴミ箱にドラッグすることもできます。
ステップ 4: サイドバーから Dropbox アプリケーションを削除することもできます。 Dropbox を右クリックし、[サイドバーから削除] を選択するだけです。
方法 2: Dropbox コンテキスト メニューを削除する
ステップ 1: Mac で Finder を起動します。
ステップ 2: Finder から、[移動] をクリックし、[フォルダに移動] を選択します。 または、キーボード ショートカットの Shift + Cmd + G を実行することもできます。
ステップ 3: その後、「/Library」と入力し、[Go] をクリックします。
ステップ 4: 次に、DropboxHelperTools ファイルをゴミ箱に移動するだけで削除します。 これを行うと、Dropbox とコンテキスト メニューが Mac からアンインストールされます。
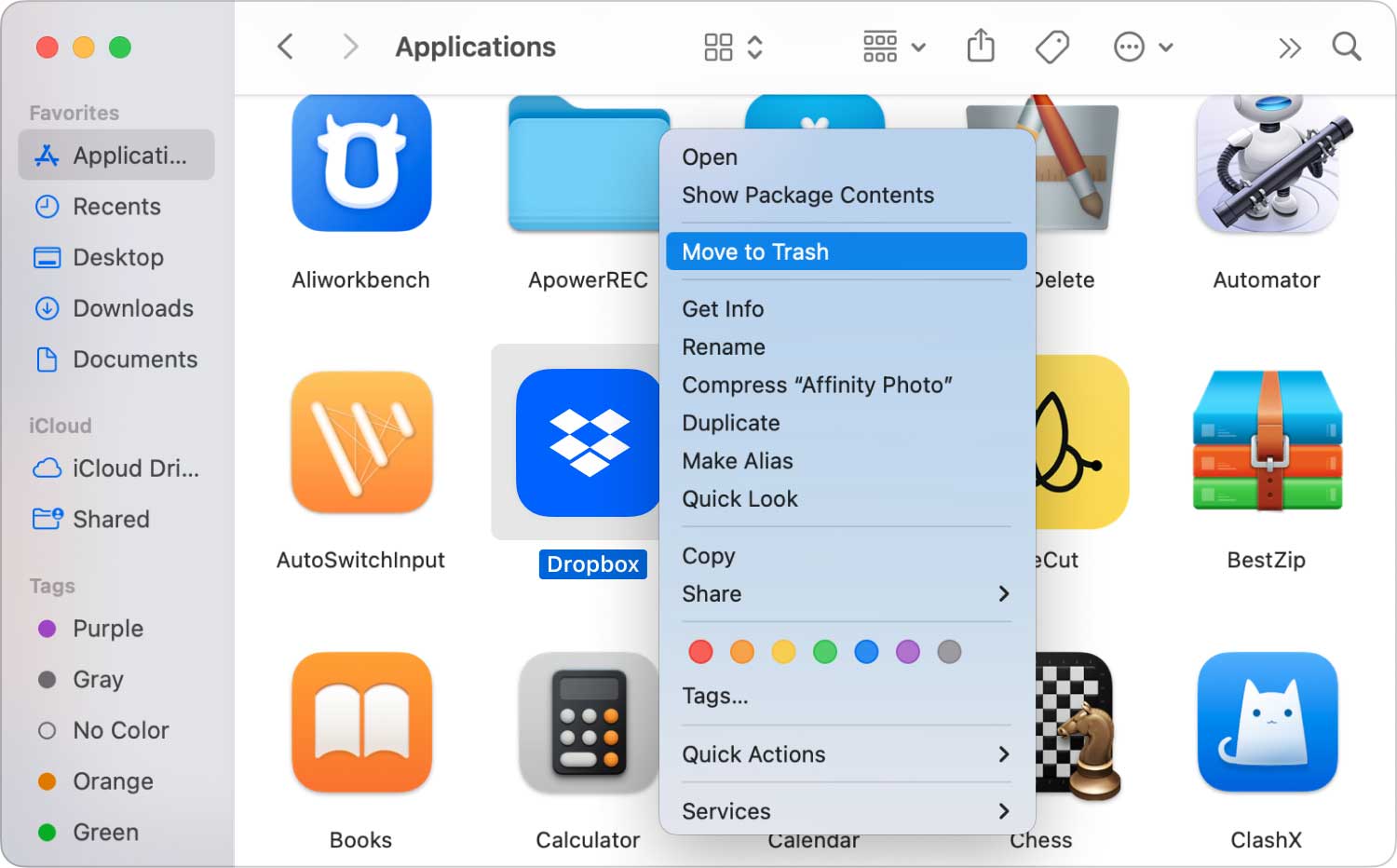
方法 3: Dropbox アプリケーションの設定を削除する
ステップ 1: Finder を起動します。
ステップ 2: 次に、「移動」を選択し、「フォルダに移動」を選択します。 または、キーボードから Shift + Cmd + G を押すこともできます。
ステップ 3: 次に、Dropbox の場所を入力します。 ~/.dropbox と入力して [Go] ボタンを押すだけです。
ステップ 4: 次に、/.dropbox フォルダーのすべてのコンテンツを選択し、それらをゴミ箱に移動します。 これを行うと、アプリケーションの設定が Dropbox から削除されます。
方法 4: Finder ツールバーから Dropbox を削除する
ステップ 1: Mac で Finder ツールを起動します。
ステップ 2: その後、先に進み、[表示] をクリックします。
ステップ 3: 次に、[ツールバーのカスタマイズ] をクリックします。
ステップ 4: その後、現在のツールバー セットから Dropbox アイコンを探します。
ステップ 5: 次に、Dropbox アイコンを押したままにします。
ステップ 6: それをカスタマイズ エリアにドラッグし、離すと消えます。
ステップ 7: 完了したら、先に進み、[完了] ボタンをクリックします。
人々はまた読む Mac を高速化するにはどうすればよいですか? Macをクリーンアップする方法
パート 4: ゴミ箱から Dropbox を Mac から削除する
Mac から Dropbox アプリケーションを手動で削除するには、以下の手順に従うだけです。
ステップ 1: 先に進み、Dropbox アイコンをクリックします。
ステップ 2: そして、そのメニュー バーに移動します。
ステップ 3: 次に、歯車のアイコンをクリックし、[Dropbox を終了] を選択します。
ステップ 4: その後、Dropbox アプリケーションをドラッグして、アプリケーション フォルダからゴミ箱にドロップします。
ステップ 5: この方法で Mac から Dropbox を完全にアンインストールしたことを確認するには、ゴミ箱を空にするだけです。
それでは、それだけです。 Mac から Dropbox アプリケーションを正常に削除しました。 ただし、この方法を実行しても、Dropbox アプリケーションに関連付けられているすべてのファイルを完全に削除したとは限りません。
Dropbox をゴミ箱にドラッグして削除すると、不要になったフォルダやファイルが残っていることになります。 そして、これらのファイルとフォルダは依然として Mac のスペースを占有しますが、これは望ましくありません。
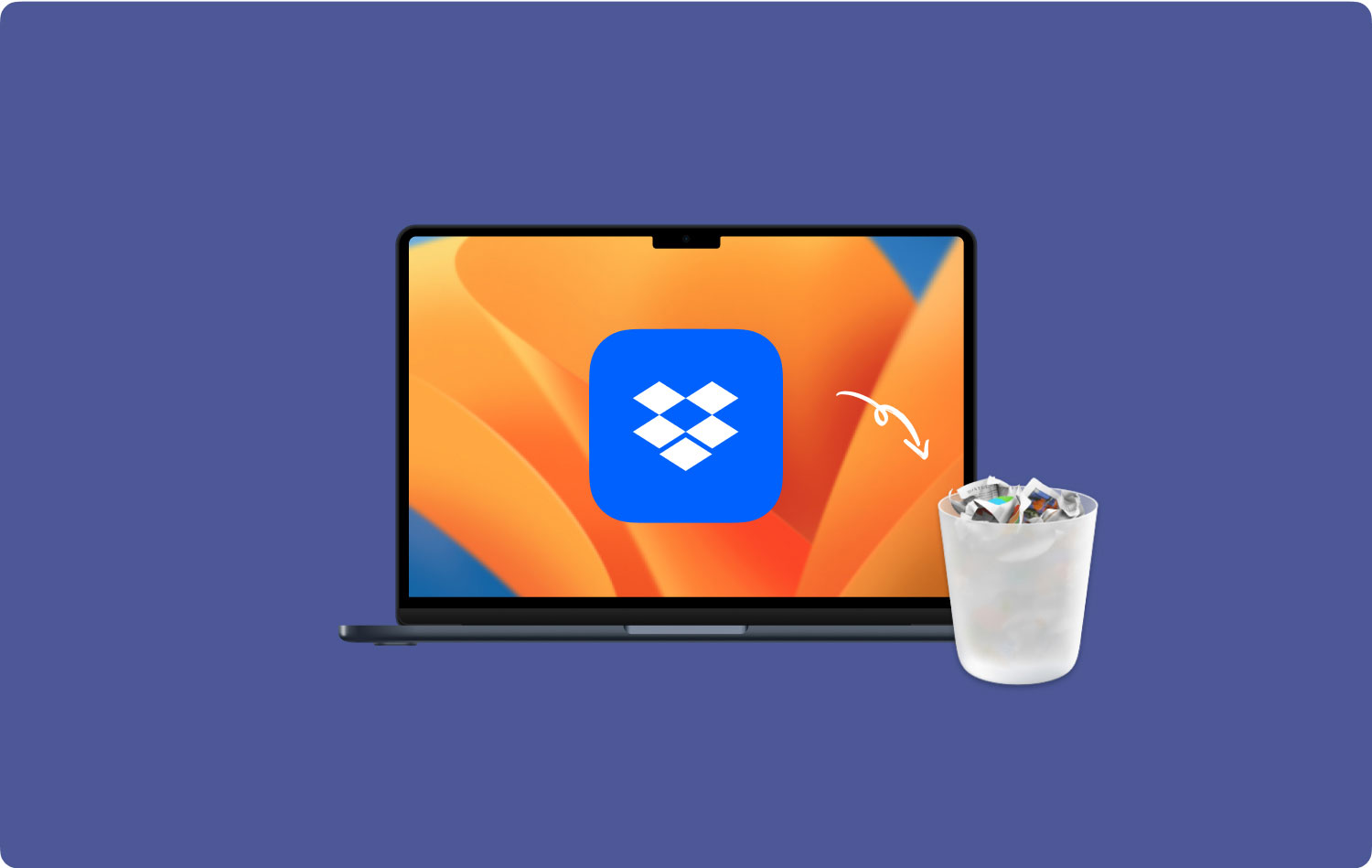
パート5:結論
Mac で特定のアプリケーションを削除するには、単にゴミ箱にドラッグするだけではありません。 これは実際、多くのユーザーが誤解している最も一般的な情報です。 アプリケーションをゴミ箱にドラッグすると、そのアプリケーションに添付されている多くのファイルとフォルダーだけが残るためです。 これは、これらのファイルがまだ Mac のスペースを占有していることを意味し、これが望ましくないことを私たちは知っています。
何らかの理由で、アプリケーションが不要になったか、単に Mac に余分なスペースを作りたいという理由で、アプリケーションをアンインストールします。 そのため、この種の作業を行う際には、それらを完全に除去するために多大な努力を払う必要があります。
それが私たちがあなたにすべての方法を示した理由です Mac から Dropbox を削除する方法. ただし、これを行うための最も推奨される方法は、 TechyCub Macクリーナー. これは、このツールが Mac 上のアプリケーションをアンインストールするのに役立つと同時に、そのアプリケーションに関連付けられているファイルを残さないようにするためです。
TechyCub Mac Cleaner がこれをすべて行います。 数回クリックするだけで完了です。 それの訳は TechyCub Mac Cleaner は、Mac をいつでも簡単に管理できるように設計された強力なツールの XNUMX つです。 さらに、あらゆる面で非常に簡単で効率的なツールです。 このツールは、現在ある最も強力な Mac アプリケーションの XNUMX つと考えられています。
TechyCub Mac Cleanerには、Macで必要なすべての作業に役立つ非常に多くの機能も備わっています。 そのため、このツールは最高のオールインワン Mac アプリケーションと見なされています。
Macクリーナー
Mac をすばやくスキャンし、ジャンク ファイルを簡単にクリーンアップします。
ディスク使用量、CPU ステータス、メモリ使用量など、Mac の主なステータスを確認します。
簡単なクリックで Mac を高速化します。
無料ダウンロード
