Mac にアクセスしようとしたときに、「ブロックされたプラグイン」というメッセージに遭遇したことがありますか? これはあなたを悩ませますか? もしそうなら、この記事はその方法を教えてくれます Mac でプラグインのブロックを解除する.
パート1:はじめにパート 2: Mac のブラウザでプラグインのブロックを解除する方法パート 3: Mac でプラグインのブロックを解除するように Flash Player を修正 [2 解決策]パート4:結論
パート1:はじめに
画面に「ブロックされたプラグイン」の場合、それは機能していないプラグインがあることを意味するだけです。 サードパーティのプログラムの場合もあります。 ただし、これが実際にプラグインに関するものである場合は、ほとんどの場合これが最も一般的な理由であり、これに最初に関係するのは Adobe Flash Player です。
これを修正するためにできる唯一のことは、Adobe Flash Player を更新する必要があるということです。 これは、セキュリティ上の理由から、Apple が古いアプリケーションをブロックする傾向があるためです。
このエラー メッセージが表示されるもう XNUMX つの理由は、Mac に必要なプラグインが実際にはインストールされていない可能性があることです。 したがって、お使いの Mac でこの種の問題が発生している場合は、ここで実行できるいくつかの解決策があり、この記事の後半でそれを示します。
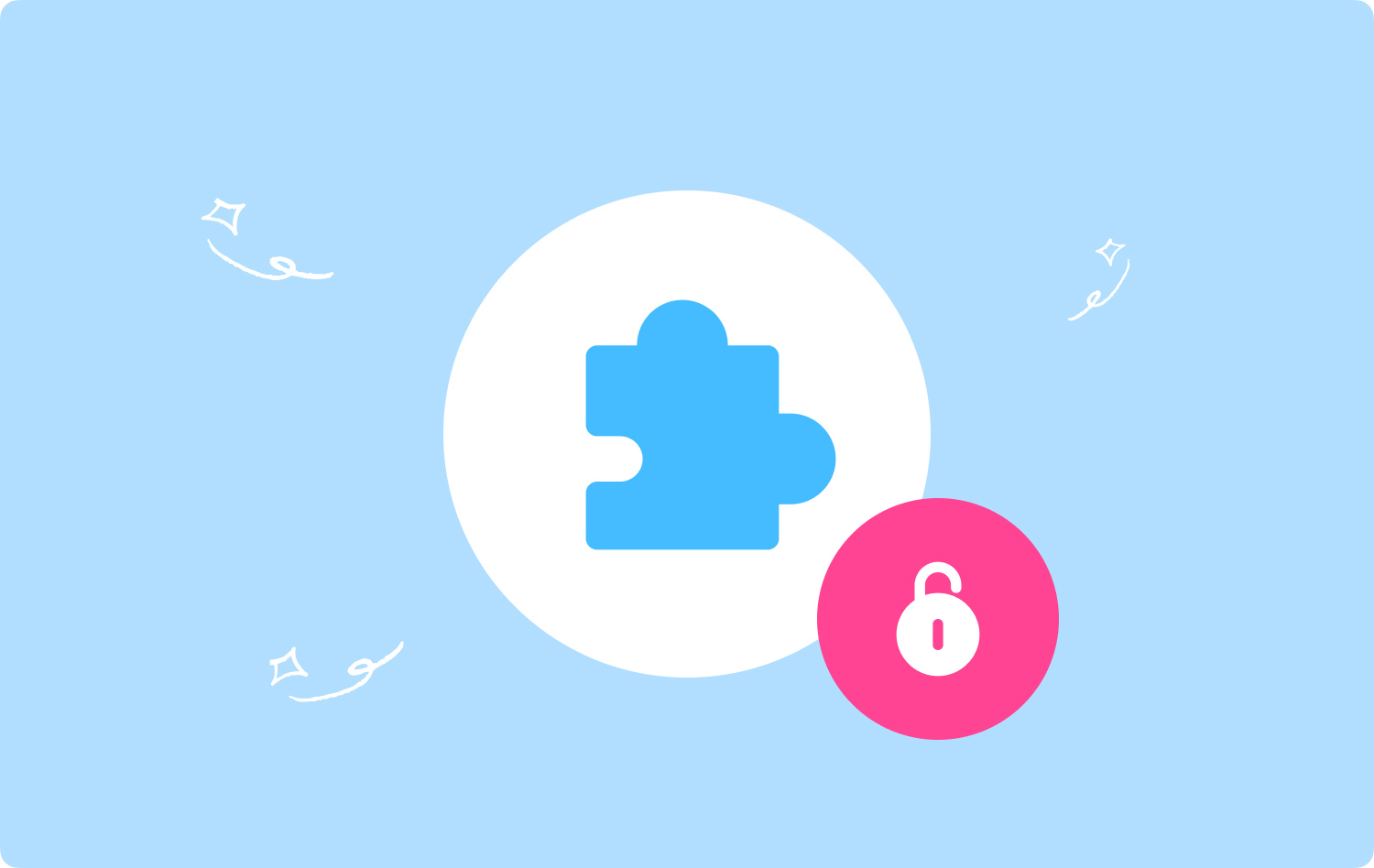
パート 2: Mac のブラウザでプラグインのブロックを解除する方法
この部分では、どのようにできるかを示します。 Mac のさまざまなブラウザでプラグインのブロックを解除します. したがって、ここで行う必要があるのは、使用しているブラウザーを確認し、手順に従ってプラグインのブロックを解除することだけです。
方法 #1: Google Chrome でプラグインのブロックを解除する
ステップ 1: 先に進み、 Google Chrome Mac のブラウザ。
ステップ 2: その後、ブラウザ ウィンドウの右上隅にある XNUMX 点アイコンをクリックします。 これを行うと、ドロップダウン メニューが表示されます。
ステップ 3: ドロップダウン メニューから、「設定」。 これにより、ブラウザの別のタブに移動します。
ステップ 4: 新しいタブから、下にスクロールして「高機能」オプションをクリックします。
ステップ 5: 次に、「コンテンツ設定"。
ステップ6:その後、先に進んで「フラッシュ」。 このオプションは、ページの中央付近に表示されます。
ステップ 7: その後、グレーの「サイトでFlashが実行されないようにする」スイッチ。 これが青色に変わると、それは Flash コンテンツが利用可能になることを意味するだけです.
ステップ 8: そこから、必要に応じて特定のサイトのブロックを解除します。 以前にブロックした Web サイトがある場合は、ブロック リストからその Web サイトを見つけるだけです。 次に、XNUMX つのドットのアイコンをクリックし、[削除] をクリックします。
ステップ 9: 次に、Google Chrome で Flash コンテンツを監視します。 Google Chrome は Flash コンテンツを自動的に再生しないため、「クリックしてフラッシュを有効にします” リンクを選択し、”次を許可します。"。
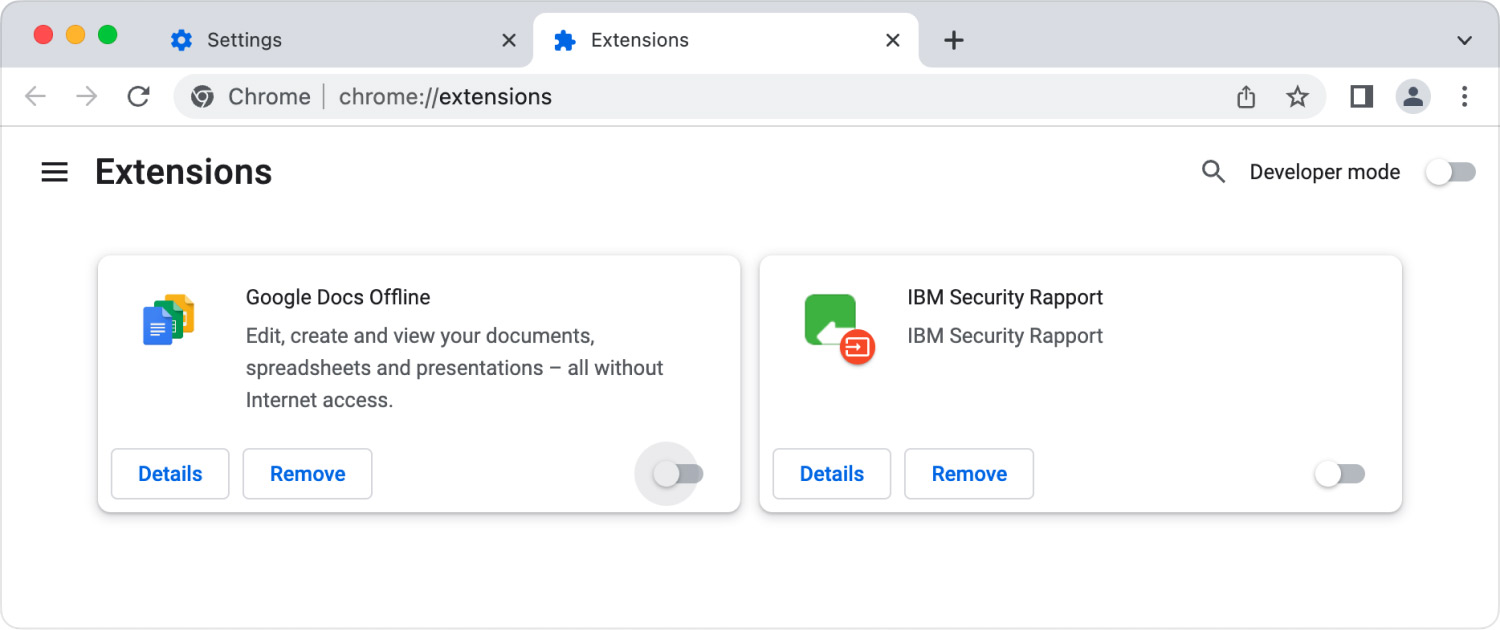
方法 #2: Mac 上の Mozilla Firefox でプラグインのブロックを解除する
ステップ1: 先に進み、 Mozilla Firefox Mac のブラウザ。
ステップ2: その後、Adobe Flash Player のインストール サイトを開きます。 あなたがしなければならないのは、このウェブサイトに行くことだけです: https://get.adobe.com/flashplayer/. 別のブラウザを使用してこれを行うのではなく、Mozilla Firefox 自体から Adobe Flash Player をダウンロードすることが重要であることに留意する必要があります。
ステップ3: その後、先に進み、「オプションの提供" 桁。 これを行うと、Adobe Flash Player が Mac に不要なプログラムからインストールされるのを防ぐことができます。
ステップ4: 次に、「今すぐインストール"ボタンをクリックします。
ステップ5: その後、先に進んで「ファイルを保存」。 これをクリックすると、Adobe Flash Player が Mac にダウンロードされます。
ステップ6: ダウンロードが完了したら、Mozilla Firefox ブラウザを閉じます。 Mac で Mozilla Firefox ブラウザーを閉じずに Flash Player をインストールしている場合、プラグインは Firefox にインストールされません。
ステップ7: 次に、Adobe Flash Player をインストールします。 ダウンロードが完了したら、「終了"ボタンをクリックします。
ステップ 8: Adobe Flash Player のダウンロードが完了したら、Mozilla Firefox をもう一度開きます。
ステップ9: 次に、画面の右上隅にある XNUMX 本の縦線のアイコンをクリックします。 これを行うと、ドロップダウン メニューを開くことができます。
ステップ10: 次に、画面に表示されたドロップダウン メニューから [アドオン] オプションをクリックします。 これにより、Mozilla Firefox ブラウザーのアドオンのリストが表示されます。
ステップ11: 次に、ページの左側のパネルにある [プラグイン] タブをクリックします。
ステップ12: ここから先に進み、Flash Player の自動使用を有効にします。 これを行うには、「アクティブ化するように依頼する" から "ショックウェーブフラッシュ」見出し。 そこから先に進み、「常にアクティブにするドロップダウンメニューから。 ただし、Flash コンテンツを再生する前に Firefox が最初にユーザーの許可を求めるようにしたい場合は、この手順をスキップして先に進みます。
ステップ13: すべてのコンテンツに対して Flash Player を有効にすると、Flash コンテンツを含むページが自動的に再生されます。
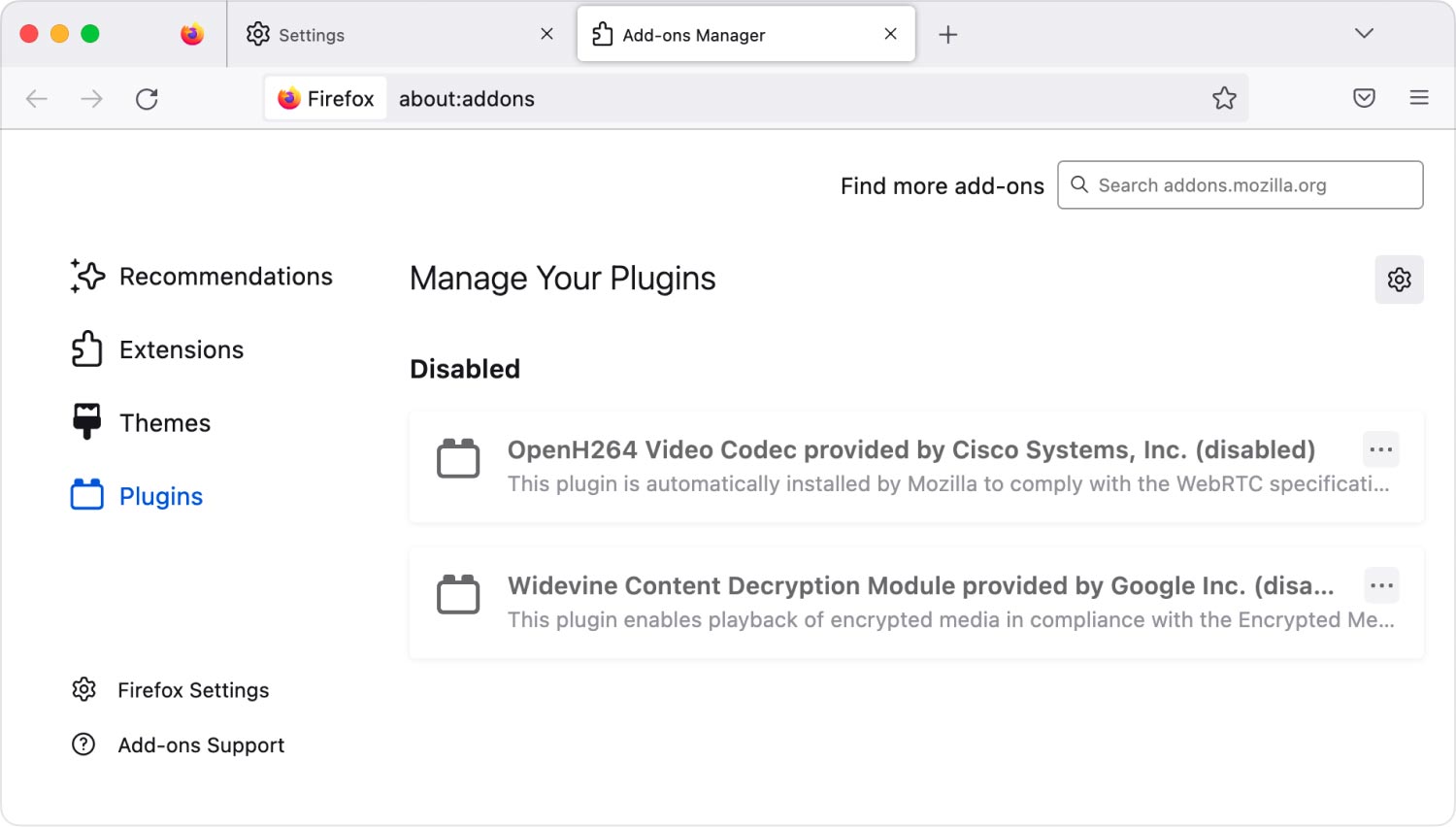
方法 #3: Microsoft Edge でプラグインのブロックを解除する方法
ステップ 1: 先に進み、 マイクロソフトエッジ Mac からのブラウザ。
ステップ 2: 次に、Microsoft Edge ブラウザーの右上隅にある XNUMX つのダッシュの水平アイコンをクリックします。
ステップ3:その後、先に進んで選択してください 設定.
ステップ 4: 次に、下にスクロールして「詳細設定を表示"。
ステップ 5: 次に、「Adobe Flash Playerを使用する」スイッチ。 これはアドバンスメニューの近くにあります。 そのスイッチをオンにすると、青色に変えることができます。
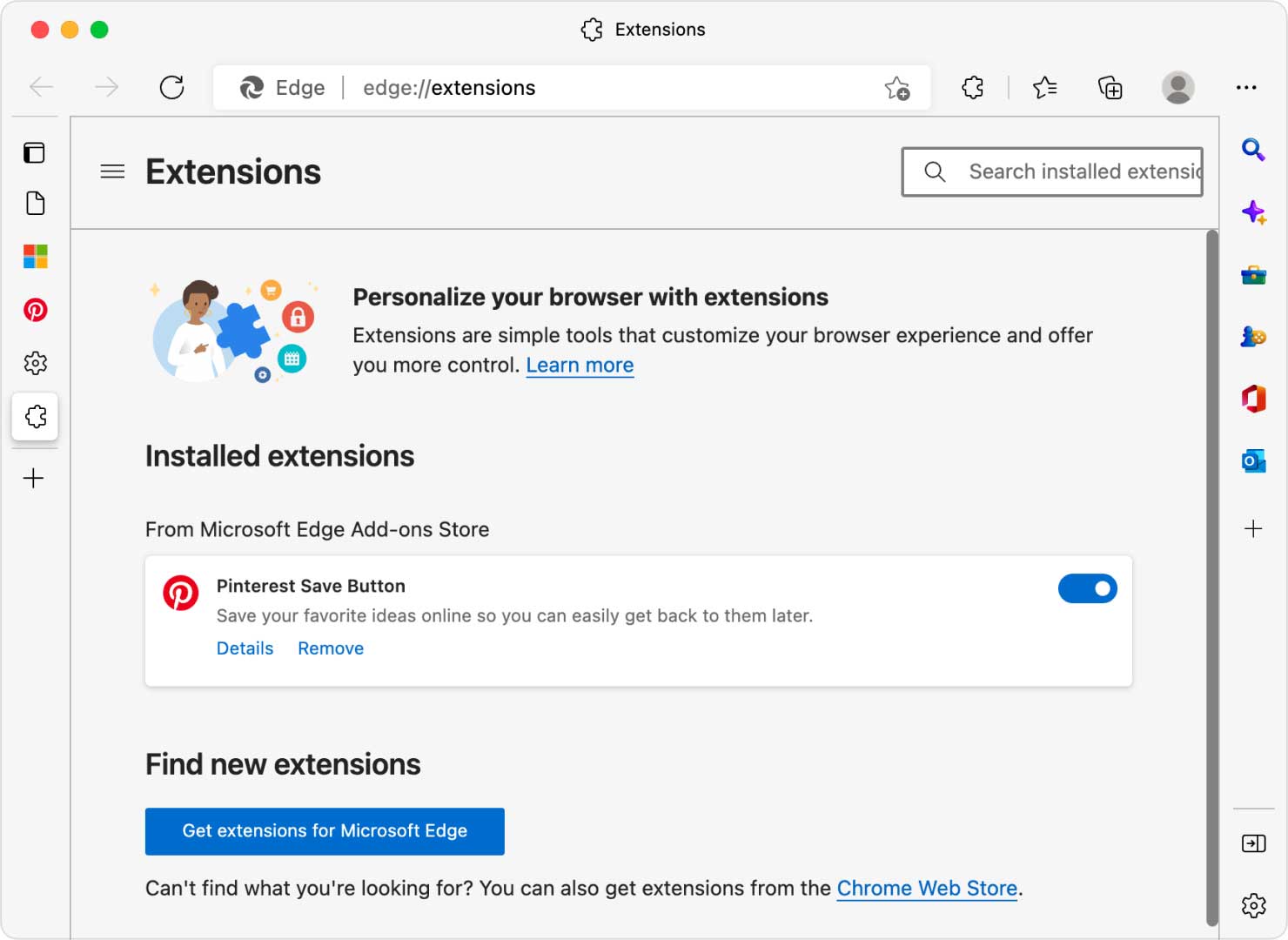
方法 #4: Internet Explorer でプラグインのブロックを解除する方法
ステップ 1: Mac で、 インターネットエクスプローラ ブラウザ。
ステップ 2: その後、先に進み、 設定 オプション。 これを行うと、ドロップダウン メニューが表示されます。
ステップ3:そして、先に進んで選択するだけです アドオンの管理. それをクリックすると、Internet Explorer から別のウィンドウに移動します。
ステップ4:その後、先に進んで選択してください ツールバーと拡張機能 オプション。 これは、画面の左上のパネルにあります。
ステップ 5: 次に、「ショー」ドロップダウンボックス。
ステップ6:画面にドロップダウンボックスが表示されたら、先に進んで「すべてのアドオン"。
ステップ7:それから、先に進んで選択してください ショックウェーブFlashオブジェクト.
ステップ8:そして、先に進んで「有効にします" ボタン。 これを行うと、Internet Explorer の Flash Player がオンになります。
ステップ 9: 完了したら、先に進んで Internet Explorer を閉じます。 閉じると、行ったすべての変更が保存されます。
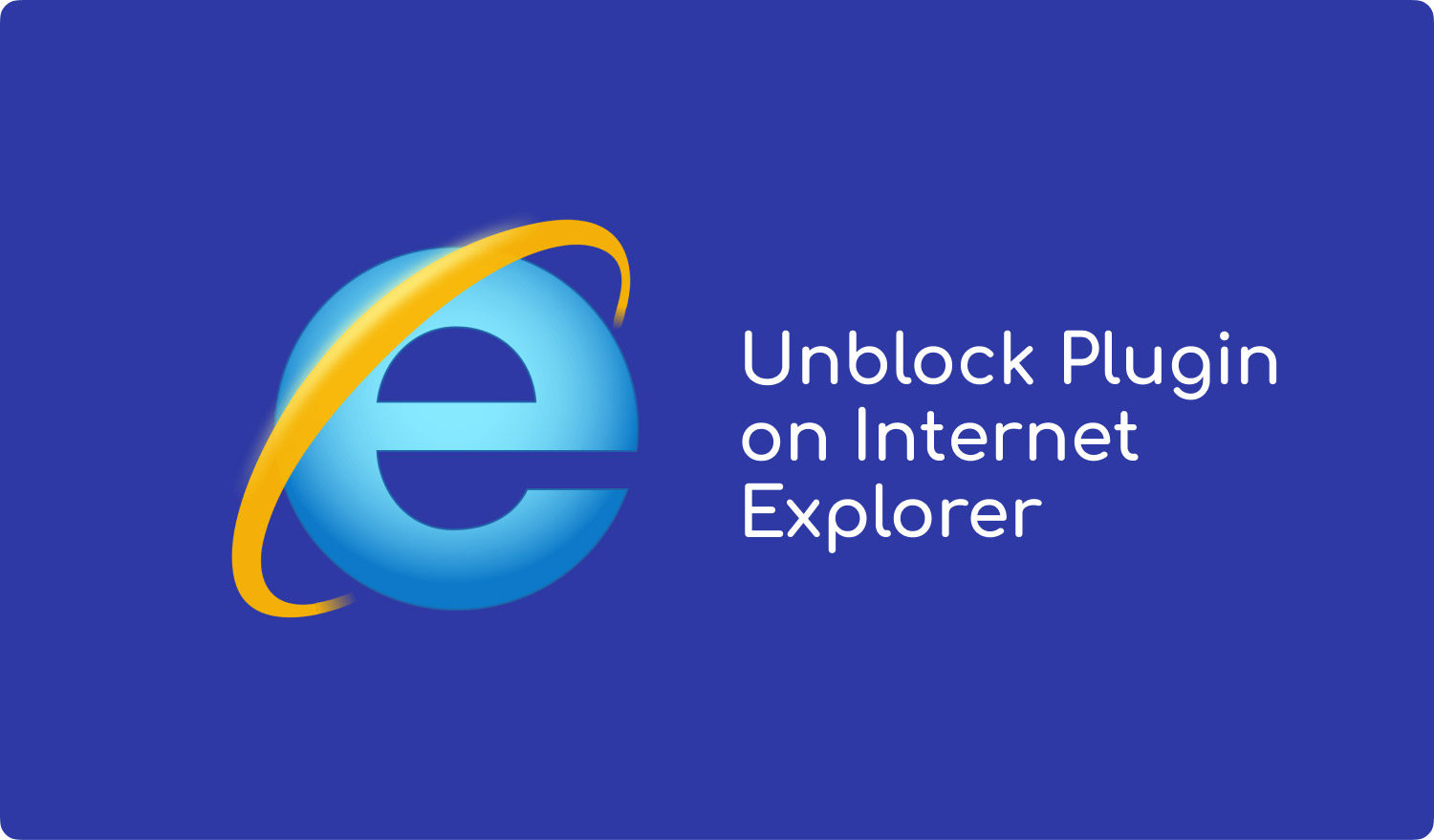
方法 #5: Safari Web ブラウザでプラグインのブロックを解除する方法
ステップ 1: Mac で、先に進み、 Safari 起動する Web ブラウザ。
ステップ 2: 次に、ウィンドウ画面の左上隅にある [Safari] をクリックします。 これにより、画面にドロップダウン メニューが表示されます。
ステップ3:そして、先に進んで「環境設定」。 その後、別のウィンドウが表示されます。
ステップ 4: そこから先に進み、「ウェブサイト"オプション。
ステップ 5: 次に、「Adobe Flash Playerの" タブ。 このオプションは、「プラグイン」オプションから表示できます。
ステップ6:そして、先に進んで「他のウェブサイトにアクセスしたとき" ドロップダウンメニュー。 これは、ウィンドウ画面の右下のパネルにあります。 次に、別のドロップダウン ボックスが画面に表示されます。
ステップ 7: 次に、「ON」。 これを行うと、Flash Player が「」の下にないページのコンテンツをフラッシュできるようになります。Adobe Flash Playerの」リスト。
ステップ 8: 次に、開いている Web サイトで Adobe Flash Player を有効にします。 メインウィンドウからウェブサイトに「OFF」という言葉が表示されたら、先に進んで「OFF」ドロップダウンメニューをクリックしてから、先に進んでオンにします。
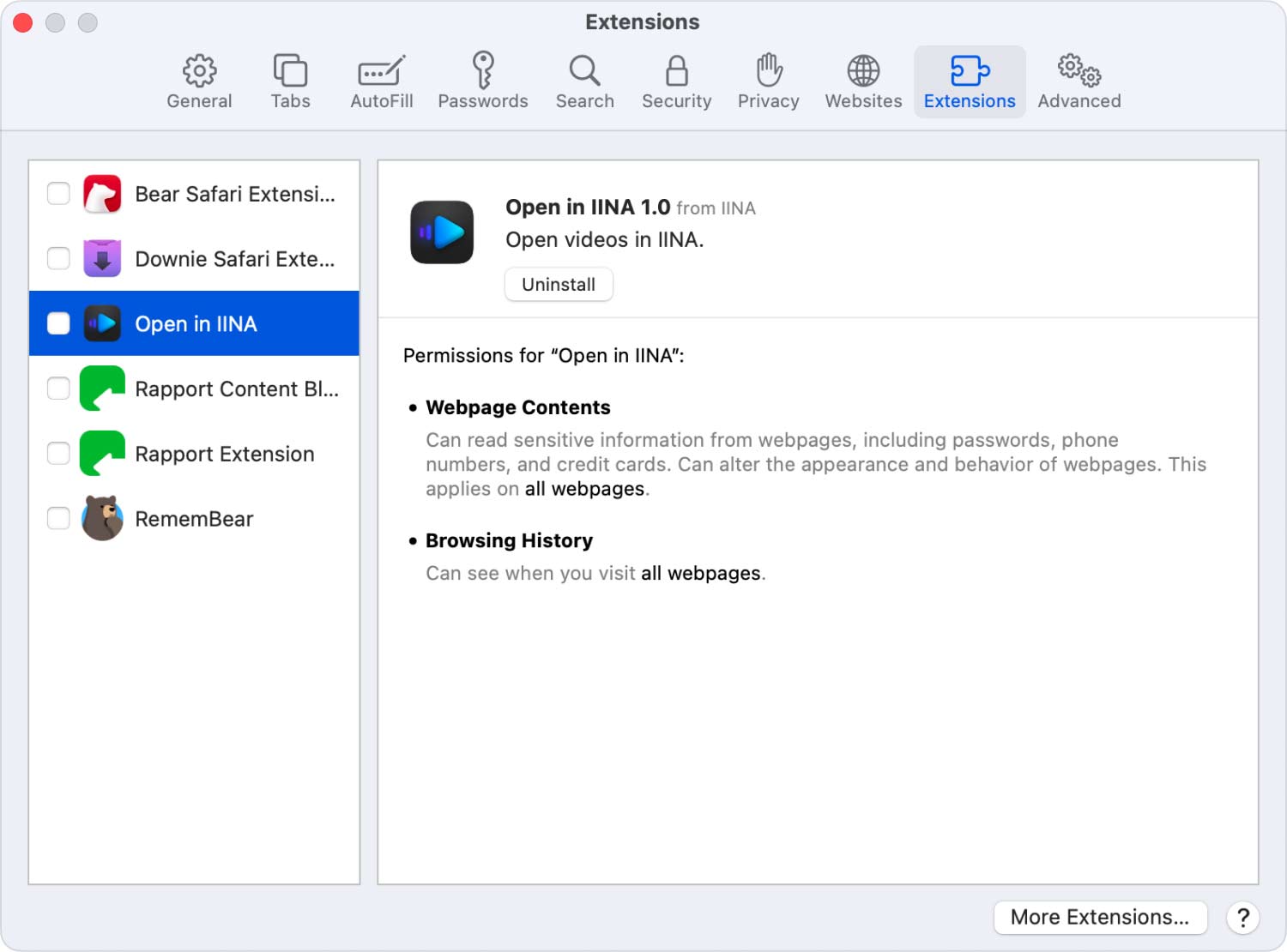
パート 3: Mac でプラグインのブロックを解除するように Flash Player を修正 [2 解決策]
Mac のプラグインがブロックされているというメッセージが表示された場合、ブロックを解除するためにできることは XNUMX つあります。
解決策 #1: アップデートを確認する
Adobe Flash Player の更新を確認するための手順は次のとおりです。
ステップ 1: 画面の左上にある Apple アイコンをクリックします。
ステップ2:その後、先に進んで「システム環境設定"。
ステップ 3: 次に、[システム環境設定] ページの一番下の行にある Flash Player のリンクを確認します。
ステップ 4: リンクが表示された場合は、リンクをクリックして次のステップに進みます。 ただし、下部にリンクが表示されない場合は、Adobe Flash Player を再インストールする次の解決策に進むことができます。
ステップ 5: リンクをクリックすると、Flash Player パネルにリダイレクトされます。 そこから先に進み、「アップデイト" タブ。
ステップ6:そして、先に進んで「今すぐチェック」ボタンをクリックして、更新を確認できるようにします。
ステップ 7: 利用可能なアップデートがあると、通知され、Adobe の Web サイトにリダイレクトされます。
ステップ 8: そこから、Adobe Flash Player の更新をインストールできるようにするために、Adobe Web サイトに示されている手順に従うだけです。
注意: 利用可能なアップデートを確認できなかった場合は、ローカル ストレージ、保存された選択肢、設定、および Flash Player のコンテンツで使用されるデータをすべて消去することができます。 Flash Player パネル。 また、このプロセスを実行すると、Adobe Flash Player に依存しているアプリケーションのすべての設定がリセットされることに注意してください。
人々はまた読む Microsoft Office 2016 for Mac をアンインストールする Mac デバイスで Cookie を削除する方法
解決策 #2: Adobe Flash Player を再インストールする
Adobe Flash Player をインストールできるようにするため、または更新を確認することなく最新バージョンに更新するには、次のことを行う必要があります。
ステップ 1: まず、この Web サイトにアクセスします。 https://get.adobe.com/flashplayer/otherversions/
ステップ 2: その後、ソリューション #1 のステップ XNUMX と同様に、「Mac OS Xの"。
ステップ 3: 次に、ソリューション #2 のステップ 1 と同様に、「FP X Mac for Safari and Firefox – NAPI」を選択します。
ステップ 4: その後、「今すぐダウンロードプラグインのダウンロードを開始するためのボタン。
ステップ 5: ダウンロードが完了したら、ファイルを開いてそのコンテンツを Finder で表示できるようにします。 次に、「Adobe Flash Player.app をインストールします"。
ステップ 6: そこからは、画面の指示に従ってインストール プロセスを完了するだけです。
パート4:結論
ご覧のとおり、それらは Mac でプラグインのブロックを解除する簡単な手順 Web ブラウザだけでなく、 Mac と Web ブラウザをクリーンアップしたい場合は、ダウンロードするだけです。 TechyCub Macクリーナー. これは、間違いなくあなたのために仕事をする強力なオールインワンツールです.
Macクリーナー
Mac をすばやくスキャンし、ジャンク ファイルを簡単にクリーンアップします。
ディスク使用量、CPU ステータス、メモリ使用量など、Mac の主なステータスを確認します。
簡単なクリックで Mac を高速化します。
無料ダウンロード
