私たちのほとんどは、Mac で Web ブラウザーを使用して、ソーシャル メディア アカウントをチェックしたり、オンラインでビデオを見たり、学校の論文やレポートの調査を行ったりするのが大好きです。 Mac でブラウザを使用している時間が経過すると、実際には履歴が積み重なっていきます。 ブラウザの速度が遅くなる パフォーマンスに関しては。
そのため、この記事で紹介するのは Macで履歴を表示する方法 どうすればそれを管理できるようになりますか。 このようにして、ブラウザのパフォーマンスを大幅に向上させることができます。
パート 1: 閲覧履歴とはパート 2: ブラウザの履歴を表示して削除する必要がある理由パート 3: Mac で履歴を表示する方法パート 4: Mac のクリーンアップ – 最善かつ強力な方法パート5:結論
パート 1: 閲覧履歴とは
閲覧履歴では、これまでにアクセスした Web サイトの記録を確認できます。 これには通常、Web サイトの名前とその URL が含まれます。 閲覧履歴のログは、実際には使用しているデバイスのハード ドライブに保存されます。
もう XNUMX つのことは、Web ブラウザーを使用している間、閲覧履歴やその他の個人データ コンポーネントも保存されることです。 また、キャッシュ、Cookie、保存されたパスワードなども含まれます。
パート 2: ブラウザの履歴を表示して削除する必要がある理由
Mac で閲覧履歴を削除して表示する必要がある理由は、実際にはたくさんあります。 それでも、それはあなた次第です。
ただし、プライバシーのために、またブラウジング エクスペリエンスを大幅に高速化するために、それらを削除することを検討することをお勧めします。 このようにして、あなたが今アクセスしたばかりのウェブサイトにアクセスしたり、ブラウザにパスワードを保存したりしても、誰もアクセスできなくなります. また、これを削除すると、Web ブラウザーを使用しているときにエクスペリエンスが大幅に向上します。
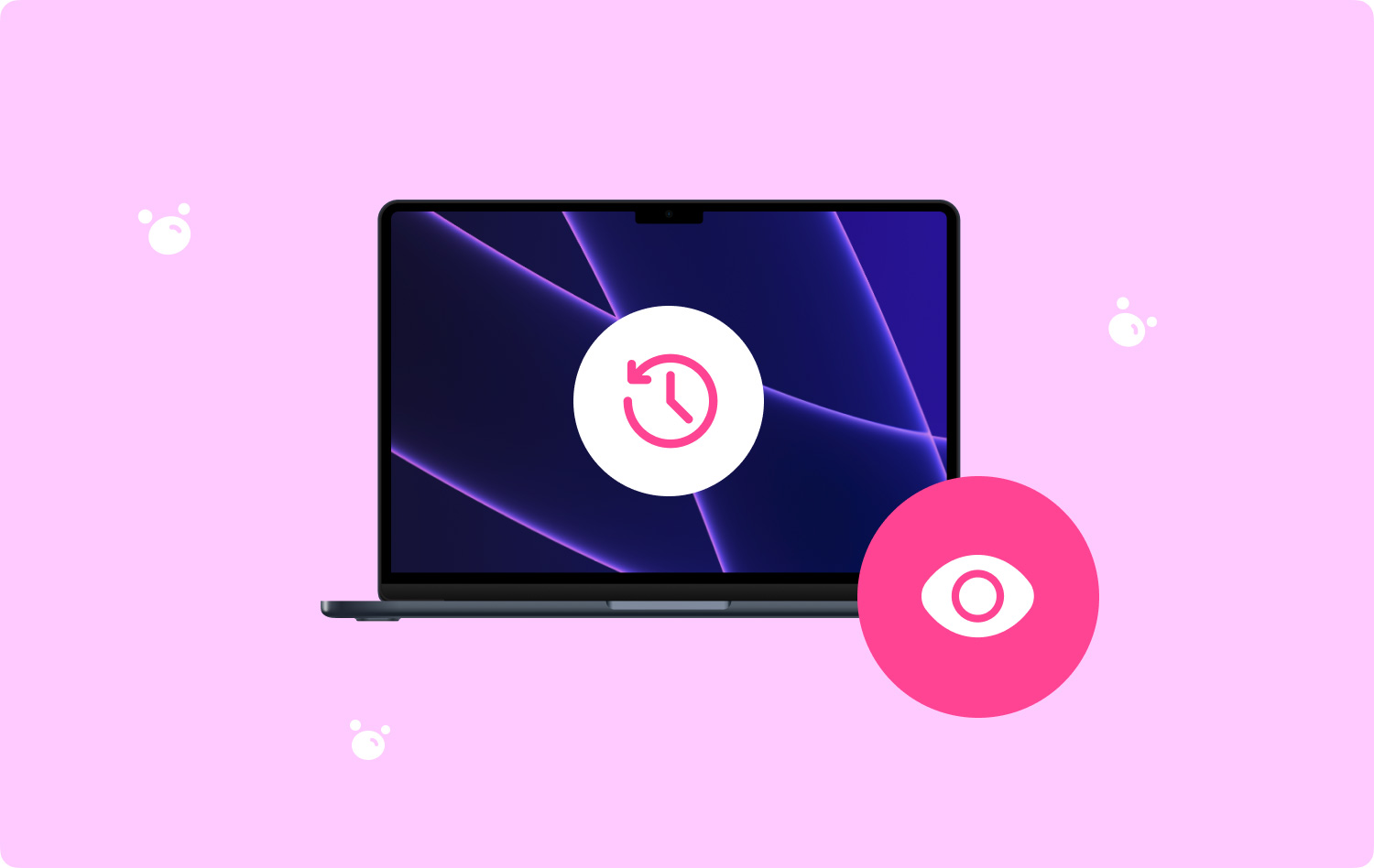
パート 3: Mac で履歴を表示する方法
Mac で履歴を表示できることは、使用している Web ブラウザーの種類によって異なります。 ここでは、ブラウザの履歴を表示する方法について XNUMX つの方法を紹介します。
方法 #1: Safari を使用して履歴を表示する
ステップ 1: まず先に進み、 Safari Mac の Web ブラウザ。
ステップ2:その後、メニューバーから「履歴」タブをクリックしてください。
ステップ 3: 次に、ドロップダウン メニューから [すべての履歴を表示] を選択します。 これにより、Safari Web ブラウザーの全履歴が表示されます。
ステップ 4: 次に、特定のデータの左側にある三角形の矢印をクリックして、ブラウザの履歴を展開できるようにします。 ここから、ページの右上隅にある [履歴を消去] ボタンをクリックして、ブラウザの履歴を消去することもできます。
方法 #2: Google Chrome を使用して Mac の履歴を表示する
ステップ 1: Mac で、 Google Chrome ブラウザ。
ステップ2; その後、メニューバーにある「履歴」ボタンをクリックしてください。 これにより、「最近閉じた」ウェブサイトと「最近アクセスした」ウェブサイトのリストを表示できます。
ステップ 3; そして、「すべての履歴を表示」をクリックします。 これは、ドロップダウン メニューの一番下にあります。 これをクリックすると、Google Chrome で履歴のリストを開くことができます。
ステップ 4: ここから、ブラウザの履歴を表示できます。 それらは時系列で表示され、スクロールすることができます。 ここから、ページの左上隅にある「閲覧データの消去」をクリックすることもできます。 このようにして、Google Chrome のすべての閲覧データを消去できます。
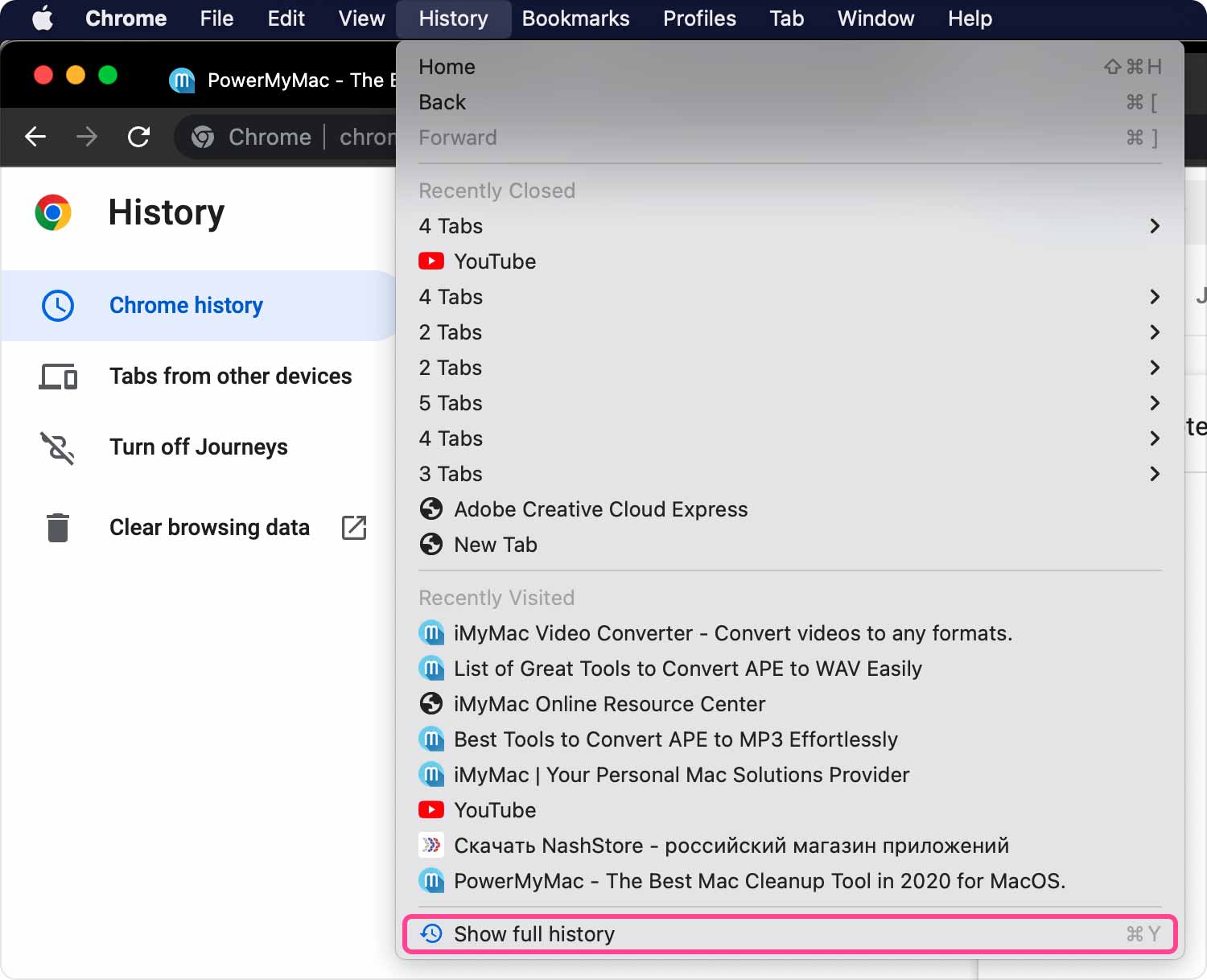
方法 #3: Mozilla Firefox を使用して Mac の履歴を表示する
ステップ 1: 起動してみましょう Mozilla Firefox あなたのMacで。
ステップ2; その後、メニューバーにある「履歴」ボタンをクリックしてください。
ステップ 3: 次に、ドロップダウン メニューから [すべての履歴を表示] をクリックします。 これを行うと、Mozilla Firefox ブラウザーのすべての履歴が起動します。
ステップ 4: 次に、期間を選択します。 左側の列から任意の日または月を選択して、日付の履歴を表示できます。 ここから、メニューバーの上部にある「履歴」ボタンをクリックして履歴をクリアし、「最近の履歴をクリア」を選択します。
人々はまた読む MacBookで類似の画像を見つけて削除する方法 Macをクリーンアップする方法
パート 4: Mac のクリーンアップ – 最善かつ強力な方法
それ以来、Mac でブラウザーの履歴をクリーンアップすることは、Web ブラウザーをより快適に使用できるようにするための XNUMX つの優れた方法であることを説明しました。 まあ、これは実際にあなたのMacに当てはまります。
あなたがするために ストレージスペースをさらに節約 また、Mac をより快適に使用するには、Mac からすべてのジャンク ファイルを完全に削除する必要があります。 そして、これを行うことは手動で行うことができます。 ただし、これが初めての場合は、時間がかかるため、より多くの時間が必要になることは間違いありません. また、Mac を使用している期間によっても異なります。
幸運なことに、私たちはあなたにぴったりのソリューションを用意しています。 これは、Mac のクリーンアップに最適なツールを使用することによるものです。 これは TechyCub Macクリーナー.
TechyCub Mac Cleanerは、Macをクリーンアップしてストレージディスクの一部を解放できるようにするために使用できる最高のMacクリーナーです。 このツールは、あなたの Mac を、初めて手にした時と同じくらい良いものにしてくれます。
TechyCub Mac Cleaner は、オールインワンの Mac アプリケーションと見なされます。 つまり、Mac クリーナーとして使用するだけでなく、必要に応じて Mac で使用できるツールにもなります。 以下のような場合もあります。
- Mac Cleaner – Mac のクリーンアップに役立ちます。
- App Uninstaller – これは、Mac 上の特定のアプリを適切にアンインストールするのに役立ちます。
- パフォーマンス モニター – Mac のシステム ステータスを監視するために使用できます。
- Wi-Fi スプライト – Wi-Fi に関して懸念がある場合に使用できます。
- ファイルのアーカイブ解除
- Secret Keeper – 特定のファイルを他の人から保護したい場合に使用できます。
さて、あなたが方法を知ることができるように TechyCub Mac Cleaner は、Mac にあるジャンク ファイルをクリーンアップするのに役立ちます。次のガイドに従うことができます。
ステップ 1: ツールをダウンロード、インストール、起動する
まず、もちろん、ダウンロードする必要があります TechyCub 公式ウェブサイトの Mac クリーナー ツール。 その後、Macにインストールして起動します。
Macクリーナー
Mac をすばやくスキャンし、ジャンク ファイルを簡単にクリーンアップします。
ディスク使用量、CPU ステータス、メモリ使用量など、Mac の主なステータスを確認します。
簡単なクリックで Mac を高速化します。
無料ダウンロード
ステップ 2: プライバシーとスキャンを選択する
個人情報保護 その後 スキャン Mac 上のすべての閲覧データ。 閲覧履歴がスキャン結果に表示されます。

ステップ 3: ファイルを選択する
後 TechyCub Mac Cleaner がスキャンを終了すると、履歴を含むすべてのデータをブラウザーで表示できます。 ここから、Mac から完全に削除したいものを自由に選択できます。

ステップ 4: 閲覧データをクリーンアップする
をクリックしてください。石斑魚" ボタン。 次に、選択したすべてのファイルが Mac から削除されます。 その後、ソフトウェアが教えてくれます 駆除されたファイルの数と、現在ディスク ドライブで使用可能な容量 「クリーニング完了」のとき。
パート5:結論
これが、Macで履歴を表示および削除する方法です。 Mac で履歴を表示するプロセスは、使用している Web ブラウザーによって異なることに注意してください。
また、ブラウザをクリーンアップすることは、ブラウザをより快適に使用できるようにするための優れた方法です。 また、プライバシーの保護にも役立ちます。 他の人と Mac を使用している場合は、この点を考慮してください。 アクセスしたサイト、特に重要なログインの履歴を大量に保存すると、誰かがあなたの ID を盗み、あなたに代わって使用する可能性があります。
また、Mac をクリーンアップすると、すべてが最高になります。 ときどき Mac をクリーンアップすることは、Mac のパフォーマンスを改善し、ストレージ スペースを解放するという点で役立ちます。 これにより、使用を強くお勧めするのは、 TechyCub Macクリーナー.
Macクリーナー
Mac をすばやくスキャンし、ジャンク ファイルを簡単にクリーンアップします。
ディスク使用量、CPU ステータス、メモリ使用量など、Mac の主なステータスを確認します。
簡単なクリックで Mac を高速化します。
無料ダウンロード
なぜなら TechyCub Mac Cleaner は、すべてのジャンク ファイルをクリーンアップするのに役立ちます。 それだけでなく、多くの点であなたを助けることができます。 これには、大きくて古いファイル、重複ファイル、電子メールのジャンク、および Mac で多くのスペースを占有しているすべてのものを取り除くことが含まれます。 これらすべてを取り除くことは、確かに大きな違いを生むでしょう。 使用することもできます TechyCub Mac Cleaner は、Mac のシステム ステータスを監視し、パスワードで保護したすべてのファイルを保持します。
