

By ジーナバロウ, Last updated: January 22, 2023
今日では、多くの優れた技術革新により、CDに書き込むのは珍しいシーンです。 しかし、職場や学校では、ビデオやプレゼンテーションの保存など、まだまだ一般的です。
この記事は、Windows Media Playerは一部のファイルを書き込むことができませんというエラーに悩まされている人のための記事です。
以下は、この厄介な問題を修正するための5つの解決策と実行の手順をご紹介します。必要なのは、この記事を読んで、どの方法が最も効果的かを知ることです。
方法1.ファイル情報を編集する方法2. 競合するファイルを削除する方法3. 適用ボリュームレベリングのマークを外します方法4. Windows Media Playerの速度を変更する方法5. サードパーティプログラムを使用するまとめ. Windows Media Playerが一部のファイルを書き込むことができない
Windows Media Playerのように、特殊文字を含む保存ファイル名を認識しないプラットフォームもあります。 音楽をCDに書き込んでいて、保存したファイルのタイトルや名前、アルバムに文字が含まれているものがあると、プロセスは実行されません。
このエラーがポップアップ表示され、解決しない限り続行されません。 解決するための手順は以下の通りです。
すべてのファイルの名前を変更した後、書き込みプロセスを再試行して、機能するかどうかを確認します。
CDの書き込み時に、どのファイルが競合の原因であるかを特定するのは非常に簡単です。 Windows Media Playerが、その横に赤い丸または白い「X」のマークを付けていることがわかります。
書き込むことができない競合するファイルを削除する方法の完全なガイドは次のとおりです。
ただし、競合するファイルを含める必要がある場合があるため、それらを削除する方法はありません。他に何ができるかについての次のステップを確認してください。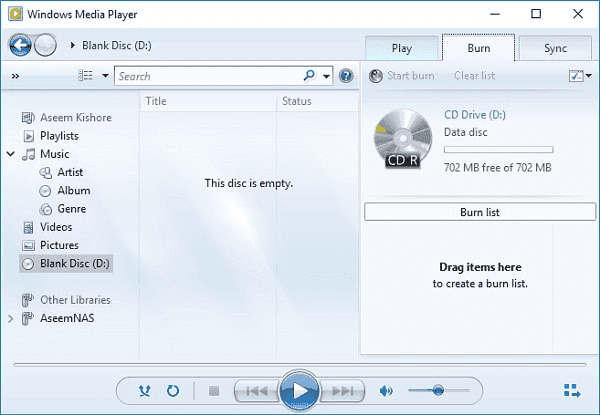
音量調整の設定は、音楽をディスクに書き込む前に、音量とダイナミックレンジを自動的に調整します。 音楽コンテンツの再生オプションが変わるだけで、ファイルなどは変わりません。
しかし、時には続行不能になったり、ディスクを焼くことができないなどの問題が発生することがあります。 このオプションのチェックを外してから続行してください。
Windows Media Playerで音量調整のチェックを外す方法については、次のガイドに従ってください。
音量調整オプションを削除したことで、このエラーメッセージが再び表示されないようにするために、もう1つ設定する必要があります。
Windows Media Player画面の同メニューの「プライバシー」タブでは、「再生機能とデバイス エクスペリエンスの拡張」のオプション全部オフにすることができます。
この設定を削除すると、Windows Media Playerは問題のあるファイルに関する詳細情報を要求または検索しないため、処理がスムーズに進みます。
Windows Media Playerは一部のファイルを書き込むことができませんを解決するためにできる次の方法は、書き込み速度を変更することです。問題が発生するのはCDの書き込み時の一般的なシーンであり、通常、それらを取り除く唯一の方法は書き込み速度を変更することです。
デフォルトでは、Windows Media Playerは書き込み速度を最速レベルに設定します。 次のようにして調整または変更できます。
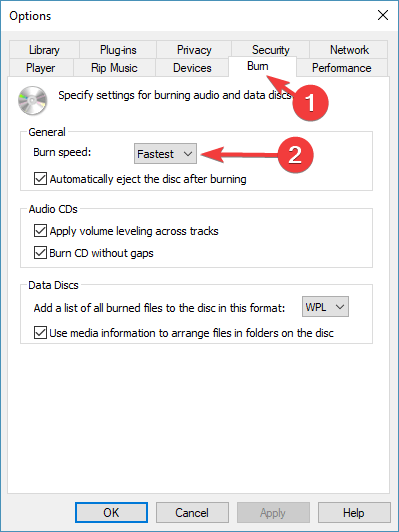
以上のすべてが失敗し、ファイルをCDに書き込む必要がある場合でも、Windows Media Playerが唯一の選択肢ではありません。
この作業を行うためのプログラムは、オンラインでダウンロードできるものが多数あります。 これらのプログラムは、無料で使用できるものもあれば、購入が必要なものもあります。 これらのプログラムをダウンロードすることで得られるメリットの1つは、CDの書き込むときに使える追加機能です。
ここにいくつかあります:
このリストから、Windows Media Playerに加えて、より多くの機能が満載された最良の代替品を確実に見つけることができます。
今回は、「Windows Media Playerは一部のファイルを書き込むことができません」という問題を解決するための4つの解決策を紹介しました。これらの解決策に、少なくとも1つの解決策が、この厄介なエラーを解消するのに役立つことを願っています。
すべての方法が失敗した場合、最後の手段は、Windows Media Playerの最も実行可能な代替手段を探すことです。これにより、多くの無駄な時間に耐える必要がなくなります。
コメント
コメント
人気記事
/
面白いDULL
/
SIMPLE難しい
ありがとうございました! ここにあなたの選択があります:
Excellent
評価: 4.7 / 5 (に基づく 57 評価数)