Mac은 빠르고 안정적이며 안전한 보안으로 인해 가장 인기 있는 랩톱 및 컴퓨터 브랜드 중 하나로 알려져 있습니다. 그러나 때때로 문제가 발생할 수 있는 것은 정상입니다.
예를 들어 Mac 장치에서 다른 이메일 계정에 액세스하거나 추가하려고 할 때입니다. 일부 사용자는 Mac에 이메일을 추가하면 Mac 메일에서 계정 이름 또는 암호를 확인할 수 없음. 계정이 이미 확인된 경우에도 발생합니다. 짜증나는 소리죠?
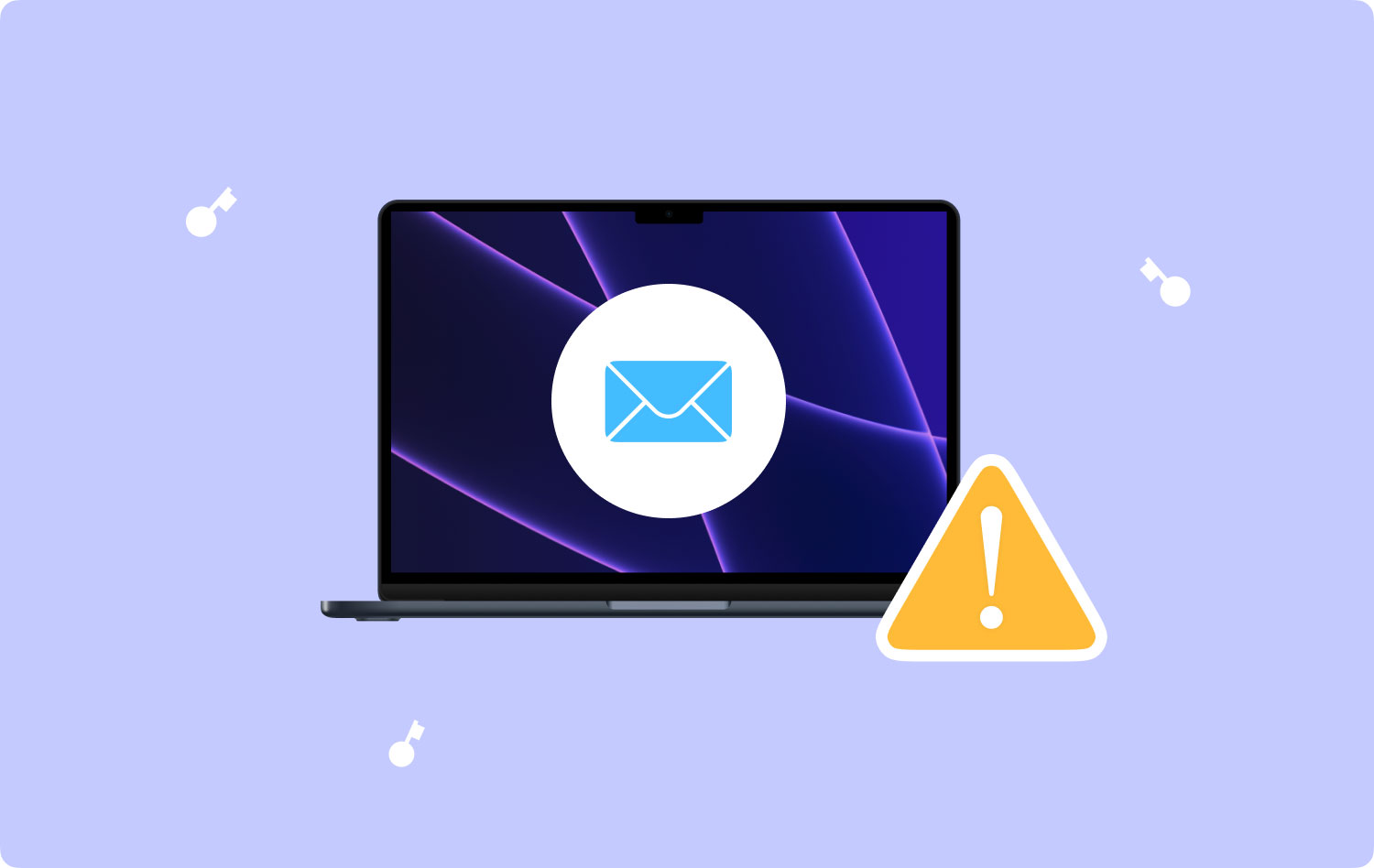
이 게시물에서는 Mac 메일에서 "이메일 계정 및 암호를 확인할 수 없습니다"라는 오류 메시지를 수정하는 방법에 대해 설명하므로 더 이상 걱정하지 마십시오. 따라서 이 문제를 해결하기 위해 적용할 수 있는 솔루션이 있습니다.
내 Mac이 계정 이름 또는 암호를 확인할 수 없는 이유솔루션 #1: 시스템 환경설정을 사용하여 이메일 비밀번호 입력해결 방법 #2: Mac에서 이메일 계정 다시 추가결론
내 Mac이 계정 이름 또는 암호를 확인할 수 없는 이유
이 문제는 보안 문제, 잘못된 암호 및 프록시 서버 설정으로 인해 발생할 수 있습니다. Apple Mail은 사용자가 받은 편지함에 새 항목이 있는지 확인하기 위해 서버에 연결된 상태로 유지됩니다. 이메일 서버가 일시적으로 다운되거나 요청이 폭주하면 "계정 이름 또는 비밀번호를 확인할 수 없습니다"와 같은 오류 메시지와 함께 Mac 메일의 요청을 거부합니다. 문제를 해결하려면 아래 언급된 두 가지 해결 방법을 시도해 보십시오.
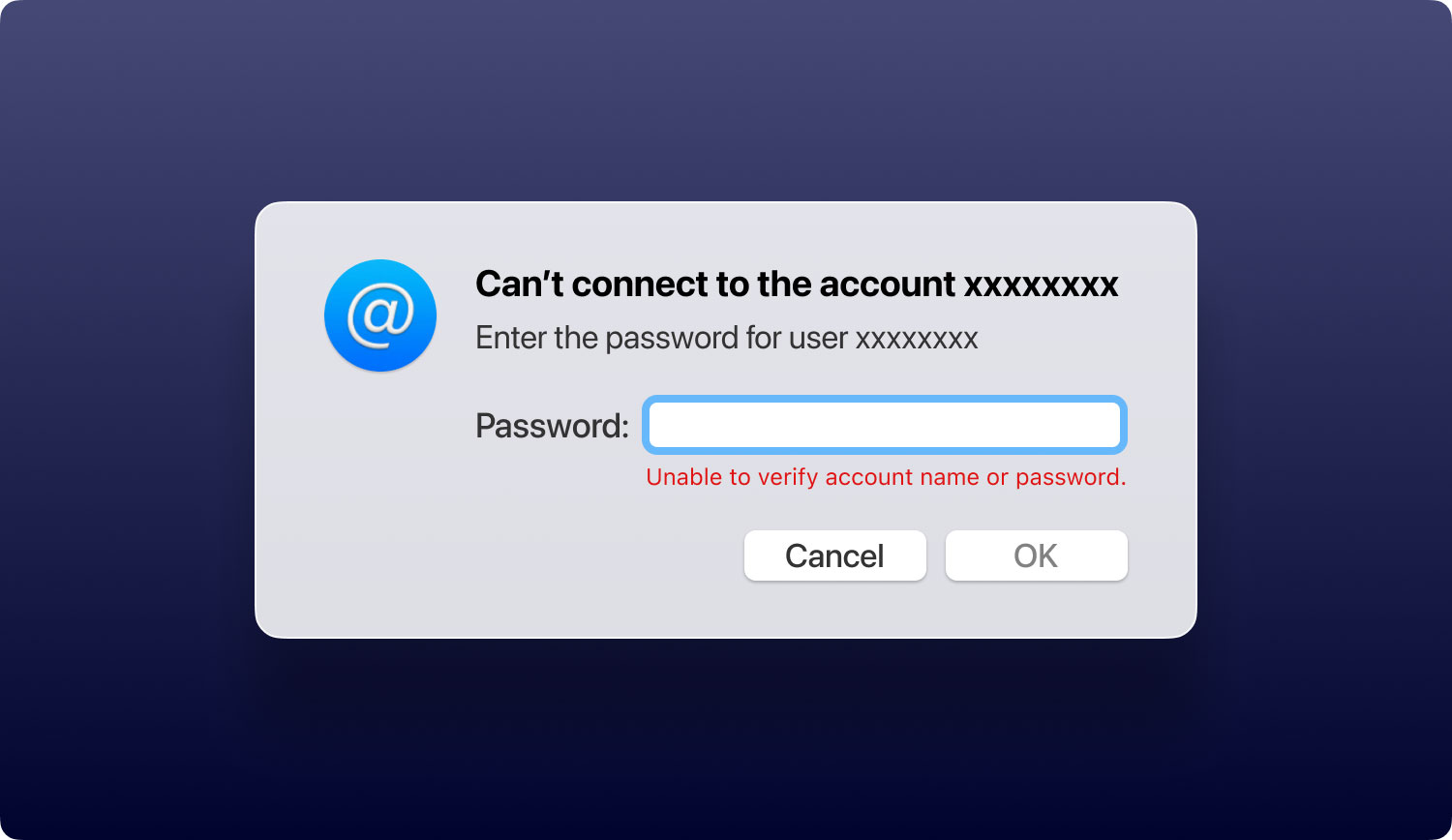
솔루션 #1: 시스템 환경설정을 사용하여 이메일 비밀번호 입력
Mac에서 이메일과 암호를 확인하는 문제가 발생하면 Mac에서 키체인 암호를 재설정했기 때문에 그 원인이 되는 경향이 있습니다. 그래서 한때 당신은 계정 이름이나 비밀번호조차 확인할 수 없음 Mac에서 Mail 앱을 사용할 때 간단히 입력할 수 있습니다. 비밀번호 Mac의 시스템 환경설정을 사용합니다.
그리고 당신이 이것을 하기 위해, 당신이 해야 할 일이 있습니다.
- 1단계: 시스템 환경설정 시작 - Mac에서 시스템 환경설정을 엽니다.
- 2단계: 인터넷 계정 선택 - 여기에서 인터넷 계정을 클릭합니다.
- 3단계: 확인할 계정 선택 - 다음 페이지에서 화면 왼쪽에서 확인하려는 계정을 선택합니다.
- 4단계: 비밀번호 입력 - 계정을 선택하면 선택한 계정의 비밀번호를 입력하라는 팝업 상자가 나타납니다.
- 5단계: 이메일 세부정보 확인 - 그런 다음 취소 버튼을 클릭합니다. 이렇게 하면 이메일 계정의 세부 정보를 볼 수 있습니다.
- 6단계: 비밀번호 입력 - 그런 다음 빈 필드에 비밀번호를 입력합니다.
- 7단계: 탭 버튼 누르기 - 비밀번호를 입력한 후 키보드의 탭 버튼을 누르면 다음 섹션으로 이동합니다. 위의 모든 단계를 수행한 후 Mac은 올바른 암호를 입력한 후 계정 이름을 확인합니다. 다른 이메일 계정을 사용하는 경우에도 이 솔루션을 수행할 수 있습니다.
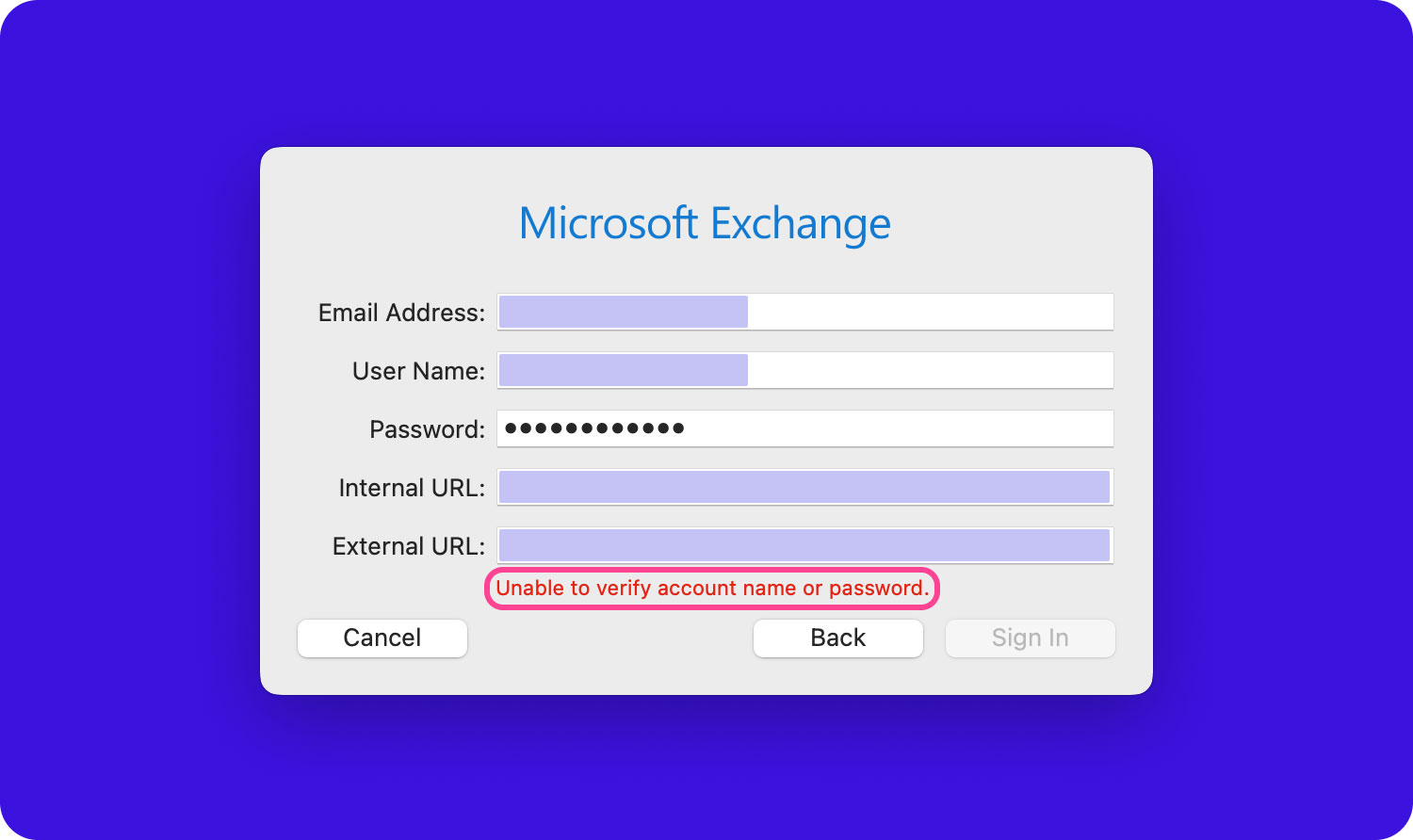
해결 방법 #2: Mac에서 이메일 계정 다시 추가
Mac의 Mail 앱에서 이메일 계정을 삭제하고 다시 추가하면 다음과 같은 경우 문제를 해결할 수 있습니다. Mac 메일에서 계정 이름과 암호를 확인할 수 없음. 그러나 Mac에서 이 솔루션을 수행하면 이메일 캐시도 Mac에서 삭제됩니다. 그러나 이전에 다운로드할 수 있었던 모든 첨부 파일은 제거되지 않으며 원본 데이터는 Mac에 남아 있습니다.
이제 Mac에서 이메일 계정을 제거할 때 두 가지 방법이 있습니다.
방법 #1: 메일 앱을 사용하여 이메일 계정 삭제
- 1단계: Mac에서 메일 앱을 엽니다.
- 2단계: 그런 다음 화면 상단에서 메일을 선택하기만 하면 됩니다.
- 3단계: 그런 다음 드롭다운 메뉴에서 시스템 환경설정을 클릭합니다.
- 4 단계: 거기에서 계속해서 막대의 왼쪽에서 제거하려는 이메일 계정을 선택하십시오.
- 5단계: 그런 다음 화면 아래에 있는 "-" 버튼을 클릭합니다.
- 6단계: 완료되면 확인 버튼을 눌러 이메일 계정 제거를 마칩니다.
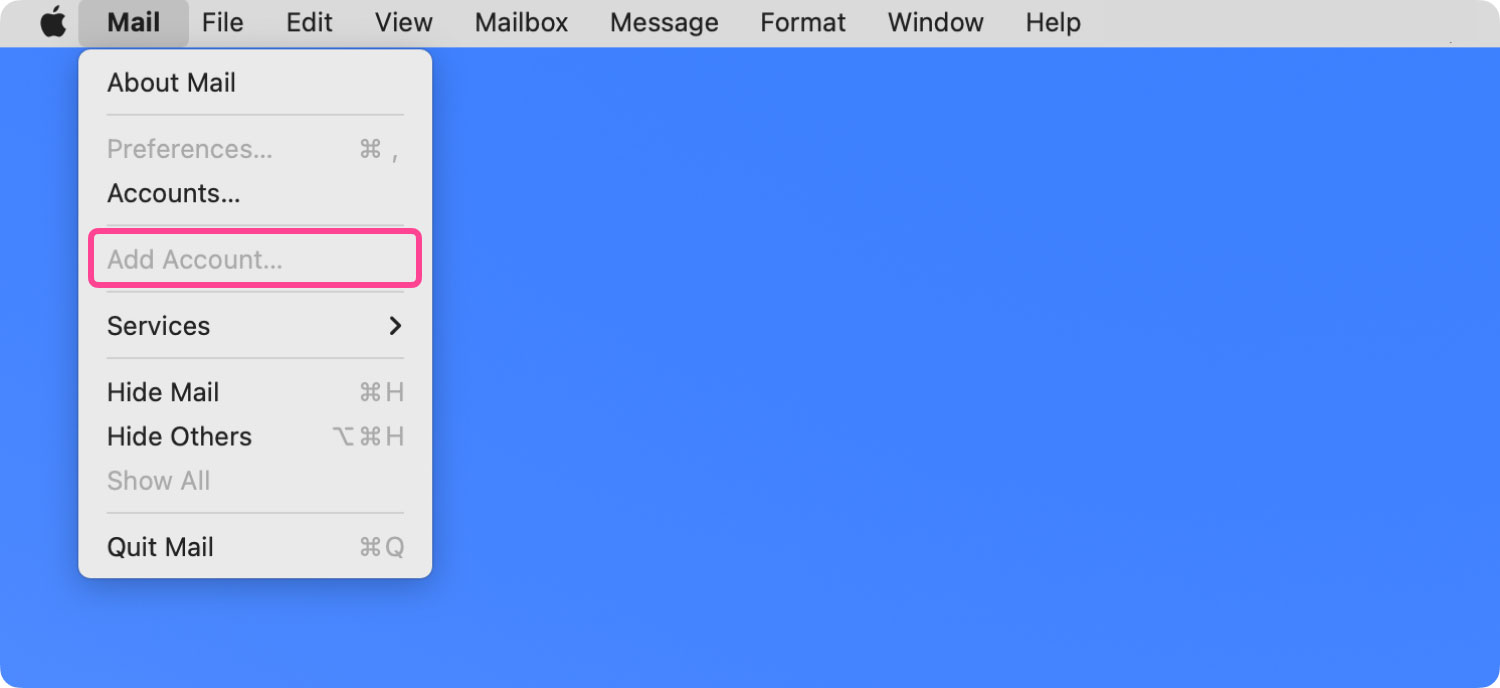
방법 #2: 시스템 환경 설정을 사용하여 이메일 계정 삭제
- 1단계: Mac에서 시스템 환경설정을 실행합니다.
- 2단계: 거기에서 인터넷 계정을 선택합니다.
- 3단계: 그런 다음 삭제하려는 이메일 계정을 선택합니다.
- 4단계: 그런 다음 하단에 있는 "-" 버튼을 클릭합니다.
- 5단계: 그런 다음 확인을 클릭하여 프로세스를 완료합니다.
이메일 계정을 삭제하는 모든 프로세스를 완료하면 계속해서 Mac을 다시 시작할 수 있습니다. Mac을 재시동한 후 시스템 환경설정을 사용하여 메일 응용 프로그램에 이메일을 다시 추가하기만 하면 됩니다.
솔루션 #3: 이메일 계정에 대한 XNUMX단계 인증 비활성화
Gmail, AOL, Yahoo와 같은 일부 이메일 회사에서는 계정 보안을 강화하는 데 도움이 되는 XNUMX단계 인증 기능을 제공할 수 있습니다. 이 기능은 계정에 로그인할 때 Apple 메일과 같은 이메일 계정을 보호하는 데 도움이 됩니다. 하지만 XNUMX단계 인증은 깨지기 쉽지 않다.
그러나 이 기능은 귀하의 계정과 암호를 확인하는 데 방해가 됩니다. 따라서 이 문제를 해결하려면 그동안 XNUMX단계 인증을 꺼야 합니다. 이렇게 하면 Mac에 있는 이메일 계정을 확인할 수 있습니다. 이메일 계정과 비밀번호를 확인할 수 있으면 XNUMX단계 인증을 다시 켤 수 있습니다.
솔루션 #4: 오프라인 메일 캐시 폴더 제거
사서함을 시작할 때 표시되는 경우 이메일이 표시되기까지 시간이 걸립니다. 이것은 당신이 고려해야한다는 것을 의미합니다 오프라인 메일 캐시 정리. Mac의 메일에 손상된 캐시가 있으면 오류가 발생하기 때문입니다. Mac 메일에서 계정 이름과 암호를 확인할 수 없음.
따라서 오프라인 메일 캐시를 정리하려면 다음 단계를 따라야 합니다.
- 1단계: 계속해서 컴퓨터에서 터미널을 실행합니다. Mac 그런 다음 이 경로를 입력하고 Enter 키를 누르십시오.
- "기본값 쓰기 com.apple.finder AppleShowAllFiles TRUE, killall Finder"
- 2단계: 그런 다음 메일 애플리케이션을 닫습니다.
- 3단계: 그런 다음 사용자 옵션을 클릭하여 캐시 폴더로 이동한 다음 프로필을 클릭합니다. 그런 다음 라이브러리를 클릭하고 메일을 선택한 다음 IMAP_account_name을 클릭합니다.
- 4단계: 그런 다음 화면에서 OfflineCache 폴더를 삭제합니다.
이 단계를 모두 수행하면 메일 응용 프로그램의 새 캐시 폴더를 볼 수 있으며 이를 통해 새 메일 응용 프로그램을 갖게 됩니다. 그런 다음 메일 애플리케이션을 한 번 더 실행하고 이메일이 평소보다 빠르게 로드되는지 확인합니다. 이제 이메일 계정과 비밀번호를 확인할 수 있는지 확인할 수도 있습니다.
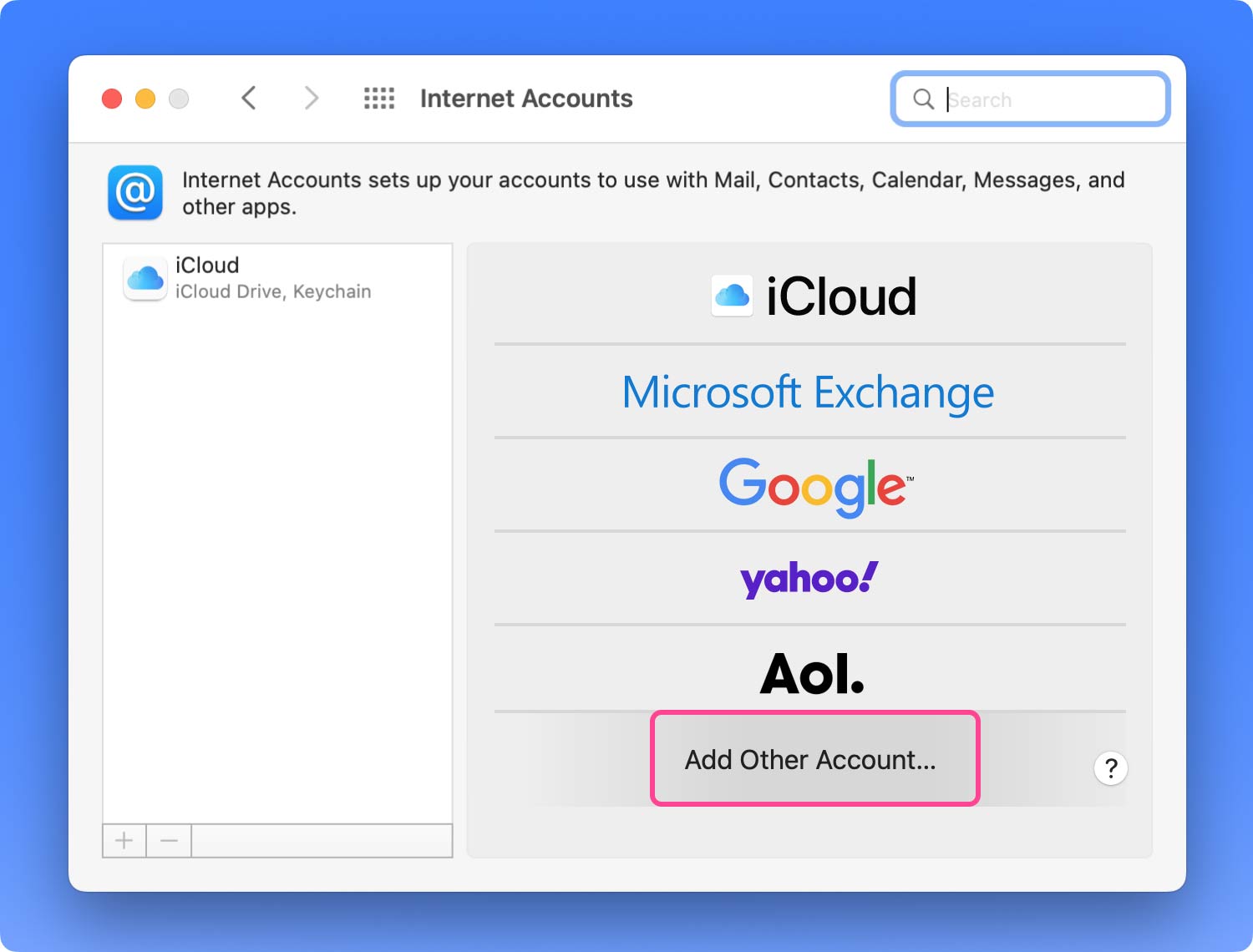
솔루션 #5: 이메일 서비스 제공업체에 도움 요청
위에서 제공한 모든 솔루션을 시도할 수 있었고 여전히 동일한 오류가 발생하여 Mac 메일에서 계정 이름과 암호를 확인할 수 없는 경우 다음을 찾아야 할 때일 수 있습니다. 이메일 서비스 제공업체의 도움을 받으십시오. 이메일 서버가 문제를 일으키는 소프트웨어를 업데이트하는 중일 때가 있기 때문입니다.
결론
에서 계정 이름과 암호를 확인할 수 없다는 오류 메시지가 표시되는 경우 맥 메일, 그러면 위에서 제공한 솔루션을 따르기만 하면 됩니다. 그리고 그들 중 누구도 당신의 목적으로 작동하지 않는 경우 전문가의 도움을 요청할 수 있습니다.
