All the computers that we have today, including your Mac, will allow their users to get their hard drive formatted. This is by using its built-in utility feature. Although there are instances wherein most people would refer formatting to certain system installations. Thus, there are still a lot of reasons why you need to erase the external hard drive on Mac.
Once that you have purchased a new hard drive, there is no assurance that it is already pre-formatted from the factory. Also, you will not be assured that you have the right file system. That is why in this article, we are going to show you how you can erase the external hard drive on your Mac as well as the things that you will be needing to consider before doing this process.

So in this article, we are going to show you different ways on how you can format a hard drive on your Mac depending on the version that you are using. We will also indicate here the things that you should be considering before you proceed with the process of formatting your external hard drive on your Mac. And once you have learned all the things that we are going to show you, this job will be a lot easier for you the next time.
Part 1: Why You Erase External Hard Drive on MacPart 2: Things to Consider Before You Erase Hard Drive on MacPart 3: How to Erase Hard Drive on MacPart 4: Conclusion
Part 1: Why You Erase External Hard Drive on Mac
There are actually a lot of reasons why you will be needing to erase the external hard drive on your Mac. And one of the reasons is because of optimization. This is because data fragmentation still has some issues even with mobile devices.
No matter the reason for you to erase the external hard drive on Mac, there are still some considerations that you should need to consider. The first thing is that you will be needing to decide on the file system that you are going to use. This is because Mac OS X is actually using the HFS Plus file system. On the other hand, Windows uses the NTFS file system.
However, both the Mac OS X and Windows support the FAT32 file system. The problem is that it is not recommended by many for any hard drives. This is because it only has a small store that can only take up to 4GB of large files. The FAT32 file system is only recommended for flash drives. That is why if you would want to format your hard drive on your Mac or even on your Windows PC, then the most recommended one that you should get is the exFAT file system.

Part 2: Things to Consider Before You Erase Hard Drive on Mac
Before you go with the process of formatting your hard drive on your Mac, you must first consider a few things.
- Make sure that you transfer or copy your files to another storage kit. This is because the formatting process will delete all of your files permanently.
- If you are going to have a large volume of the external hard drive, then it is better if you are going to divide it into partitions.
- The next one is for you to take note of all the applications that you have on your Mac. And once that you have the list of all of your Applications, then you can go ahead and have it downloaded once you have formatted your external hard drive.
- If you have bought some applications outside of the Mac Appstore, then it is a good idea that you get the licenses and serials of those applications. Once you have that information, you can go ahead and simply store them somewhere safe.
- Also, you might want to consider listing down your widgets, snippets, and your plugins. You can also back them up somewhere safe.
So just to make sure that everything will be smooth in the process, make sure that you do the things that you should be needing to consider.
People Also Read How to Delete Cookies on Your Mac Device? How Do You Speed Up Your Mac?
Part 3: How to Erase Hard Drive on Mac
In this part, we are going to show you how you can erase the hard drive on your Mac. The best and easiest way for you to be able to do this is by going through your Disk Utility. However, the process may vary depending on the type of Mac that you have on hand. Do not worry because we are going to show you how to format your hard drive on Mac for every version.
Method #1: Erase Hard Drive on Mac OS X
Step 1: Go ahead and launch Disk Utility on your Mac.
Step 2: Then after that, go ahead and choose the external drive. And then go to Partition.
Step 3: From there, go ahead and choose 1 Partition located at the drop-down list on your screen.
Step 4: Then go ahead and rename your new drive and then choose the format that you want. Since you are using the Mac OS X, then the recommended format that you should use is the Mac OS Extended.
Step 5: After that, go ahead and click on the Partition for you to be able to make the partition and to format your hard drive.
Once you are done with all the steps above, then that means that your hard drive is now ready to use on your Mac.
Method #2: Erase Hard Drive on Mac OS X 10.2 to 10.10
Here are the steps on how to format the hard drive on Mac OS X 10.2 to 10.10
Step 1: Go ahead and look for your Disk Utility tool from your Utility folder and have it launched on your Mac.
Step 2: If you have a new hard drive or if your Mac’s system does not actually recognize the existing file system, then you will be able to see three choices on your screen. If you are in this situation, then go ahead and click on the “Initialize” option for you to format it and continue.
Step 3: And then, go ahead and choose the external drive.
Step 4: After that, go to Partition and choose 1 Partition from the drop-down menu on your screen.
Step 5: And then, choose Options for you to be able to set the partition them into GUID Partition Table.
Step 6: From here, you will now be able to name your hard drive and choose the format that you want. In this case, you can go ahead and choose the Mac OS Extended format since this is the format that is recommended for you.
Step 7: And then go ahead and click on “Apply”.
Step 8: After that, simply click on Partition and then have the hard drive formatted.
Step 9: Once that the process is done, then your hard drive is now ready for use.
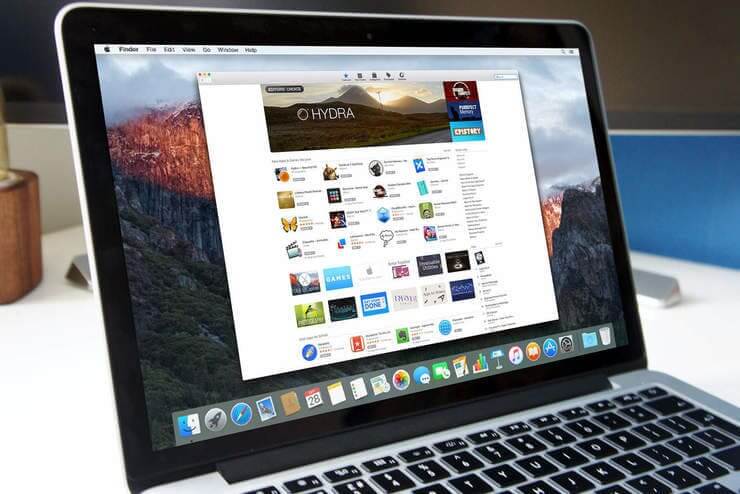
Method #3: Erase External Hard Drive on Mac OS X 10.11 to 10.13
Now here are the steps on how to format the external hard drive on a Mac OS X 10.11 to 10.13.
Step 1: Go ahead and access your Disk Utility from your Utilities folder and launch it on your Mac.
Step 2: And then, just like the one above, if you are having a brand new hard drive or if the system does not recognize it, then you will be able to see three choices on your screen. From here, since we are going to format your external hard drive, go ahead and choose “Initialize” for you to continue on the formatting process.
Step 3: And then go ahead and choose the external hard drive and click on the “Erase” button.
Step 4: After that, go ahead and name your hard drive and choose your preferred format. Again, for any Mac, the recommended format will be on Mac OS Extended. However, if you are actually using the SSD on macOS 10.13, then you can go ahead and opt to choose APFS or the Apple File System.
Step 5: Then go ahead and click on the “Erase” button for you to be able to format your external hard drive.
Step 6: Once done, just simply wait for the formatting to complete.
Step 7: Once the formatting process is complete, just go ahead and simply click on the “Done” button.
Step 8: From here, your hard drive is now ready for use on your Mac.

MUST READ:
Once your external drive was not able to recognize using your Disk Utility or if you are not able to erase your external hard drive, then you can go ahead and make use of your Terminal tool and use the diskutil command to erase your external hard drive first. And once that your disk has been erased, then you will be able to see it under your Disk Utility tool.
To make it all clear, here are the steps that you need to follow.
Step 1: Go ahead and launch Applications on your Mac.
Step 2: And from there, go ahead and click on Utilities and then launch Terminal on your Mac.
Step 3: On your Terminal, go ahead and use the command diskutil list for you to be able to see all the disks. Doing this will also help you in finding the path to the disk that you are going to format.
Step 4: Then for you to be able to erase the external hard drive using the AFPS file system and make use of the following command: diskutil eraseDisk APFS P4800X/dev/disk3
Step 5: From here, your external hard drive should be showing up on your Disk Utility. And that you will be able to manage it if needed.
Here is an explanation of the command that we have provided above.
- diskutil eraseDisk – this command is to erase the disk that you have chosen.
- APFS – this is the file system that you have used for you to format your external hard drive.
- P4800X – this is the name of the new disk wherein you have chosen the name.
- /dev/disk3 – this is the path to the disk so make sure that you choose the right disk.

Part 4: Conclusion
Now you already have all the information on how to format a hard drive on your Mac. Though the process may differ from the Mac version you are using, which is still the best process for you to format your hard drive on your Mac. All you have to do is to follow the steps and you are all set.
If it happens that you just switched to a Mac or any other operating system, then having the knowledge on how to erase or format your device will be easy for you since you have already learned how to do these things.
Also, another great tip, once you have formatted your external hard drive on your Mac, is to keep your Mac clean from time to time. This way, you will be able to use it better, and you will be able to have more space for your files and application, and other data that you most need.
And for you to clean up your Mac, you will be needing to have a powerful tool. And what we highly recommend is the all-in-one Mac application called TechyCub Mac Cleaner tool. This is one of the best tools to get rid of all the unwanted files and data on your Mac. These files are piling up on your Mac, taking a lot of your storage space and making your Mac run slower.
But with the help of TechyCub Mac Cleaner, you will be able to make the performance of your Mac better and gain more storage space. This is one powerful tool that comes with a lot of features and will be a great help for you and your Mac as well.
Mac Cleaner
Scan your Mac quickly and clean junk files easily.
Check the primary status of your Mac including the disk usage, CPU status, memory usage, etc.
Speed up your Mac with simple clicks.
Free Download
