The Photoshop application itself is already a huge app that has a size of 1.6GB. And this does not include the size of the temp files that it made. And because of this, your computer may act up too slowly and you will have a hard time using the app as a result.

So with that, we are going to show you at least how to clear Photoshop cache on your computer to free up more of your storage space. If you want to clear other Mac cache, you can view the linked article for specific methods.
Part 1. The Best and Fastest Way On How To Clear Photoshop CachePart 2. How To Clear Photoshop Cache Manually On MacPart 3. Conclusion
Part 1. The Best and Fastest Way On How To Clear Photoshop Cache
One of the best ways to clear Photoshop cache is by using a Mac cleaner that is powerful enough to do the job. And when it comes to cleaning up caches on your Mac, there is none other than the TechyCub Mac Cleaner.
TechyCub Mac Cleaner is one powerful tool that can surely clean up your Mac computer and free up space. This tool comes with so many great features to clean up your Mac. It comes with a Junk Cleaner tab wherein you can clean up your system junk, photo junk, email junk.
It also has other modules like Large and Old Files, App Uninstaller, and so much more. Here is an article that uses TechyCub Mac Cleanerc to uninstall the application. So let's see how this tool clear photoshop cache in the easiest and fastest way.
Step 1: Launch TechyCub Mac Cleaner
Using your Mac computer, download and then install TechyCub Mac Cleaner. After that, simply launch the program and then wait until you get on the main screen. Once you are on the main screen, you can see the status of your Mac.
Mac Cleaner
Scan your Mac quickly and clean junk files easily.
Check the primary status of your Mac including the disk usage, CPU status, memory usage, etc.
Speed up your Mac with simple clicks.
Free Download
Step 2: Select Junk Cleaner Module
Simply click the "Junk Cleaner" tab located at the left part of your screen. And then, click the Scan button and let the scanning process begin. This will scan your Mac for all of your caches and junk files including your Photoshop caches.

Step 3: Preview Your Photoshop Cache
When the scanning process is complete, you will see different types of junk files and cache. Simply click "Application Cache" and find the Photoshop cache by scrolling down the list. You can also do this with the Search bar.

Step 4: Locate Photoshop Cache
Simply click all of the photoshop caches that you would want to remove completely from your Mac. Just click on the small circle beside each files to select them. You can also click "Select All" if you want to delete all of the caches.
Step 5: Clean Up Photoshop Cache
After choosing all of the photoshop caches, press the Clean button right below your screen. Now, TechyCub Mac Cleaner will start to clean them all up so you just have to wait until the process is all done.

Part 2. How To Clear Photoshop Cache Manually On Mac
Now, if you want to know how to clear photoshop cache on Mac manually, then all you have to do is to follow the steps that we are going to show you below. The Photoshop app itself actually comes with a feature that you can use to clean up all of your photoshop caches. And to know more about how you can use that, here is what you need to follow.
Step 1: Simply open the Photoshop application on your Mac.
Step 2: Then navigate to the menu bar of the app and then click on Edit.
Step 3: Then, you will be able to see a pop-up menu on your screen. From there, simply take your mouse cursor to it and then click on the Purge option.
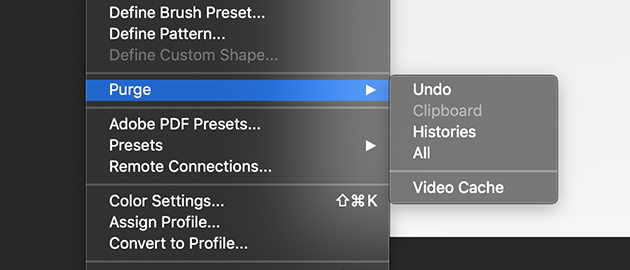
Step 4: Then on your screen, you will be able to see options such as Histories, All, Clipboards, and Undo.
Step 5: So from those options listed on your screen, simply select all of the items that you want to clean up. Or, you can also click on the All button for you to choose them all at once. This will then remove all of the photoshop caches that you have at once.
Part 3. Conclusion
Knowing how to clear photoshop cache on your Mac is actually a very easy thing to do. And it will be a lot easier for you if you are going to choose to use TechyCub Mac Cleaner because this is one effective tool that will help you to get the job done. Plus, this will give your Mac a boost in its performance as well.
