
Part 1. IntroductionPart 2. How to Find and Recover WiFi Password Part 3. How to Remember or Forget WiFi on Mac Part 4. Conclusion
Part 1. Introduction
WiFi seems to be one of the greatest inventions. It provides a wireless network for devices to enter the Internet. WiFi indeed strides ahead in our society, no matter in the field of technology or in social daily life. The way to get into WiFi is simple as well. You just need a network, a wireless network interface controller, and your devices. In addition, you need to know a particular WiFi account and its password.
You know the way for you to have access to surfing online wireless via WiFi. However, have you learned about how to find WiFi password on Mac? If your devices remember the WiFi you have ever been in, it can automatically connect to this available WiFi the next time you turn on the WLAN button without entering the password again. But if you know how to find the password of this WiFi so that you can share the wireless network with your friends. Or you just want to find WiFi password on Mac or for other reasons. No problem. Go forward! This article will give you the best method of how to find a WiFi password on a Mac.

Part 2. How to Find and Recover WiFi Password
There are two main useful methods introduced to you here to find and recover your WiFi passwords on your Mac. One is to retrieve the WiFi password directly on your Mac device. Another is to recover the WiFi password with the help of powerful third-party software. Read the following steps of those methods and choose the suitable one for yourself to find WiFi password on Mac.
i. Retrieve WiFi Password Directly on Mac
Your Mac will record your WiFi histories. In this way, you can find out your forgotten WiFi password or recover other WiFi passwords on your Mac directly.
Continue to read the steps and recover your WiFi password.
- Command + Space to quickly open Spotlight on your Mac.
- Enter Keychain in the search bar.
- Since the Keychain Access utility has been present, select System
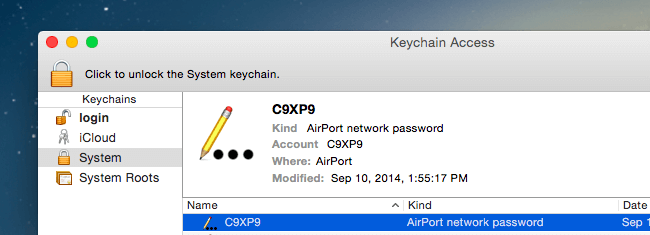
- Locate your WiFi in the System later.
- Double-click the WiFi to view the password.
Note: Before checking the WiFi password, you are required to enter the username and password of your Mac.
- Tick the Show password option and view the WiFi password.

Also, instead of double-clicking the WiFi you select, you can also:
- Right-click the WiFi and choose Copy Password to Clipboard.
- Enter your username along with the password on your Mac to allow this command.

Now the WiFi password has been in the Clipboard. You can also check the WiFi password in the Clipboard. Besides, copy and paste it to your friends to share the WiFi, if necessary.
ii. Recover Password with PowerMyMac - WiFi
Much more quickly and simply, you can manage your WiFi with reliable and safe specialized third-party software. For instance, FoneDog PowerMyMac. With WiFi analysis in its ToolKit module, you are available to check the WiFi information, such as WiFi password and username. Besides, you have access to testing your online speed and viewing more relevant information on WiFi.
Let us see how to recover your WiFi password in PowerMyMac.
Step 01 - Download and Install PowerMyMac
Click the button below or go to TechyCub’ s official website to download and install PowerMyMac on your Mac.
Step 02 - Choose WiFi in ToolKit
After launching PowerMyMac on your Mac, you can check the running status on the main interface. Next, choose WiFi in ToolKit.
Step 03 - Analyze Your Mac
Press the Analysis button to get the WiFi detailed information on your Mac.
Step 04 - Test Your WiFi
Enter the page of WiFi information, two main categories are on the left column to tell you detailed information about WiFi. Hit Network Speed, and press the Test button in the right-bottom corner to test your WiFi.
Wait for a moment. The general information of your connecting WiFi information appears: WiFi Speed, Upload Speed, Network Delay, IP, Signal, Subnet Mask, Connecting Device, Gateway, and Mac Address.
Step 05 - Show Your Historical WiFi
Then, tap the Sweeping WiFi. There is a Historical Connection for you to check your historical WiFi information. Click Show to continue.
Step 06 - Show Passwords
A list of WiFi you have ever been in is present. If you want to show the WiFi passwords, turn the switch on and enter your password on the Mac to check.
Tips: You can connect to another WiFi with a switch button here in PowerMyMac as well.
Part 3. How to Remember or Forget WiFi on Mac
WiFi information is also in the field of your privacy. Thus, please take care of the WiFi passwords on your Mac. Following the methods mentioned above, you can check the WiFi password regularly and confirm whether you need to change the passwords of your WiFi or connect to another reliable WiFi network since network security has been a big issue around us. Also, you had better remember or forget some of your WiFi passwords to protect you from unexpected private data leaking.
How to remember WiFi on your Mac
One way to remember WiFi on your Mac is to choose the Remember option the first your enter this wireless network.
If not, follow the steps to set it again:
- Open System Preference from Apple Menu.
- Choose Network.
- Press the Advanced button at the right bottom.
- Click the WiFi
- Tick Remember networks this computer has joined below.
- Press the OK button to confirm.
How to forget WiFi on your Mac
- Open System Preference from Apple Menu.
- Choose Network.
- Press the Advanced button at the right bottom.
- Click the WiFi
- Select the WiFi in the list and click the Minus icon
- Press the OK button to confirm.
People Also Read How to Securely Delete Files on Mac? How to Know If An App Is Not Safe on Mac?
Part 4. Conclusion
If you are seeking a more useful and quick way to find WiFi password on your Mac or even comprehensively handle your WiFi information, managing your WiFi information with the help of a third-party software PowerMyMac would be better because it can not only find your WiFi password but organize all of the WiFi you have ever been in as well just with simple clicks on your mouse. You do not need to open a number of windows on your Mac. FoneDog PowerMyMac will always solve your problems in the simplest way.
