Does having your Mac going to sleep when you are not using it kind of annoying to you? Do you often not finish some big downloads on your Mac because it goes automatically to sleep when you are not using it? If so, then this article is for you!
We are going to show you some ways on how to keep Mac from sleeping. This way, you will be able to finish the downloads that you need and some other things that you leave on your Mac and needs to get done while you are away from your Mac.
Part 1. What Happens When Your Mac Is on Sleep?Part 2: How to Keep Mac Good As NewPart 3: Keep Mac from Sleeping by Setting Mac’s System PreferencesPart 4: Conclusion
Every Mac actually has this sleep mode feature in order for you to save more of its energy. However, there are still some questions about what happens to your Mac when it goes to sleep. And before we can give you an answer to that, let us take a look at the different sleep modes that your Mac has.
- Sleep – The RAM of your Mac is left powered ON while it is in sleeping mode. This is where you will be able to wake up your Mac quickly because there are no things that you need to load up from your Mac’s hard drive.
- Hibernation – This is where the contents of your RAM are actually copied to your startup drive before your Mac goes into sleep. And once that your Mac is on sleep, power is also turned off from your RAM. And once that you wake up your Mac, then it will be needing to write the data back to your RAM first. That is why the waking up time is a bit slower.
- Safe Sleep – This is somewhat the same with Hibernation. The only difference is that once that before your Mac goes into sleep, it copied contents to the startup drive and the power on your RAM remains turned ON. And the waking time for this is fast. It is because the RAM still has all the information needed since it was still powered ON.
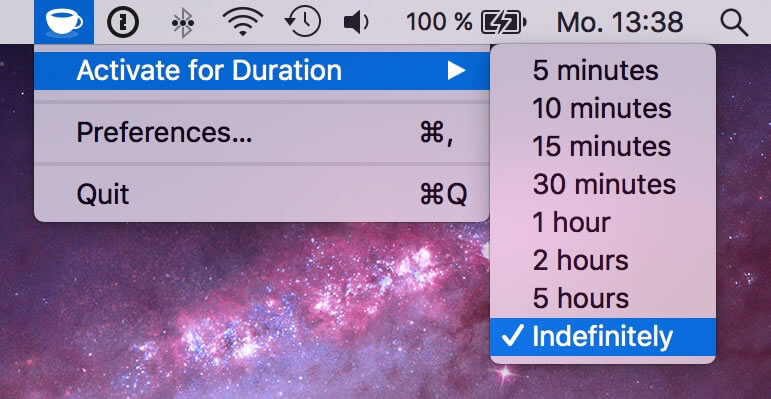
People Also Read How to Find and Delete Similar Images on MacBook
Part 1. What Happens When Your Mac Is on Sleep?
The only difference that you will be getting from those Mac sleep modes is that if your RAM copied to your hard drive before going to sleep. And once that your Mac is on sleep, here are the things that actually happen.
- The processor is put into a low-power state.
- The video output of your Mac will be turned off.
- The hard drive that is supplied by Apple will also spin down. This goes the same with any third-party internal or external hard drive that you have.
- The optical media of your Mac spins down.
- The power that you have on your RAM memory will be removed.
- The ethernet port will be disabled.
- AirPort functions will be disabled as well.
- USB Ports will also have limited functionality.
- The audio input and output will also be disabled.
- Expansion cards will also be turned off.
- The modem will be disabled if you have any.
- Bluetooth will also be disabled.
So based on all the things that your Mac cannot do when it is asleep, then you will not be able to finish anything you left in it to process once that it goes to sleep. So let us go ahead and find ways on how to temporarily keep your Mac from sleeping.
Every Mac will actually let you have to set for how long will be the time period your Mac will stay on display when it is inactive. You will be able to find a slider that can go from 1 minute to Never once that you got your Energy Saver window under your System Preferences.
If you would actually want your Mac to stay awake when you are downloading a huge file or if you just want to keep the display from dimming while you are watching a certain video that is not in full-screen mode, then there are ways on how you can do this. You can do an adjustment on a certain slider and then you can have it back to the way it was whenever you want it.
That is why here, we are going to show you some ways on how you can do all this. You can choose between using a third-party application or you can do it from your Mac itself by going through its system preferences.

Part 2: How to Keep Mac Good As New
One best way that you can actually keep your Mac good as new is by using a Mac application. During this type of situation, one of then best-recommended applications that you should have is the TechyCub Mac Cleaner. This is one of the most powerful tools that you can use for you to be able to keep your Mac healthy. It can also do many things because this program is considered to be an all-in-one Mac application.
All you have to do is to download TechyCub Mac Cleaner from our official website and install it on your Mac. Then after that, you are good to go.
Mac Cleaner
Scan your Mac quickly and clean junk files easily.
Check the primary status of your Mac including the disk usage, CPU status, memory usage, etc.
Speed up your Mac with simple clicks.
Free Download
Part 3: Keep Mac from Sleeping by Setting Mac’s System Preferences
Another thing that you can do aside from using a third-party application is by using your Mac’s System Preferences. This way, you will be able to set up your Mac to go to sleep after a certain duration that your Mac is not active. And also, you can set up your Mac to go to sleep and wake up on a specific. Now here is how you can do the following.
Trick #1: Specify Sleep and wake Settings For A Desktop Mac
Before doing this trick, you have to keep in mind that some of the options here may not be available depending on the Mac that you are using.
Step 1: Go ahead and click on the Apple menu.
Step 2: Then click on System Preferences.
Step 3: Then go ahead and click on Energy Saver.
Step 4: After that, go ahead and do any of the following depending on what you want.
- Choose the amount of time for your PC or display should wait before it goes to sleep. All you have to do is to drag on “Computer Sleep” tab and the “Display Sleep” tab sliders. Or you can also choose the “Turn Display Off After” slider.
- Keep your Mac from getting to sleep automatically. All you have to do is to choose “Prevent computer from sleeping automatically when the display is off”.
- Put your hard disk to sleep. For you to do this, go ahead and choose “Put hard disks to sleep when possible”.
- Keep your Mac turned on when the power is available. All you need to do is to choose “Startup automatically after a power failure”.
- Allow your Mac to wake up briefly so that you will be access shared services if there is any. All you need to do is to choose any of the available option “Wake for…”
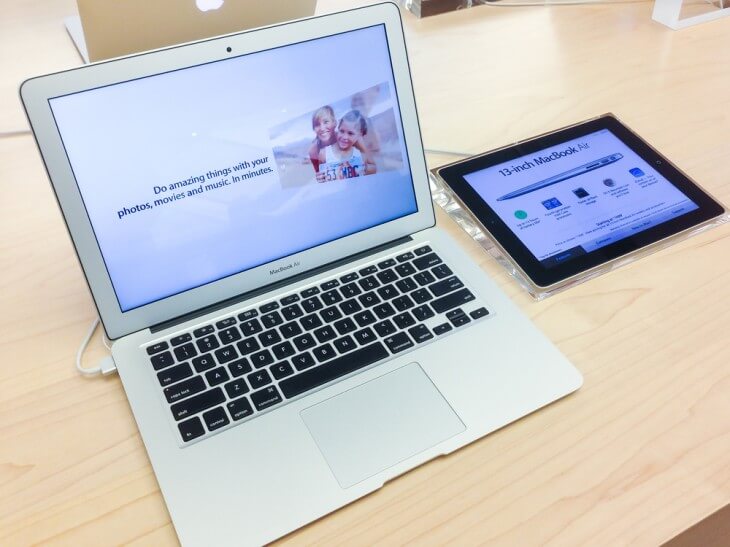
Trick #2: Specify Sleep and wake Settings for Portable Mac
Again, you have to keep in mind that some options might not be available depending on your Mac.
Step 1: Go ahead and choose the Apple menu.
Step 2: Then go ahead and choose System Preferences.
Step 3: Then choose Energy Saver
Step 4: Then after that, go ahead and choose any of the following.
- Switch between graphics mode. You can choose “Automatic graphics switching” for you to be able to choose from graphics modes automatically for you to have better battery life.
- Set sleep time for when you are using the battery of your portable Mac. Do this by clicking on the battery and then go ahead and drag the “Computer sleep” and the “Display Sleep” slider or you can also do the “Turn off display off after” slider.
- Set the sleep time on your Mac when you are using your power adapter on your portable Mac. Do this by clicking on the Power Adapter and then drag on the “Computer sleep” and the “Display sleep”. Or you can also do the “Turn display off after”.
- Keep your Mac from getting to sleep automatically. All you have to do is to choose “Prevent computer from sleeping automatically when the display is off”. This is found in your Power Adapter pane.
- Put your hard disk to sleep. Do this by choosing “Put hard disk to sleep when possible”. This option is actually found on your Battery or Power Adapter pane.
- You can also keep your display dimmed while you are using your battery. All you have to do is to click on the Battery and then choose “Slightly dim the display while on battery power.
- Update your system while it is on sleep. You can do this by choosing the option “Enable Power Nap while on battery power”. This option is found in your Batter pane. You can also choose the option “Enable Power nap while plugged into a power adapter”. This option is located in the Power Adapter pane.
- Let your Mac wake briefly so that will be able to access shared devices on your portable Mac if there is any. You can do this by choosing any available “Wake for…”. An option that you can find under your Power Adapter pane.

Part 4: Conclusion
So that is actually how easy you can temporarily keep your Mac from sleeping especially when you are doing something really important and you need it to get done immediately. The method that we have provided you above will definitely work on your Mac so go ahead and try it.
The best way that we can recommend you is by using the TechyCub Mac Cleaner as it will surely make your job easier. All you need is just a few clicks and you are good to go.
And if you still have some ideas on how to keep your Mac temporarily awake, let us know or you can comment down below for any suggestions or ideas that you have in mind. It will surely be a big help.
Mac Cleaner
Scan your Mac quickly and clean junk files easily.
Check the primary status of your Mac including the disk usage, CPU status, memory usage, etc.
Speed up your Mac with simple clicks.
Free Download
