Do you have Dropbox application on your Mac and you do not actually use it? Do you want to know how to remove Dropbox from Mac? If so, then go ahead and keep on reading this article because we are going to show you three ways of how to remove Dropbox from Mac.

Part 1: IntroductionPart 2: Remove Dropbox from Mac Using TechyCub Mac Cleaner – UninstallerPart 3: Uninstall Dropbox from Mac SidebarPart 4: Remove Dropbox from Mac Through TrashPart 5: Conclusion
Part 1: Introduction
Dropbox is considered to be as one of the best cloud storage services that we have nowadays. Today, it is really important that you always make sure that you backup all your important files which are preferably in more than one place for you to make sure that you can preserve them and keep them safe no matter what. And Dropbox is said to do it all for you and your important files.
Dropbox makes sure that anything in its folder will be kept safe online and that you will be able to access it online using any device that you have. It also provides a robust API for those developers that lets many other applications get into their services and that they use it for cloud storage.
However, uninstalling Dropbox on your Mac will remove Dropbox from your PC. And that when you remove Dropbox, then the Dropbox menu will not be available and you will not be able to sync the files that you have in your Dropbox folder. However, removing Dropbox on your Mac will not delete your account or remove the files that you already have stored in it.
So if you want to know how to remove Dropbox from Mac, then this article is for you.

Part 2: Remove Dropbox from Mac Using TechyCub Mac Cleaner – Uninstaller
Removing an application on your Mac is not as easy as putting it in your Trash bin. You also have to look for all the files that are associated with that particular application. That is why using a tool to completely uninstall applications on your Mac is the best way to do this job. And the most recommended tool that you can use is TechyCub Mac Cleaner – Uninstaller.
TechyCub Mac Cleaner – Uninstaller will help you in removing an entire application from your Mac. This way, there will no residue left that will still eat up your space. Also, it is one great tool and is considered to be the best Mac app there is. This is because TechyCub Mac Cleaner is an all-in-one Mac application.
Once that you have uninstalled the Dropbox application using TechyCub Mac Cleaner, you will be assured that there will be no other files or folders left behind. Meaning, you will be able to free up space on your Mac for files that are more important to you.
So for you to uninstall Dropbox from your Mac, all you have to do is to download TechyCub Mac Cleaner from our official website and have it installed on your Mac. Once done, you can simply follow the guide below.
Step 1: Launch the TechyCub Mac Cleaner on Mac
Once that you have successfully installed TechyCub Mac Cleaner, launch it on your Mac. Then you will be able to check your Mac’s system status.
Mac Cleaner
Scan your Mac quickly and clean junk files easily.
Check the primary status of your Mac including the disk usage, CPU status, memory usage, etc.
Speed up your Mac with simple clicks.
Free Download
Step 2: Choose App Uninstaller
Now, once you have done checking the status of your Mac, click on "App Uninstaller".

Step 3: Scan for Your Applications
Then you can do a qucik scan by clicking the "Scan" button. The program will then start to scan for all the applications on your Mac.
Step 4: View the Results
Once the scanning process is done, you can view the result.
Step 5: Choose Dropbox to Uninstall
Now you have the list of all the applications listed on your screen, locate where your Dropbox is. Then go ahead and click it. Once you do, then you will be able to see the files under your Dropbox that is associated with it.

Step 6: Uninstall Dropbox
Then afterward, choose the files that you would want to remove. After that, click on the Clean button.
Step 7: Wait for the Process
All you have to do now is to wait until such time that the process is complete.
There you have it! You have successfully uninstalled the Dropbox application from your Mac. Not only the application you have removed, but as well as all the files and folders that are actually associated with it. This way, you do not have to worry about getting rid of those unwanted files that will be left behind. TechyCub Mac Cleaner will surely be able to handle them all.
Part 3: Uninstall Dropbox from Mac Sidebar
Now, aside from using TechyCub Mac Cleaner, there are also some methods that you can do for you to be able to uninstall Dropbox on your Mac. And here, we are going to show you how to remove Dropbox on Mac in several ways.
You cannot only remove Dropbox from your Sidebar, but you can also remove the Dropbox application itself in so many ways. And that we are pretty sure that this will be a good help for you to know them all. So, here are the methods that you can do for you to remove Dropbox from your Mac.
Method #1: Removing the Software and Folder
Step 1: Go ahead and locate the Dropbox app on your Mac menu bar.
Step 2: After that, go ahead and click on the Cog icon and then click on “Quit Dropbox”.
Step 3: Then go ahead and locate the Dropbox application on your Mac by going through your Applications folder. You can delete it by either doing a right-click and choose Move to Trash. Or you can also simply drag it to your Trash Bin.
Step 4: You can also remove the Dropbox application from your Sidebar. All you have to do is to right-click on the Dropbox and then choose “Remove from Sidebar”.
Method #2: Remove Dropbox Contextual Menu
Step 1: Go ahead and launch Finder on your Mac.
Step 2: From your Finder, go ahead and click on “Go” and then choose “Go to Folder”. Or you can also do the keyboard shortcut Shift + Cmd + G.
Step 3: After that, go ahead and type in the following: /Library and then click “Go”.
Step 4: Then go ahead and delete the DropboxHelperTools files by simply moving it to your Trash. Doing this will uninstall Dropbox and the contextual menu from your Mac.

Method #3: Remove Dropbox Application Settings
Step 1: Go ahead and launch Finder.
Step 2: Then go ahead and choose “Go” and select “Go to Folder”. Or you can also press Shift + Cmd + G from your keyboard.
Step 3: Then go ahead and enter the Dropbox location. All you have to do is to type in ~/.dropbox and then press the “Go” button.
Step 4: Then go ahead and choose all the contents of the /.dropbox folder and then have them move to your Trash. Doing this will remove the application settings from your Dropbox.
Method #4: Remove Dropbox from Finder Toolbar
Step 1: Go ahead and launch Finder tool on your Mac.
Step 2: Then after that, go ahead and click on View.
Step 3: And then, go ahead and click on Customize Toolbar.
Step 4: After that, go ahead and look for your Dropbox icon from your current Toolbar set.
Step 5: Then go ahead and hold on the Dropbox icon.
Step 6: And then drag it to your customization area and then release it for it to disappear.
Step 7: Once done, go ahead and click on the “Done” button.
People Also Read How Do You Speed Up Your Mac? How to Clean up A Mac
Part 4: Remove Dropbox from Mac Through Trash
Now, for you to be able to delete the Dropbox application from your Mac manually, all you have to do is to follow the steps below.
Step 1: Go ahead and click on the Dropbox icon.
Step 2: And then, go to its menu bar.
Step 3: And then, click on the Gear icon and choose “Quit Dropbox”.
Step 4: After that, drag the Dropbox application and drop it in your Trash from your Applications folder.
Step 5: For you to make sure that you have completely uninstalled Dropbox from your Mac in this method, simply Empty your Trash.
Then that is it. You have successfully deleted the Dropbox application from your Mac. However, once that you have done this method, it will not assure you that you have also completely removed all the files that are associated with the Dropbox application.
Once that you have deleted Dropbox by dragging it to your Trash, then that means that you are leaving behind some folders and files that you no longer need. And these files and folders will still take up space on your Mac which is we are sure that you do not want to happen.
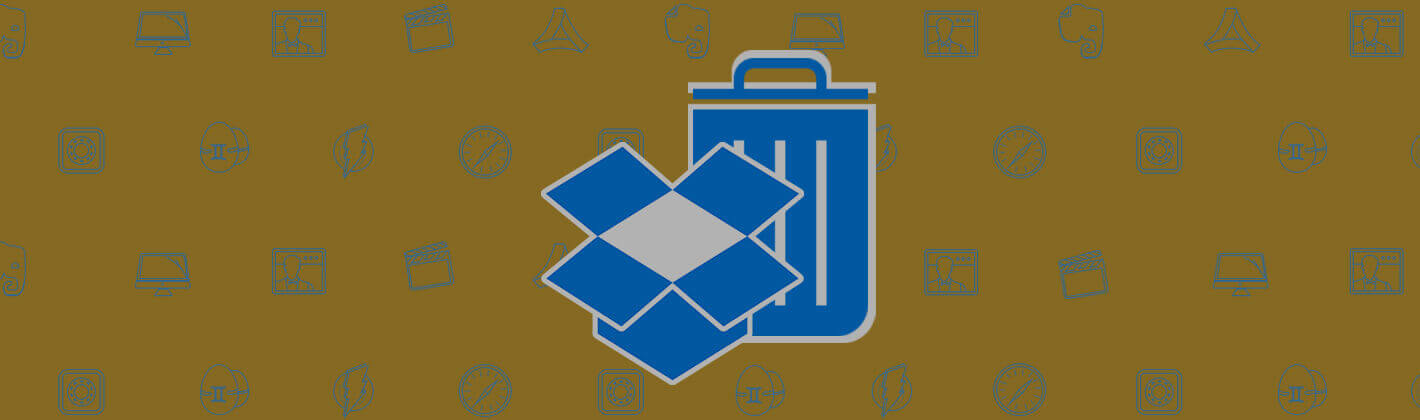
Part 5: Conclusion
Removing a certain application on Mac is not just by simply dragging it to your Trash. This is actually the most common information that many users misunderstood. Because dragging an application to your Trash will only leave a lot of files and as well as folders that are attached to that application. This means that these files will still be taking up space on your Mac and we know that this is not what you want.
For some reasons, you uninstall an application because either you no longer need it or you just want to make extra space on your Mac. That is why in doing this kind of task, you have to exert a lot of effort to completely remove them.
That is why we have shown you all the ways how to remove Dropbox from your Mac. But the most recommended way for you to do so is to use TechyCub Mac Cleaner. This is because this tool will be able to help you uninstall any applications on your Mac and at the same time, make sure that you will not be able to leave any files behind that are associated with that application.
TechyCub Mac Cleaner will do this all for you. And all it takes is just a few clicks, and you are done! This is because TechyCub Mac Cleaner is one powerful tool that is designed to make things easier for you to manage your Mac anytime you want. Plus, it is a very easy and efficient tool in any aspect. This tool is considered to be one of the most powerful Mac application there is nowadays.
TechyCub Mac Cleaner also comes with so many features that will definitely help you in everything that you need to get done on your Mac. That is why this tool is considered to be the best all-in-one Mac application.
Mac Cleaner
Scan your Mac quickly and clean junk files easily.
Check the primary status of your Mac including the disk usage, CPU status, memory usage, etc.
Speed up your Mac with simple clicks.
Free Download
