For MacBook users, having a completely black screen might come as a surprise. In most instances, it might be interpreted as a possible issue with the hardware of your device which is the case in rare situations but it is more often a problem with the software that can be dealt with using simple troubleshooting measures.
The black screen issue that some MacBook Pro users experience can be annoying and can disrupt any activity you are engaged in. It is an issue that puts things on hold while being irritatingly unpredictable at the same time.
People Also Read Samsung Screen is Broken. How Can I Recover Data?
Part 1. What Are the Possible Causes of the MacBook Pro Black Screen Issue?Part 2. Quick-fix Measures for a Black Screen on MacPart 3. Measures to Resolve the MacBook Pro Black Screen IssuePart 4. Let’s Wrap It Up
Part 1. What Are the Possible Causes of the MacBook Pro Black Screen Issue?
- Power issues. Although it is quite evident, power issues have been the usual reason why some end up with the MacBook Pro black screen. It might be a defective battery or faulty charging cord that puts your device in a black state.
- Waking from sleep. The MacBook Pro black screen issue is likely to occur once your device is waking up from sleep mode. The issue arises when opening the lid of your device yet your screen refuses to wake up. Even though it might appear as if your device is turned on despite seeing an operational activity indicator, the screen remains in a blank state. The precise cause of this issue is still unclear but it is a well-recognized problem.
- Broken disk permissions or login items. Oftentimes, the root cause for the MacBook Pro's black screen issue is brought about by broken disk permission issues. There are also instances where the culprit is certain applications that end up included in the auto startup list which can affect the booting of your device. In such instances, you should check these issues and remedy them.
- Software or application error. In most cases, the glitch is often blamed for any issue that might arise, including a black screen. It is important to note that there are some possible bugs that can cause the issue.

Bonus trick
With TechyCub Mac Cleaner, it is a must-have application to efficiently clean your device to free up disk space and optimize it with a variety of features.
It is an essential tool if you are facing the MacBook Pro black screen issue, especially if it is due to old cache files, broken login, or corrupted login items. You need the Junk Cleaner tool found in TechyCub Mac Cleaner. It might be the solution to the black screen on your Mac.
Mac Cleaner
Scan your Mac quickly and clean junk files easily.
Check the primary status of your Mac including the disk usage, CPU status, memory usage, etc.
Speed up your Mac with simple clicks.
Free Download
Part 2. Quick-fix Measures for a Black Screen on Mac
- Check the brightness display. There might be a possibility that you accidentally pressed on the brightness keys on the keyboard which resulted in a dimmed screen. Simply use the F1 and F2 buttons to adjust the screen brightness on your device.
- Check the power if it is on. You should check if the cable of your charger is undamaged and if your device is charging. You can rule out power issues by checking if your Mac generates any sound from its fans or hard drive.
- Disconnect any peripherals. If there are any external devices connected to your Mac such as external drives or printers, you should remove them. Remember that these devices might start their own dialogues that can disrupt the display settings.

Part 3. Measures to Resolve the MacBook Pro Black Screen Issue
Resetting the System Management Controller
When you need to resolve any power-related issue on your Mac, the initial step is to reset the SMC (System Management Controller). Doing so will dump and reset the settings for any power management-related option. This approach can help solve issues with heat, fans, sleeping problems, and display issues.
For those who have the latest MacBook Pro or MacBook Air with a built-in battery, the steps that you should follow include:
- Turn off your device and link it to your MagSafe adapter
- Press on the SHIFT+CONTROL+OPTION+POWER button all at once for a few seconds
- Release all the keys at the same time and boot your device as usual
Once your Mac boots, you will no longer have a black screen and your device is back to its normal state.
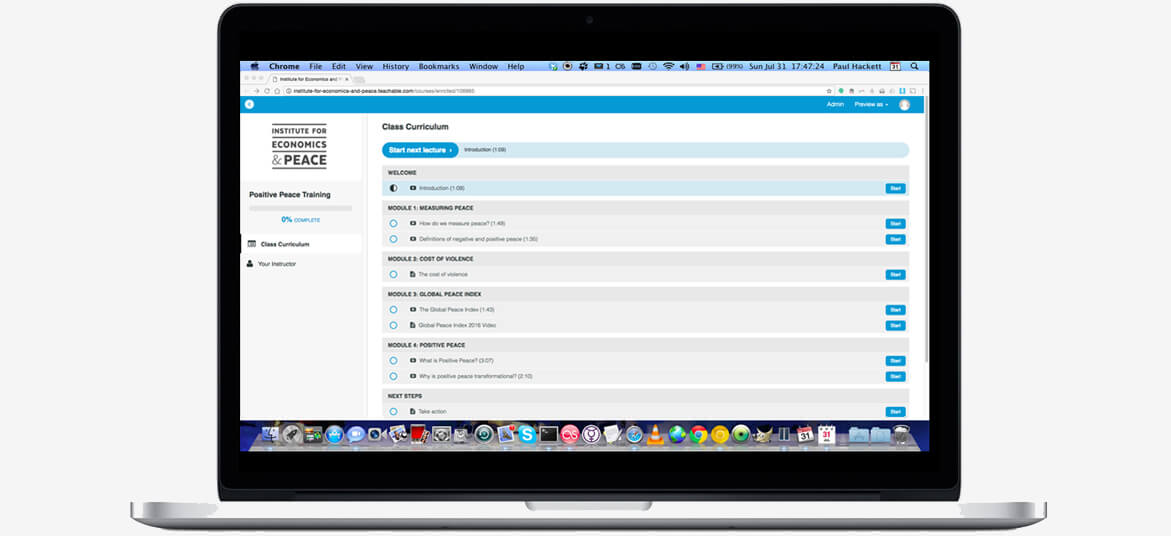
Keypress sequence
This approach might work in resolving some of the issues related to a black screen on your Mac. The steps that you should follow include the following:
- Hold the Power/OFF button once to bring up the dialog box
- Click on the “S” button which is the shortcut to put your Mac in “sleep” mode
- Press on the Power button until you initiate a hard shutdown
- Wait for up to 15 seconds and then click the Power button once more to turn the device back on.
Using the PRAM reset
In case the two methods above fail to solve the MacBook Pro black screen issue, a PRAM test can be used. As an option to deal with the black screen on boot, it is performed upon restarting your device with these steps:
- Reboot your device and once you hear the boot chime, press the COMMAND+OPTION+P+R keys all at once.
- When the boot sound is heard, this indicates that you have reset the PRAM so let your device boot again as usual.
At this point, your device must boot again normally and will no longer end up with a black display.
Enter your password and press the return approach
Some users have an alternative approach if they end up with a black screen on the boot. Simply enter your regular login password and click the Enter/Return key. Your Mac will boot as usual. You can try out this approach by following these steps:
- Once your device boots into the black screen, type in the password that you use to login to your Mac as usual
- Press on the Return key
In case this works, you will know since the black screen will give way to your regular Mac desktop.
Perform basic maintenance
An approach that you might want to perform on your device is basic maintenance. Once your display is back to normal, simple maintenance on your Mac might be useful.
There are instances in which removing old cache files and broken login items can help in preventing the MacBook Pro black screen issue. Oftentimes, the reason for the black screen issue is simply broken disk permissions that do not allow your device to boot normally.
Corrupted login items might also be a culprit to the black screen issue. Generally, some applications such as antivirus software might inadvertently include themselves in the startup programs. In case something goes wrong with the application, it can affect the booting of your device.
Reinstalling the Mac OS
The last solution to a MacBook Pro black screen issue is to reinstall the OS. Most of the issues are usually software-related which includes problems with the display. You should regularly update your applications to their latest versions including the OS.
Part 4. Let’s Wrap It Up
Ending up with a black screen on your Mac can be a frustrating ordeal. Aside from disrupting your work, rebooting and possibly losing your work can be bothersome. Hopefully, with the help of this guide on how to deal with the MacBook Pro black screen issue, you can deal with the issue and resume your work as usual.
Mac Cleaner
Scan your Mac quickly and clean junk files easily.
Check the primary status of your Mac including the disk usage, CPU status, memory usage, etc.
Speed up your Mac with simple clicks.
Free Download
