Wi-Fi security is always an issue for home users especially when they are not fully aware of its customization settings. These Wi-Fi connections are easily spread and shared in the neighborhood or by suspicious people. How can I see all devices connected to my network on Mac? Today, we will learn the different ways how to check who is connected to your Wi-Fi on Mac.

Read this article for us to learn who is connected to my Wi-Fi on Mac and find out how to secure and block unwanted connections.
Before We Find out Who Is Connected to My Wi-Fi on Mac:
After some years of writing programs for MacBook, we have created an all-in-one tool for every Mac user.
Here is a tip for you: Download TechyCub Mac Cleaner to check the related information from your Wi-Fi on your Mac. It also helps clean Mac automatically and speed up Mac with one click. If you want to do this all on your own, we have also collected some great ideas and solutions below.
Mac Cleaner
Scan your Mac quickly and clean junk files easily.
Check the primary status of your Mac including the disk usage, CPU status, memory usage, etc.
Speed up your Mac with simple clicks.
Free Download
Part 1. Login to Wi-Fi RouterPart 2. How to Check Your Wi-Fi Connections on Mac?Part 3. Speed up Your Wi-Fi SignalPart 4. How to Share Your Wi-Fi on MacPart 5. Conclusion
Part 1. Login to Wi-Fi Router
Maybe some of you may have accessed or are already familiar with the steps on how to find and log in to your Wi-Fi router, just for a quick refresher, we will guide you on how to go inside your Wi-Fi settings step by step.

Check Wi-Fi Router Address on Mac
The steps on how to find, access, and log in to your Wi-Fi router are the same in all Mac OS X versions even both on wireless and with Ethernet routers.
- Go to System Preferences and proceed to Internet & Wireless section
- Click Network Preferences. Select Wi-Fi and go to Advanced
- Choose the TCP/IP tab. You can find your Wi-Fi router address and it will be something like: 192.168.1.1
New versions of Mac OS X included Wi-Fi details and display anywhere on Mac.
How to know who is on your Wi-Fi? Follow the steps to do this:
- Simply hold down the Option key
- Then click on the Wi-Fi menu icon found in the top corner of your Mac.
- Here you can find detailed information regarding your Wi-Fi connectivity including the router address and hostname.
Back of the Router device
Most router devices have included their router IP address found at the back of the device usually with the default username and password.
Once you got the IP address, default admin username, and password (from your Wireless network provider) you can now try logging in to check who is connected to your Wi-Fi or how many devices are connected to your router.

Part 2. How to Check Your Wi-Fi Connections on Mac?
Now that you have known how to see devices connected to Mac, to ensure that you are getting the best possible Wi-Fi signal at home or in your area, you can run diagnostics to see and monitor who and what devices connect to your Wi-Fi.
Scanning Wi-Fi
- First, hold the
optionkey on the keyboard and click on the Wi-Fi network icon on the upper taskbar - Open Wireless Diagnostics. A new window will pop up called "Wireless Diagnostics". Leave it for a while
- Go back to the Task bar and click on Window
- Find and click on Scan from the drop-down list. You can now see all the available Wireless Access Points around you
- Click Scan Now
- Under the Summary, you can find two channels 2.4 and 5GHz. Both will show a total number of users connected. Choose the channel which suits your device.
2.4GHz is best for getting through or penetrating walls however this channel is easily or can be easily intercepted while the 5GHz has a more stable connection but with lesser penetration.
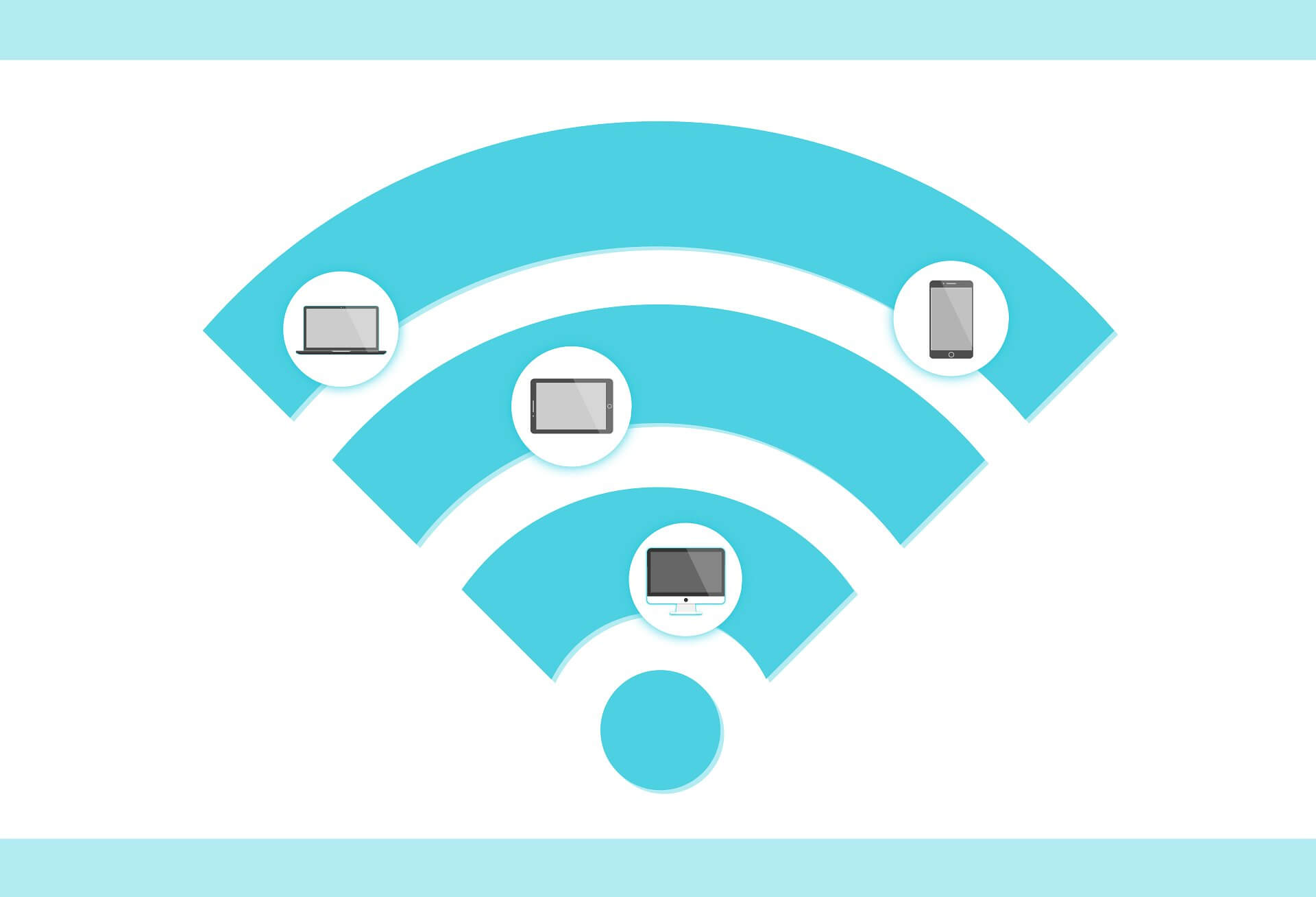
Use TechyCub
If you want to manage your Mac, you can do so by using TechyCub Mac Cleaner. This powerful software contains all the needed tools to optimize, cleanup, and speed up your Mac.
Through its toolkit, you will be able to monitor and test the online speed and view your current network condition.
Mac Cleaner
Scan your Mac quickly and clean junk files easily.
Check the primary status of your Mac including the disk usage, CPU status, memory usage, etc.
Speed up your Mac with simple clicks.
Free Download
How to Use TechyCub Mac Cleaner:
When you had already installed TechyCub Mac Cleaner software on your Mac, simply launch the program and perform the following:
- Select the module you want, such as Privacy
- Click on the SCAN button to begin
- From here you can view your browsing history and its related files
- Choose the data that you want to clear, then click the CLEAN button
You can also monitor your current network connections easily with this tool. With only one click will the information is shown on the screen.

Now you don’t have to worry about getting these details when you are around these networks.
Part 3. Speed up Your Wi-Fi Signal
Are you having trouble with your Wi-Fi signal? Slow internet can be caused by many contributing factors. Most of these are poor signal connection, browser clutters (saved cache and data), and even cluttered systems.
If you are searching for ways to improve and speed up your wireless connection, here are the tips you should try!
- Test Your Speed
Check to see if you are getting the right speed based on what you have subscribed for. First, check your data plan by visiting your provider’s website. Next is to go to a speed test site to check your speed. One of the popular sites there is Speedtest.net which gives you speed test results in real-time.
- Close Unused Programs and Browsers
Most of us are guilty of having multiple tabs while browsing and tend to leave these tabs open for so long. This practice causes slowness too because it takes a longer time for the browser to process your request since it has to handle the current tabs you have plus the new ones you are searching for. Apart from that, there are apps we tend to open in the background but do not really use.
To avoid latency, try to close and use only a few tabs and manage your usage accordingly.
People Also Read 17 Reasons Why Your Mac Running Slow! How Do You Speed Up Your Mac?
- Restart Your Router
A quick router reboot will also help in speeding up your connection. Simply turn off the router for a few seconds and then turn it back on. Once you have finished restarting the router, you can try and test your internet speed.
Part 4. How to Share Your Wi-Fi on Mac
Turning your Mac into a hotspot is possible as long as your device runs on OS X 10.6 and later. You can practically enjoy internet sharing with friends by simply enabling it.
- Find System Preferences from the Apple Menu
- Go to Sharing and click on Internet Sharing
- Tick the option box beside Internet Sharing and then tick the box for the Wi-Fi too.
- A dialogue box will pop up asking you to turn on internet sharing. Click Start
After enabling this setting, you can now enjoy internet sharing with friends.
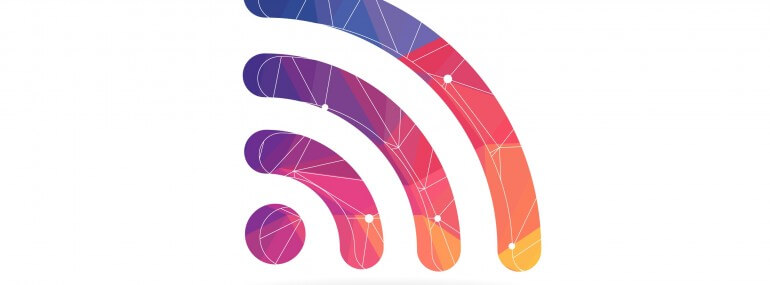
Part 5. Conclusion
How to see who is connected to my Wi-Fi? There are plenty of options for checking your Wi-Fi connections. It all depends on how and what you prefer to do. Through this article, you will no longer ask “Who is connected to my Wi-Fi on Mac” but rather share this post with your friends so they too can maximize and manage their wireless connections.
Mac Cleaner
Scan your Mac quickly and clean junk files easily.
Check the primary status of your Mac including the disk usage, CPU status, memory usage, etc.
Speed up your Mac with simple clicks.
Free Download
