Why is my Internet so slow? It’s the dreaded question of most Internet fanatics. People who surf the net often or those who rely on it for work hate to have their connection slow down. Hate to have that slow online experience?

Don’t worry, we’ll show you how to speed up your Internet connection on both Windows 10 PCs and Mac computers. Read on to learn how to make your Internet faster and ensure that your online experience becomes stress-free.
Top Reasons Why Is My Internet So SlowHow To Speed Up Your Internet Connection On A MacHow To Speed Up Your Connection On Windows 10In Conclusion
People Also Read 17 Reasons Why Your Mac Running Slow! How Do You Speed Up Your Mac?
Top Reasons Why Is My Internet So Slow
Various factors can lead to your Internet connection becoming slow. It can be due to the browser you currently use. Or, it might be caused by a clogged-up system. Sometimes, it can be a result of the router’s location.
Some factors have nothing to do with your Windows PC or Mac computer (e.g., your router is damaged). However, some can easily be fixed by following simple instructions. Whatever the reason may be, a slow Internet connection can hamper your productivity. Or, it can ruin your entertainment night.
That’s why we’ve rounded up various methods to help you fix a slow Internet connection on both Mac computers and Windows PCs. Let’s put your connection back to lightning-fast speed. Below, we will start with Mac computers first.
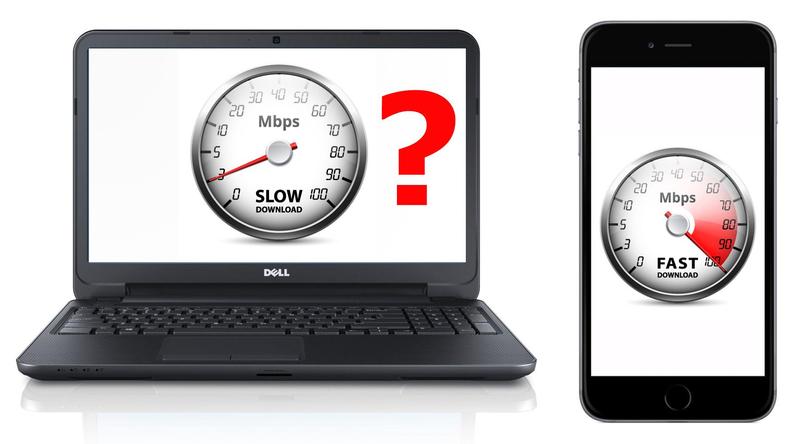
How To Speed Up Your Internet Connection On A Mac
This section will provide you with common ways to speed up your Internet connection on Mac computers. Try them out in order to get a better online experience.
1. Clean And Optimize Your Mac For Speed And Performance
A cluttered, chaotic system will definitely affect the performance of your Mac device. Thus, you need to clean it up from all the clutter out there. In this way, you get better browsing speed and enhance the overall performance of your Mac device.
For this, we recommend TechyCub Mac Cleaner tool. The said software can automatically remove all junk files from your system through its powerful, easy-to-use interface. Say bye bye to clutter with this robust, multi-function tool.
Mac Cleaner
Scan your Mac quickly and clean junk files easily.
Check the primary status of your Mac including the disk usage, CPU status, memory usage, etc.
Speed up your Mac with simple clicks.
Free Download
2. Test The Speed Of Your Internet Connection
Before asking why you have a slow Internet connection, you should first test its speed. Sometimes, it’s actually slow because you are really paying for slow speed. You can check out with your Internet Service Provider (ISP) and ask what type of package you opt for.
You can also run a speed test using your browser online. The most popular platform for testing your speed is SpeedTest.net. Check if the number given by your ISP matches that of your current speed test results.
If the two numbers do match, then this means your Internet connection is working perfectly fine. You just have to pay for a higher package with a higher connection speed. However, if the two numbers don’t match, then go to the next tips below.
3. Check Your Network Preferences
Do your pages load so slowly that you tumble around for hours just for them to open? Is the spinning ball coming up when you try to open pages? This situation is not clear. The page might be taking a very long time to load up. Or, your connection might be broken. In order to check it, you must follow the instructions below:
Step 01: Visit the Apple menu. This is located on the screen’s top-left side.
Step 02: Select System Preferences and then go to Network.
Step 03: Select Assist Me. After this, select Diagnostics.
Step 04: Choose the connection type you have. Press Continue to begin the test.
Once the problem is displayed, follow the advice given by your Mac computer to deal with the issue.
4. Test Different Mac Devices
Do you have several Mac computers? Then, you should check if the Internet is slow on each of these devices. If the connection is slow on one computer only, then the problem is on that device. For example, it might have a very weak connection to a Wi-Fi network.
To fix this, you can simply go to the menu bar and visit the Wi-Fi menu. After this, select Turn Wi-Fi off. Wait for at least 30 seconds and turn the Wi-Fi connection back on again. These are simple actions that might allow you to fix your slow Mac Internet connection.
5. Restart The Router
Issues with your router can lead to problems with your Internet connection. You should first check if another device such as your smartphone is also as slow when connected to the same Internet connection. If it is, then the problem is not with the Mac device but probably with the router itself.
To fix it, you should restart your router device. Just turn it off and wait for about 30 seconds. After this, open it again. Relocating the router is one option as well. When moving your router, make sure it’s closer to places that you usually connect to. Objects such as metals and microwaves can affect the signal too. Thus, make sure it is not close to these things.

6. Activate Wireless Security
Do you utilize Wi-Fi instead of an Ethernet cable? Is the Wi-Fi connection so slow? Then, make sure you’ve activated the router’s security settings. If it doesn’t have security, how are you sure that other people aren’t using your Wi-Fi as well?
To enable security settings, you have to check the router’s manual. After which, set an appropriate security level and input a hard-to-guess password for your connection. In this way, no one can guess it easily.
7. Utilize An Ethernet Cable Instead Of A Wireless Connection
A wireless Internet connection might be very convenient. However, linking to the router with an Ethernet cable will give you a faster connection. Even if you’re close to the router, a cable will still provide a faster Internet speed.
A Wi-Fi connection will rarely have the same speed as your Ethernet cable since signal loss can happen. Another factor might include the distance of the device from the router. Sometimes, the best solutions are the simple ones. Connect your Mac to your router using a cable and you’ll realize that you’ll have a faster connection speed.
8. Exit Unnecessary Browser Tabs And Apps
Is your Internet so slow on a Mac device? It might be due to having too many apps and browser tabs open. You might have Skype, Mail, Safari, Twitter, and even Facebook open. All of these apps and websites are connecting to the net constantly to synchronize and update themselves.
Too many things at once will make your Internet connection slow. Plus, your computer might start to crash as well. Thus, if you have unnecessary applications and website tabs within your browser, then close them. Your Mac will definitely be happy if it has to use fewer resources to power up these apps and websites.
9. Use A Different Web Browser
Which browser are you using? You might prefer Firefox or Chrome. But, once you check the Activity Monitor and see the amount of RAM they use, you will be surprised. One tab might even take up approximately 10 % to 20% of your memory.
Why is this so? Browsers seem to be small applications that don’t take a lot of memory. However, Firefox and Chrome are not optimized and designed for Mac devices. If you wish to increase your connection speed, try using Safari instead. The said browser is one of the fastest browsers in the market. And usually, it is the best option for Mac users when it comes to speed.
10. Finally, Call Your ISP
Have you gone through all the steps above? Is your connection still slow? Then, it’s high time to call your Internet service provider. The problem might be on their side of the road. If you have done your best to resolve the issue, then your ISP might be the actual root of the problem.
If your internet service provider cannot provide you with the speed you want and if they don’t have a great customer support team, then you might want to consider trying another company. You should research your way to finding a reliable ISP for your needs.

How To Speed Up Your Connection On Windows 10
The steps below allow you to speed up your Internet connection speed with Windows 10. Simply start with the first and work your way up to the end.
1. Deactivate Peer-To-Peer Update
This is a feature within Windows computers giving your computer the ability to share Windows updates peer-to-peer with that of other devices over the net. Thus, it can lead to the slowing down of your Internet connection. Here’s what you can do to disable the said feature:
Step 01: Press the Windows key on your keyboard. Hold this key while pressing R simultaneously.
Step 02: The Run box will appear. Type in “Control Update” within the “Open” field box and then press Enter.
Step 03: Press Advanced Options.
Step 04: Press Delivery Optimization. Or, you can also select how updates are actually delivered. This might depend on which Windows 10 build you have.
Step 05: Toggle off the feature labeled “Allow Downloads From Other PCs.” This might be called “Update From More Than One Place” on other computers.
Now, you can check if your sluggish Internet connection is fixed. If it is, then that’s great. However, if the problem is still there, then you can move to the 2nd step below.
2. Adjust Or Modify The Settings Of Your Internet Bandwidth
This is another method to make your connection faster. It involves trimming down the reserved bandwidth for Windows 10 and other system apps. Here are the steps to do this:
Step 01: Use your keyboard to press Shift + Control + ESC. Press them all simultaneously. This will launch the Task Manager.
Step 02: Press File and then click Run New Task.
Step 03: Type out “gpedit.msc” into the Create New Task box. Then, check the box that says “Create This Task With Administrative Privileges.” After this, press OK.
Step 04: Within Computer Configuration, double-click the label that says Administrative Templates. Then, go to Network, and then visit QoS Packet Scheduler. After this, open the label that says Limit Reservable Bandwidth by double-clicking it.
Step 05: Press the option labeled Enabled. Set the box labeled “Bandwidth Limit (%) to 0. Press Apply and then click OK.
Now, did your Internet connection become faster? If it didn’t, then you should heed our third tip below.
3. Update The Network And Wi-Fi Drivers
You might have a slow Internet connection because you are using outdated or wrong Wi-Fi/ network drivers. Thus, you should update them in order to fix the issue. If you don’t want to do it manually, you can do it automatically using Driver Easy.
With Driver Easy, there’s no need to know the technicalities of your computer system. You don’t have to download or install the wrong drivers. And you don’t need to fret about making installation mistakes. Updating drivers automatically can be done with both the free and paid versions of Driver Easy. Here are the steps on how to use it:
Step 01: Download Driver Easy and install it on your computer.
Step 02: Launch the software on your Windows PC. Press the button labeled Scan Now. Then, Driver Easy will scan your entire system and detect if there are problematic drivers.
Step 03: If you use the Pro Version. With this version, you can simply click Update All to download and install the right version of every driver missing and/ or outdated within the system. This is done automatically. Or, if you’re using the free version, you can click Update. However, the steps would be done manually.
Step 04: Restart your Windows PC. Check if the Internet connection problem has been fixed.
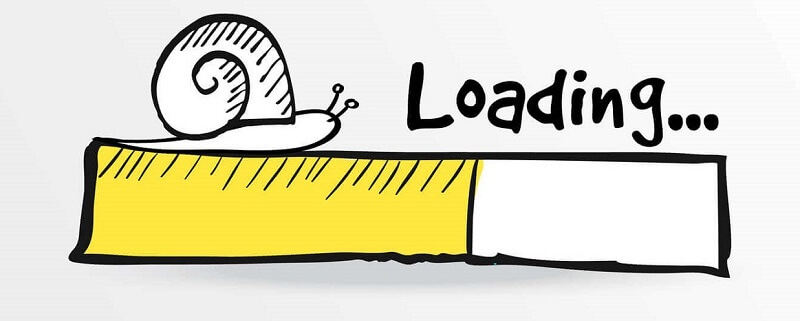
4. Deactivate Auto-Tuning On Windows
Windows Auto-Tuning is another feature within Windows 10 platforms allowing the efficiency of data transfers. However, it can also interfere with connectivity and the network you’re using. In order to disable this feature, here’s what you should do:
Step 01: Press the Windows Key. Type out “cmd” in the search bar.
Step 02: Right-click on the program labeled Command Prompt. Select Run As Administrator.
Step 03: Click Yes for confirmation.
Step 04: Type this command within the window: netsh interface tcp show global
Step 05: Press Enter. After this, you have to ensure that the labeled “Receive Window Auto-Tuning Level” is set to that of “Normal.”
Step 06: Now, if the said setting in Step 05 is set to normal. You have to copy this command: nets hint tcp set global autotuninglevel=disabled
Step 07: Press Enter in order to disable it.
Now, you have to check whether your Internet connection has been fixed. If not then try the last tip below.
5. Deactivate Large Send Offload (LSO)
LSO is a Windows feature designed to give you good network performance. Its intention is to give you a better online experience. However, with a lot of background applications consuming a massive amount of network bandwidth, it can slow down your Internet connection. Here’s how to disable LSO:
Step 01: Press the Windows key plus the R key simultaneously.
Step 02: Type out “devmgmt.msc” within the box and then click OK.
Step 03: Open Network Adapters drop-down arrow. And then go to your network adapter.
Step 04: Press the tab labeled Advanced. Press “Large Send Offload V2 (IPv4).”
Step 05: Set “Value” to that of “Disabled.”
Step 06: Now, press “Large Send Offload V2 (IPv6). Set its “Value” to “Disabled” as well.
Step 07: Press OK.
In Conclusion
Why is my Internet so slow? This is a question most people ask. In this guide, we’ve just told you how to solve the said problem in both Mac computers and Windows PCs. Simply follow the instructions above and you’re on your way to having a blazing-fast Internet connection.
Mac Cleaner
Scan your Mac quickly and clean junk files easily.
Check the primary status of your Mac including the disk usage, CPU status, memory usage, etc.
Speed up your Mac with simple clicks.
Free Download
