

By Nathan E. Malpass, Son Güncelleme: 14/01/2023
Apple ürünlerini çok uzun süre kullandım. Bir arkadaşım bana hediye olarak bir Android akıllı telefon verdi. Artık Apple ürünleri yerine Android cihazları kullanmayı çok istiyorum. Sorun şu ki ben istiyorumiCloud ve iPhone'umdaki kişiler de dahil olmak üzere önemli dosyaları Android cihazıma aktar. Bunu nasıl yaparım?
~Yeni Android Cihaz Kullanıcısı
Bölüm I: GirişBölüm II: Kişileri (Veya Farklı Dosya Türlerini) iCloud veya iPhone'dan Android'e Aktarın (Ve Tersi)Bölüm III: Kişileri iCloud ve/veya iPhone'dan Android'e Aktarırken Kullanılacak Diğer YöntemlerBölüm IV: Sonuç
Mobil cihazlar dünyasında, paketi yöneten iki işletim sistemi var: Apple'ın iOS'u ve tabii ki Android. Bu iki işletim sistemi, mobil işletim sistemi dünyasına hemen hemen hakimdir. Apple ürünlerini ve beraberinde gelen iOS'u seven kullanıcılar var. Bir de Android cihazlara yönelen kullanıcılar var.
Yine de bir sorun var. Bir işletim sisteminden diğerine geçerseniz ne olur? Apple ürünlerinden Android cihazlara geçmek isterseniz ne olur? Ya da Android cihazlardan Apple ürünlerine geçmek isterseniz. Tüm verileri bir işletim sisteminden diğerine nasıl aktarırsınız?
Bu yazıda olduğun için şanslısın. Bu makale, kişileri (ve diğer dosya türlerini) iCloud ve/veya iPhone'dan Android'e nasıl aktaracağınızı gösterecektir. Bunu nasıl yapacağınız konusunda size birçok yol göstereceğiz. Başlayalım.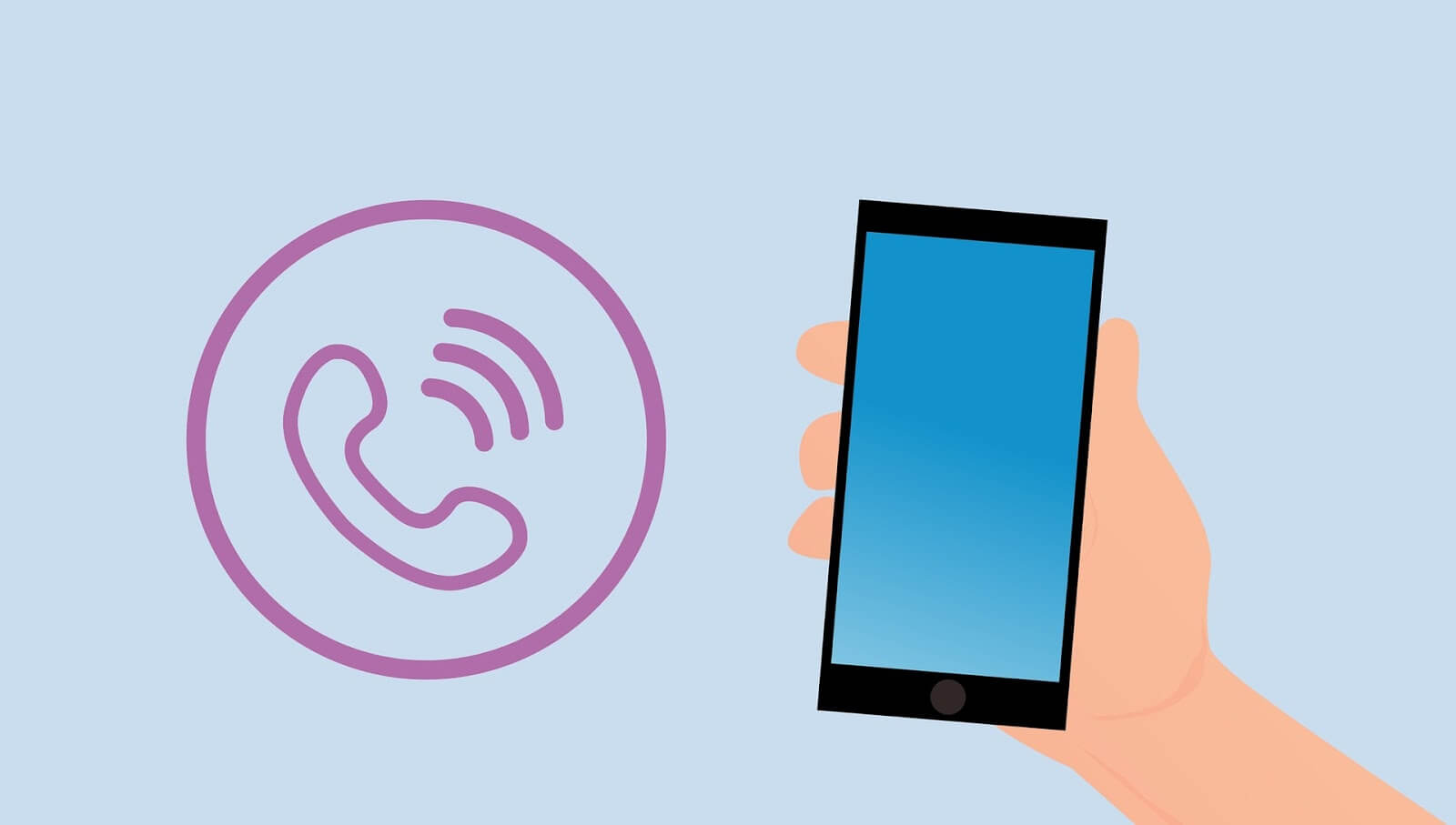
Bu bölümde, bu iki işletim sistemini kullanan iki tür cihaz arasında dosya aktarımına bakacağız. Android'den iOS'a başlayalım.
Android'den Apple ürünlerine dosya aktarmak için öncelikle dosyalarınızı Android cihazınızdan bilgisayarınıza yedeklemeniz gerekir. Bundan sonra, onu iOS ürününüze geri yüklemeniz gerekir. Bununla, kullanmanız gerekir Android Veri Yedekleme ve Geri Yükleme tarafından FoneDog. Burada avantajları ve ürünün nasıl kullanılacağına ilişkin adımlar:
* Hangi dosyaların veya verilerin yedekleneceğini ve hatta geri yükleneceğini seçme olanağına sahipsiniz. Ayrıca, bunu yalnızca birkaç tıklamayla yapabilirsiniz.
* Bir cihazın uygulamalarını yedeklemenizi sağlar. Ayrıca, bu uygulamaların içerikleri de dahildir.
* Size yedekleme dosyasını ve bu yedekleme dosyasının içeriğini önizleme olanağı verilir.
* Geri yüklemek istediğiniz verileri istediğiniz herhangi bir cihaza seçerek geri yükleme olanağına sahipsiniz.
* Sekiz binden fazla (8000+) olmak üzere birçok Android cihazı destekler.
* Çok güvenlidir. Yedek dosyalarınıza ve içindeki verilere erişebilecek tek kişi sizsiniz.
* Verileriniz her zaman güvende tutulacaktır. Verilerinizin üzerine yazılacağı konusunda endişelenmenize gerek yok.
* 30 günlük ücretsiz deneme sürümünü alma seçeneğiniz vardır. Bunun anlamı, yedekleme ve geri yükleme araçları söz konusu olduğunda, öncelikle bunun için ödeme yapmanıza gerek kalmadan aslında en iyinin en iyisini deneyimleyebilirsiniz.
* Verileriniz büyük kayıpsız kalitede yedeklenir.
Android Veri Yedekleme ve Geri Yükleme'nin nasıl kullanılacağına ilişkin adımlar şunlardır:
Adım 01 - Git FoneDog'un web sitesi.
Adım 02 - Bu web sitesinde FoneDog araç setini indirin. Bunun için önceden ödeme yapabilir veya önce ücretsiz deneme sürümünü alabilirsiniz.
Adım 03 - Bilgisayarınızda FoneDog araç setini açın.
Adım 04 - FoneDog'u açarken ve kullanırken diğer yedekleme araçlarının çalışmadığından emin olun.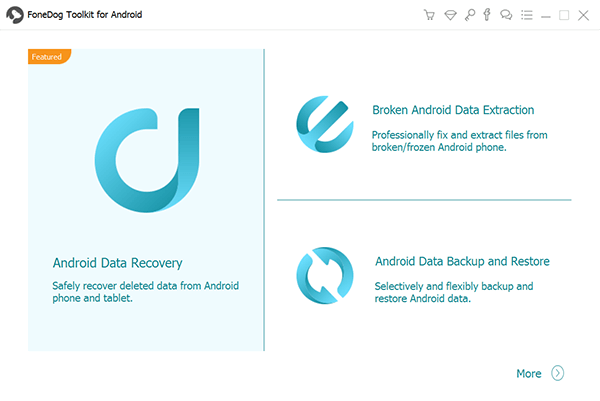
Adım 05 - Android Veri Yedekleme ve Geri Yükleme'yi seçin.
Adım 06 - Bir USB kablosu kullanarak Android cihazınızı bilgisayarınıza bağlayın. Söz konusu Android akıllı telefon veya tablette Hata Ayıklama adlı modun etkinleştirildiğinden emin olun.
Android cihazınızın sürüm numarası 4.0 veya üzeriyse, belirli bir açılır pencere görüntülenecektir. Hata Ayıklama Modunu etkinleştirmek istediğinizi onaylamak için bu açılır pencerede Tamam'a basın.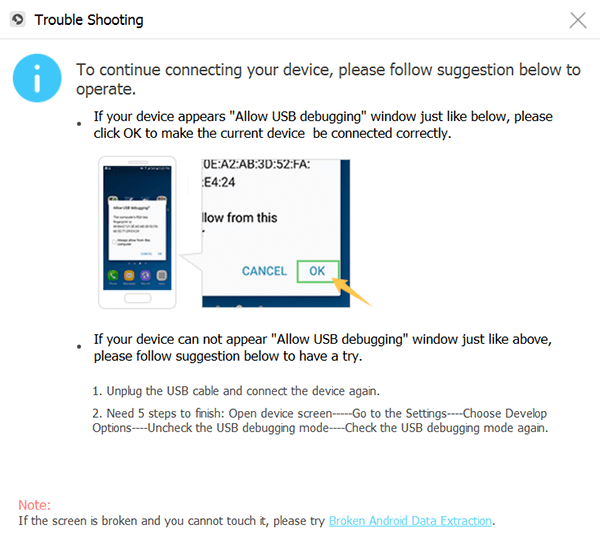
Adım 07 - FoneDog araç seti şimdiye kadar cihazınızı algılamış olmalıdır. Bu olursa, Cihaz Verileri Yedekleme'yi tıklayın. Normal durumlarda, FoneDog sizin için taradığı farklı dosya türlerini ayarlar. Ancak yine de, gerçekte hangi veri türünü yedeklemek istediğinizi seçme olanağına sahipsiniz.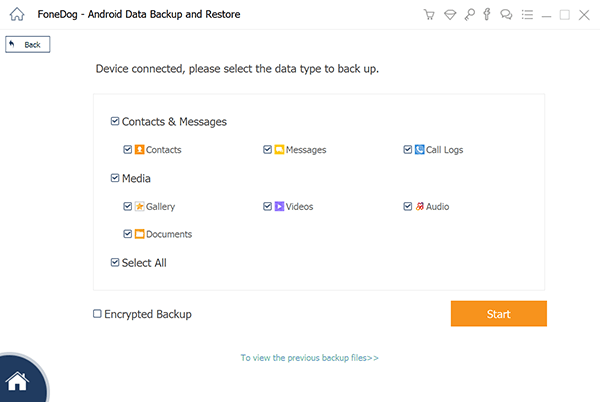
Adım 08 - Yedeklemek istediğiniz farklı veri türlerini zaten seçtiyseniz Başlat'a basın. Şimdi, yedekleme işlemi başlayacak. Android cihaz ve bilgisayar arasındaki bağlantıyı kesmediğinizden emin olun. Android cihazı da kullanmayın. Ayrıca yedekleme işlemi yapılırken verileri silmeyin.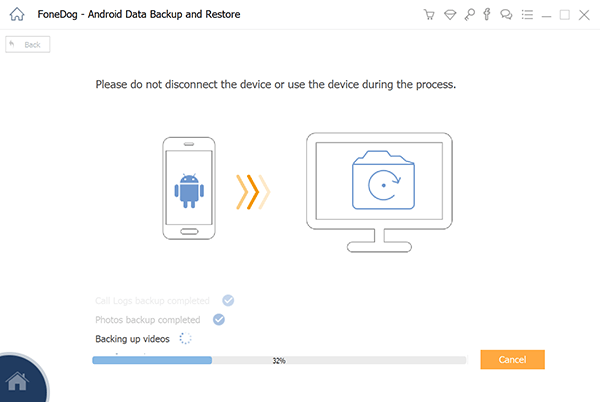
Adım 09 - Yedekleme işlemi tamamlandıktan sonra Tamam'a basın. Artık, yedekleme dosyalarının verilerini veya içeriklerini kontrol etme olanağına sahipsiniz. Veya yedeklediğiniz bu verileri başka bir cihaza da geri yükleyebilirsiniz.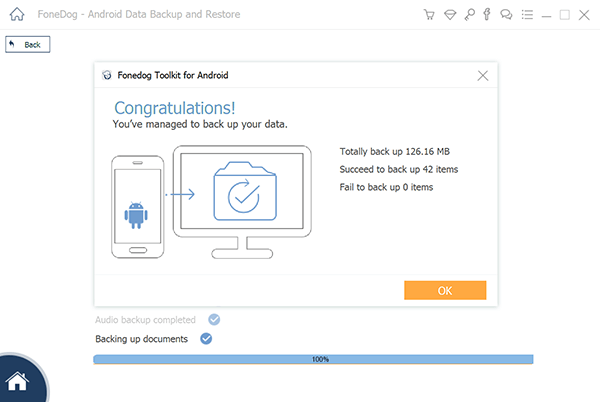
Bunu nasıl yapacağınız aşağıda açıklanmıştır (yani verilerinizi başka bir cihaza geri yükleyin):
Adım 10 - FoneDog araç setini tekrar açın.
Adım 11 - Android Veri Yedekleme ve Geri Yükleme'yi seçin.
Adım 12 - Cihaz Verilerini Geri Yükleme'yi seçin.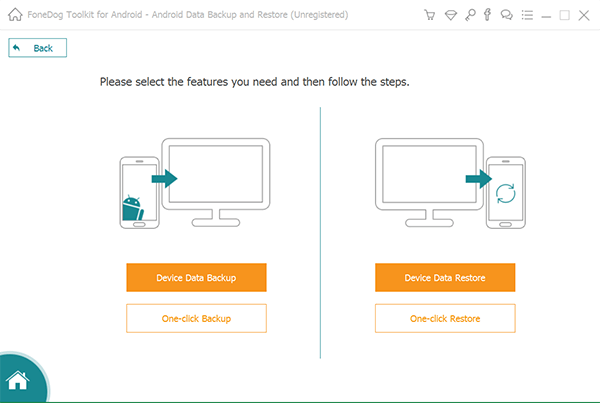
Adım 13 - FoneDog size farklı yedekleme dosyalarını göstermeyecektir. Geri yüklemek istediğiniz bir yedekleme dosyası seçin.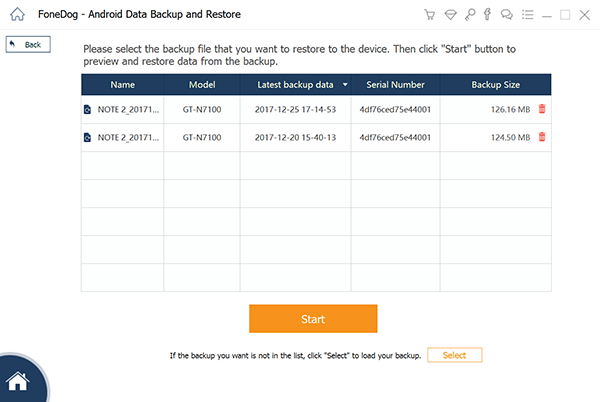
Adım 14 - Geri yüklemek istediğiniz veri türlerini seçin. Bundan sonra, geri yüklemek istediğiniz belirli verileri seçin.
Adım 15 - Geri yükleme işlemini başlatmak için Geri Yükle'ye tıklayın.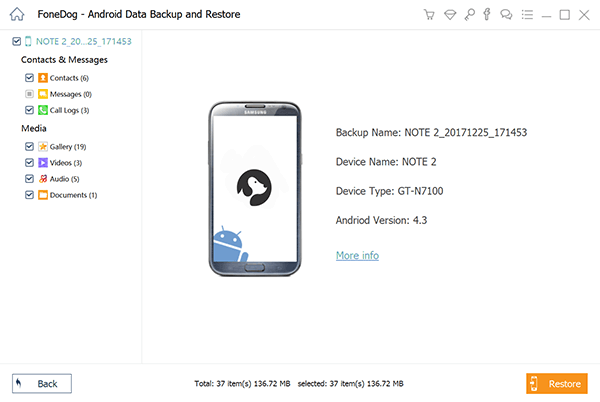
Adım 16 - Dosyaları geri yükleme işlemini başlatmak için Tamam'a basın.
Adım 17 - Geri yükleme işleminin tamamlanmasını bekleyin. Android cihaz ve bilgisayar arasındaki bağlantıyı kesmediğinizden emin olun. Android cihazı da kullanmayın. Ayrıca yedekleme işlemi yapılırken verileri silmeyin. Ayrıca, işlem sırasında bir telefon veya cihaz yönetim aracı kullanmayın.
Adım 18 - FoneDog'un size işlemin tamamlandığına dair bir onay gösterip göstermediğini kontrol ederek tüm işlemin tamamlandığından emin olun.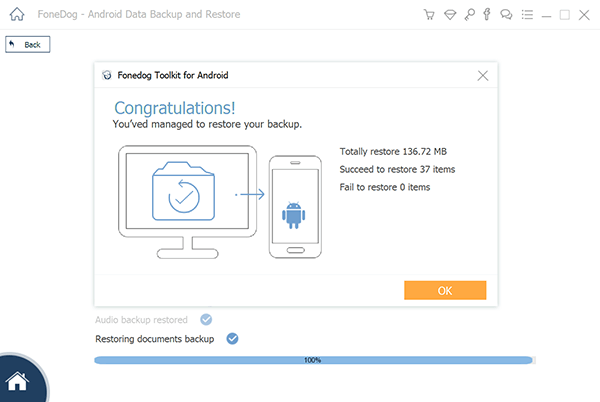
Öte yandan, iOS'tan Android cihazlara aktarım yapmak istiyorsanız, FoneDog'un iOS Veri Yedekleme ve Geri Yükleme özelliğini kullanmanız gerekir. Bunun özellikleri, FoneDog'un Android Veri Yedekleme ve Geri Yükleme aracıyla hemen hemen aynıdır. Kullanma adımları da hemen hemen aynıdır.
Yöntem 01: Bulut Tabanlı Uygulamalar
Bulut tabanlı uygulamalar kullanıyor musunuz? Bunlara Facebook ve Gmail dahildir. Bu iyi bir şey. Bir cihazdan diğerine aktarmanız gerekmez.
Bu bulut tabanlı uygulamaları yüklemeniz yeterlidir. Bundan sonra, kullanıcı adınızı ve onunla ilişkili şifreyi girmeniz gerekir. Bu, daha önce gerçekten kaldığınız yerden başlamanıza veya açmanıza olanak tanır. Dosyaları bir cihaz türünden diğerine aktarmak biraz zor. Ama bunu ilerleyen bölümlerde ele alacağız.
Yöntem 02: Kişileri iCloud'dan Android'e Aktarma
Öncelikle, bir Google hesabınızın olduğundan emin olmalısınız. Bir tane yok mu? Bu kolay. Ücretsiz bir Google hesabı oluşturmak için kaydolabilirsiniz. Android cihazınızda hemen hemen her şeyi yapmak için aslında bu Google hesabına ihtiyacınız var.
Bundan sonra yapmanız gereken iPhone'unuzu yedeklemek. Bundan sonra, oturum açmanız gerekir. iCloud hesap yoluyla iCloud.com. Kişiler'e basın. Aktarmak istediğiniz belirli kişileri seçin. Veya isterseniz tüm kişileri seçebilirsiniz.
Dişliye benzeyen simgeye tıklayın. Bu, ekranların sol alt köşesinde bulunur. vCard'ı Dışa Aktar yazan seçeneğe tıklayın. Bu seçeneğe tıkladığınızda, seçilen kişiler bir Vcard formatı olarak dışa aktarılacaktır.
Bundan sonra, Gmail Hesabınızda oturum açın. Gmail'e ve ardından Kişiler'e basın. Kişileri İçe Aktarma seçeneği, soldaki kenar çubuğunda görüntülenecektir. Bu seçeneğe basın. Bir süre önce dışa aktardığınız gerçek vCard dosyasını seçin.
Şimdi, Google ihtiyacınız olanı yapacak. Gördüğünüz gibi, hem Google hem de iCloud, kişileri bir platformdan diğerine aktarmayı ve içe aktarmayı çok kolaylaştırıyor.
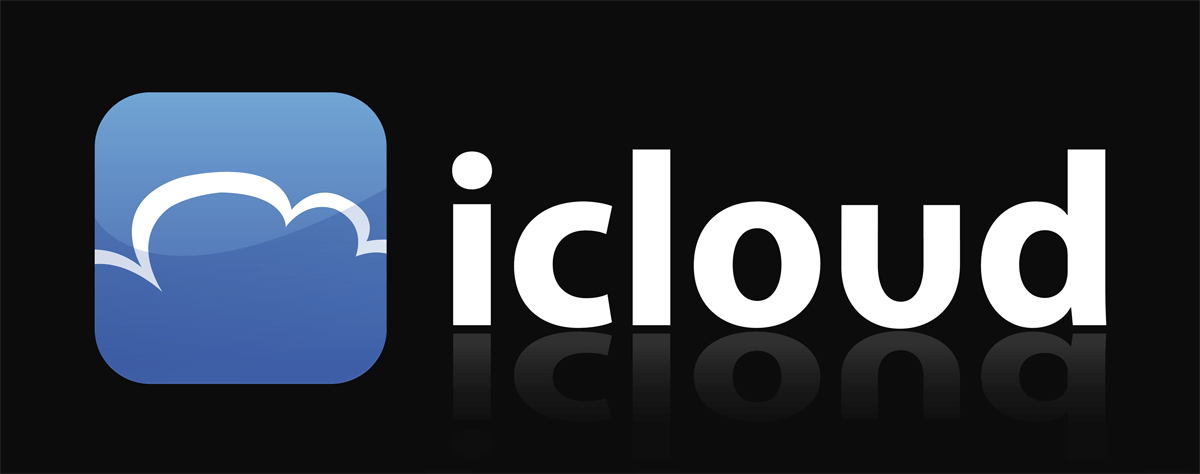
Yöntem 03: Takvimi iOS Aygıttan Android Aygıta Aktarma
Takviminizi bir iOS cihazından bir Android cihazına aktarma işlemi oldukça karmaşıktır. Ancak bu roket bilimi değildir ve yine de herkes tarafından kolaylıkla yapılabilir. İlk olarak, iPhone cihazınızda iCloud'u ziyaret etmeniz gerekir.
Aktarımın gerçekleşmesi için önce Takvim adlı uygulamayı başlatmanız gerekir. Ekranın sol tarafında, bir listede bulunan çeşitli takvimleri gösteren bir kenar çubuğu görüntülenir. Her takvimin hemen yanında küçük bir kablosuz simgesi bulunur.
Takvimin paylaşım menüsünü başlatmak için bu küçük kablosuz simgeye basın. Buradaki amacınız genel bir takvim yapmaktır. Bu daha sonra Google Takvim'inkine aktarılacaktır. Bunu başarmak için Public Calendar'a basmanız gerekiyor. Bundan sonra bir bağlantı görünecektir. Gördüğünüz bağlantıyı kopyalayın.
Yepyeni bir tarayıcı sekmesi veya penceresi açın. Az önce kopyaladığınız bağlantıyı yapıştırın. Henüz Enter'a basmayın. Bağlantının tamamına göz atın. "Webcal" kelimesini bulun ve "http" olarak değiştirin. Bunu yaptıktan sonra Enter'a basın.
Şimdiye kadar, kullandığınız bilgisayar “.ics” uzantılı bir takvim dosyası indirecektir. Ayrıca, göreceğiniz dosya adı çok uzun ve anlaşılmaz olacaktır. Aktarmak istediğiniz her takvim için gerçekleştirene kadar attığınız her adımı tekrarlayın.
Daha sonra Android telefonunuza gidin. Ardından Google Takviminizde oturum açın ve ardından Diğer Takvimler'e basın. Bu, sol bölümdeki kenar çubuğunda bulunur. Gördüğünüz açılır oka basın. Takvimi İçe Aktar'ı seçin.
Bunu yaptıktan sonra daha önce indirdiğiniz ics dosyasını seçin. İçe Aktar'a basın. Bunu yaptığınızda, olaylar olacak. Ardından, gerçekten seçmiş olduğunuz Google Takvimine eklenir.
Bu, özellikle birden fazla Google Takviminiz varsa geçerlidir. Sahip olduğunuz her bir takvimi içe aktarana kadar yukarıdaki adımları tekrar tekrar yapmanız gerekir.
Yöntem 04: iPhone veya iOS'tan Android'e SMS ve WhatsApp Sohbeti Aktarma
iMessage ve/veya WhatsApp'tan metin mesajları aktarmaya gelince, bunu üçüncü taraf bir araçla yapmanız gerekir. Bu şekilde, metin mesajlarını iPhone'dan bir Android cihazına taşıyabilirsiniz.
Kullanmanızı önerdiğimiz araç FoneDog'un iOS Veri Yedekleme ve Geri Yüklemesi. Bu aracı, mesajlarınızı iPhone'dan yedeklemek ve ardından bir Android cihazına geri yüklemek için kullanabilirsiniz.
Öte yandan, tersini yapmak için FoneDog'un Android Veri Yedekleme ve Geri Yükleme aracını kullanabilirsiniz. Bu şekilde, mesajları Android'den iPhone cihazlarınınkine aktarabilirsiniz.
Yöntem 05: E-postanızı iCloud'dan Android'e Aktarma
Bir Android aygıtında iCloud e-postalarını yönetmenin en iyi yolu, Apple ürününüze önceden yüklenmiş olan posta uygulamasıdır. Bunu, Apple'ın IMAP erişimini kullanarak yaparsınız. Öte yandan, SMTP erişimini kullanırsanız, eski Apple adresinizi kullanarak e-posta mesajları göndermek hala mümkündür.
Yöntem 06: iCloud Belgelerini Aktarma
Dosyalar gibi verileri iCloud hesabınızda saklıyor musunuz? Eh, iCloud hesabınızda oturum açarak bu belgelere kolayca erişebilir ve alabilirsiniz. iCloud.com. Bundan sonra, iCloud Drive'a basın.
Ardından, belirli uygulama klasörünü seçin. Ancak, çalışmayan veya Apple tarafından oluşturulmamış programlar tarafından desteklenmeyen dosya türleri (örn. Sayfa belgeleri) olduğunu unutmayın.
Bu tescilli dosya türü biçimleri, iCloud'dan Android aygıtına fiilen aktarılmadan önce Pages uygulamasında RTF'ye veya hatta Microsoft Word biçimine dönüştürülmelidir.
Yöntem 07: Yer İşaretleriyle Başa Çıkma
Yine, yer imlerini aktarmanın en iyi yolu iCloud'dur.
Adım 01 - iPhone'unuzu kullanın.
Adım 02 - Ayarlar'a gidin.
Adım 03 - iCloud'a gidin.
Adım 04 - Safari'nin etkinleştirildiğinden emin olun.
Adım 05 - Bilgisayarınıza gidin (ister PC ister Mac cihazı olsun).
Adım 06 - Windows için iCloud'u başlatın (Windows PC'ler için) veya Sistem Tercihlerini başlatın ve ardından iCloud'a gidin (Mac cihazları için). Bundan sonra, aynı şeyi gerçek yapın. BTW, Windows için iCloud'u bununla alabilirsiniz Burada bağlantı.
İlk başta elde etmek istediğimiz şey, iPhone cihazımızdaki yer imlerinin gerçekten Windows PC veya Mac bilgisayarlarımızınkiyle senkronize edildiğinden emin olmaktır. Windows PC'de yapmanız gereken bir sonraki şey Yer İşareti'ne basmaktır.
Bundan sonra Seçenekler'e basın. Ardından, Firefox veya Chrome'u seçmelisiniz. Uygula'ya ve ardından Birleştir'e basın. Şimdi, seçtiğiniz tarayıcı için iCloud Yer İşaretleri uzantısını gerçekten indirmeniz istenecek. Bu uzantı, Safari'nizdeki yer imlerini Chrome veya Firefox'unkiyle senkronize edebilecektir.
Chrome'u seçerseniz ne olur? Pekala, sonraki adımlar o kadar karmaşık değil:
Adım 01 - Windows PC'nizde Chrome'u başlatın.
Adım 02 - Android için kullanılan Google hesabında oturum açın. Bundan sonra, yer imleri otomatik olarak senkronize edilir.
Ya bir Mac cihazınız varsa? İşte yapmanız gerekenler:
Adım 01 - Chrome'u başlatın.
Adım 02 - Krom menüsüne basın (hamburger simgesi). Bu, ekranın sağ tarafında bulunur.
Adım 03 - Yer İmleri'ni seçin.
Adım 04 - Yer İmlerini ve Ayarları İçe Aktar'ı seçin.
Adım 05 - Gerçek kaynak olarak Safari'yi seçin.
İnsanlar ayrıca okurAndroid Cihazınızda Silinen Kişilerinizi Kurtarmak İçin En İyi ÇözümKırık Ekranlı Android Cihazdaki Kişiler Nasıl Kurtarılır
Firefox için ne dersiniz? Eh, hem Windows PC hem de Mac cihazları için biraz daha zor. Mac cihazları için yapmanız gerekenler:
Adım 01 - Firefox'u açın.
Adım 02 - Yer İmleri'ni seçin.
Adım 03 - Tüm Yer İmlerini Göster'e basın.
Adım 04 - Araç çubuğunun yıldız simgesine basın. Bu, yedeklemenin yanı sıra içe aktarma seçeneklerini görüntüler.
Adım 05 - Başka Bir Tarayıcıdan Verileri İçe Aktar'ı seçin.
Adım 06 - Safari'yi seçin.
Adım 07 - Hem Windows PC hem de Mac cihazları için Firefox'un Araçlar menüsüne basın.
Adım 08 - Senkronizasyonu Ayarla'yı seçin.
Adım 09 - Kendi Firefox hesabınızda oturum açın. Bu, zaten kendi hesabınız varsa. Hesabınız yoksa, yeni bir Firefox Hesabı oluşturun.
Adım 10 - Akıllı telefonunuzda Firefox'u başlatın.
Adım 11 - Seçenekler'i seçin.
Adım 12 - Eşitle'yi seçin.
Adım 13 - Bir Cihaz Eşleştir'i seçin. Bu, yer imlerinizi telefonunuzdaki Firefox'unkinin üzerine almanızı sağlar.
Yöntem 08: Görüntüleri ve Videoları iOS'tan Android Cihazlara Aktarma
iOS cihazınızda Google Fotoğraflar adlı uygulamayı kullandığınızdan emin olun. Bunu yaptıysanız, özellikle Google'ın otomatik yedeklemelerini etkinleştirdiyseniz, her şey kolay olacaktır.
Google Fotoğraflar uygulamasını (Android için) Google Play Store'dan edinebilirsiniz. Veya aslında yeni cihazınıza da önceden yüklenmiş olabilir. Uygulamayı aldıktan sonra, başlangıçta kurulumdan geçmeniz gerekir. Bundan sonra, ihtiyacınız olan her şeye sahip olacaksınız.
Google Fotoğraflar Uygulamasını Buradan Alın
Bunları yapmanın manuel bir yolu var. Yapmanız gereken, her bir görüntüyü sürükleyip bırakarak iPhone'unuzunkinden Android cihazınıza görüntüleri aktarmaktır. Bu bir Windows PC ile mümkündür. Bunu nasıl yapacağınız aşağıda açıklanmıştır:
Adım 01 - iPhone'unuzu USB kablosuyla Windows PC'ye bağlayın.
Adım 02 - Windows PC'nizde Bilgisayarım'ı başlatın.
Adım 03 - iPhone etiketli simgeyi kontrol edin.
Adım 04 - Bu iPhone klasörünü açın.
Adım 05 - DCIM adlı klasörü bulun.
Adım 06 - Bu klasörü açın. Bu, resimlerinizin telefonunuzda bulunduğu yerdir.
Adım 07 - Resimleri seçin.
Adım 08 - Bunları Windows PC'nizdeki bir klasöre sürükleyin.
Adım 10 - iPhone'u Windows PC'den ayırın.
Adım 11 - Cihazınızı (Android) bağlayın.
Adım 12 - Bilgisayarımı yeniden başlatın.
Adım 13 - Android telefonunuzun klasörünü bulun ve açın.
Adım 14 - Görüntüleri koymak istediğiniz klasörü seçin veya yeni bir klasör oluşturup yeniden adlandırabilirsiniz.
Adım 15 - Fotoğrafları bilgisayardan bu yeni klasöre sürükleyin.
Adım 16 - İşlem tamamlanana kadar bekleyin.
Hem Android cihazını hem de iPhone'u PC'ninkine bağlamanız ve ardından dosyaları bir cihazdan diğerine sürüklemeniz de mümkündür. Ancak yukarıdaki tavsiyemize uymak en iyisidir. Birincisi, Windows PC'nizdeki resimlerinizin tamamen yeni bir yedeğini verir.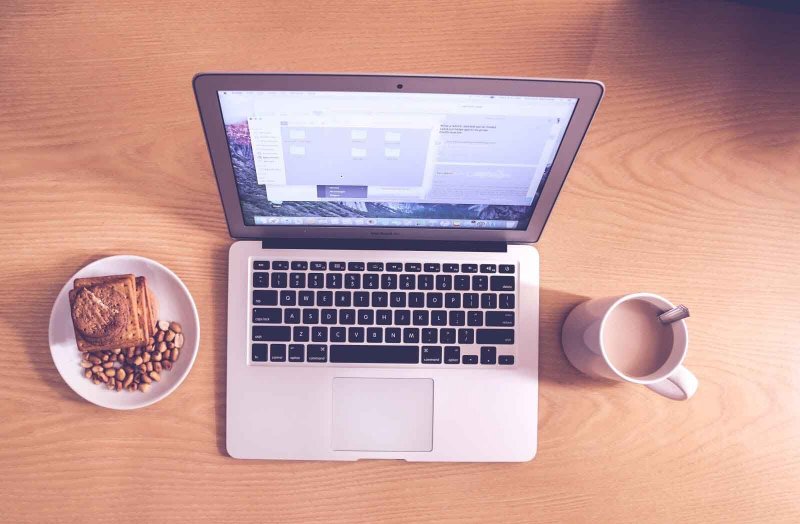
Ya bir Mac cihazınız varsa? Bu biraz farklı. Her ne kadar fikir aynı olsa da. Bilgisayarım'ı başlatmak yerine, çeşitli fotoğraflarınızı içe aktarmak için Görüntü Yakalama'yı açmanız gerekir.
Bu yapıldıktan sonra, sahip olduğunuz Android cihazını bağlayabilir ve Fotoğraflar klasöründeki görüntüleri Android cihazına sürükleyebilirsiniz. Veya resimleri yerleştirdiğiniz yerden sürükleyebilirsiniz.
Yöntem 09: iOS'tan Android Cihazlara Müzik Aktarma
Müziğinizi bir yerden başka bir yere (yani iOS'tan Android cihazlara) aktarmak biraz zor. İhtiyacınız olan şey, hem Google Music MAnager'ı hem de Apple iTunes'u yüklemektir. Önce iTunes'a gidelim.
Şu anda ihtiyacınız olan şey, müzik dosyanızın her bir parçasının bilgisayarınızda bulunmasını sağlamaktır. İçinde aşağıyı gösteren bir ok bulunan küçük bir bulut simgesi görebiliyor musunuz?
Bu, bunun henüz indirilmediği anlamına geliyor. Ayrıca, satın aldığınız tüm müziklerin de dahil edildiğinden emin olmalısınız. Aşağıdaki adımları izleyerek muhtemelen görebilirsiniz:
Adım 01 - Tercihlere Gitmek.
Adım 02 - Mağazaya Gitmek.
Adım 03 - Bulut Alımlarında iTunes'u Gösterme.
Her şey yerli yerinde mi? Tamam bu harika. Şimdi, aşağıdaki adımları izleyin:
Adım 01 - İlk olarak, Google Müzik Yöneticisi'ni başlatmanız gerekir.
Adım 02 - Kurulum sayfasına gidin.
Adım 03 - İkinci adımdan sonra Google Play'e Şarkı Yükle'yi seçmelisiniz.
Adım 04 - Kaynağı iTunes olarak seçin.
Adım 05 - Google Müzik Yöneticisi tüm işlemi bitirene kadar bekleyin.
Kişileri iCloud'dan Android cihazlara aktarmak çok kolaydır. Bu, diğer dosya türleri için de geçerlidir. Bazılarını manuel olarak yapabilir veya adı verilen bir araç kullanabilirsiniz. FoneDog'un iOS Veri Yedekleme ve Geri Yüklemesi OR FoneDog'un Android Veri Yedekleme ve Geri Yüklemesi. Kişileri iCloud'dan Android'e nasıl aktaracağınızla ilgili sorunuzu yanıtladığımızı umuyoruz!FoneDog'un iOS Veri Yedekleme ve Geri Yüklemesi:
Yukarıda önerilen yazılımların yanı sıra kullanmanızı da tavsiye ederiz. FoneDog Telefon Transferi farklı cihazlar arasında veri aktarımı konusunda uzmanlaşmıştır.
Hinterlassen Sie einen Kommentar
Yorumlamak
Android Veri Yedekleme ve Geri Yükleme
FoneDog Android Veri Yedekleme ve Restoration - Android aygıtlarından verileri yedekle ve seçimli olarak mobil aygıtlara yedekleme verileri geri verin.
Ücretsiz deneme Ücretsiz denemePopüler makaleler
/
BİLGİLENDİRİCİLANGWEILIG
/
basitKOMPLİZİERT
Vielen Dank! Merhaba, Sie die Wahl:
Excellent
Değerlendirme: 4.6 / 5 (dayalı 73 yorumlar)