

作者: Adela D. Louie, 最新更新: 2020年8月24日
在Mac计算机上删除文件非常容易。 您只需要单击要删除的文件或文件夹,然后单击该删除按钮即可。 瞧! 现在,所有选定的文件都已删除,现在位于“废纸rash”中。
但是,如果您不小心误删除了一个或几个重要文件该怎么办? 您会看到,删除文件非常容易,但是恢复文件则是另一回事。 为了使您恢复那些已删除的文件,您将需要一种特殊的工具或技术来将其取回。 您甚至无需使用某些软件即可执行此操作。
因此,话虽如此,我们将继续展示 如何在没有软件的情况下恢复已删除的文件Mac 最简单,最快的方法。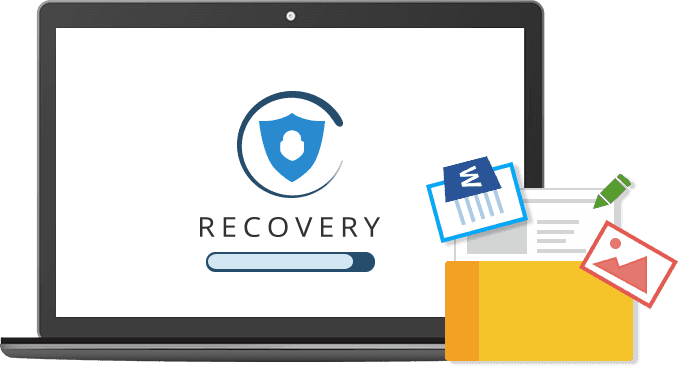
第1部分:如何在没有软件的情况下恢复已删除文件的Mac –空垃圾箱第2部分:如何使用Time Machine在不使用软件的情况下恢复已删除文件的Mac第3部分:如何在不使用垃圾桶的情况下恢复已删除文件的Mac第4部分:如何使用终端在不使用软件的情况下恢复已删除的文件Mac第5部分:结论
如果您已经清空了垃圾箱,或者已经使用键盘快捷键永久删除了这些文件,那么这意味着您将无法再将它们恢复到垃圾箱中或撤消。
因此,执行此操作的最佳方法是使用 FoneDog数据恢复。 该工具是一种功能强大的数据恢复工具,可用于从Mac恢复那些已删除的文件。 不仅可以从Mac上,而且还可以 恢复所有已删除的文件 从存储卡,硬盘驱动器,闪存驱动器,甚至从Windows计算机。
通过使用FoneDog数据恢复,您将能够轻松便捷地从Mac中恢复任何数据。 它还可以在Mac中进行深度扫描,以使您在恢复已删除文件时获得更高的成功率。 另外,您可以选择在实际恢复文件之前预览文件。 关于FoneDog数据恢复,最好的事情是使用它是100%安全的,因此在执行该过程时不会丢失任何数据。
要开始使用FoneDog数据恢复,这是您需要遵循的简单步骤。
在Mac上,继续并启动FoneDog数据恢复。 进入工具的主界面后,您只需选择要恢复文件的区域即可。 因此,在此步骤中,您必须选择文件的类型,然后选择“废纸or”或“回收站”。
注意:如果要恢复可移动磁盘上的文件,请确保Mac和可移动驱动器之间的连接稳定。
一旦选择了要恢复已删除文件的区域,就可以继续并单击“扫描”按钮。 并且从FoneDog数据恢复将开始扫描您的Mac,并最终向您显示该过程的结果。
注意:有两种方法可以执行扫描过程。 一种是快速扫描,只需几秒钟即可完成。 另一个是深度扫描,需要更长的时间来扫描计算机的内容。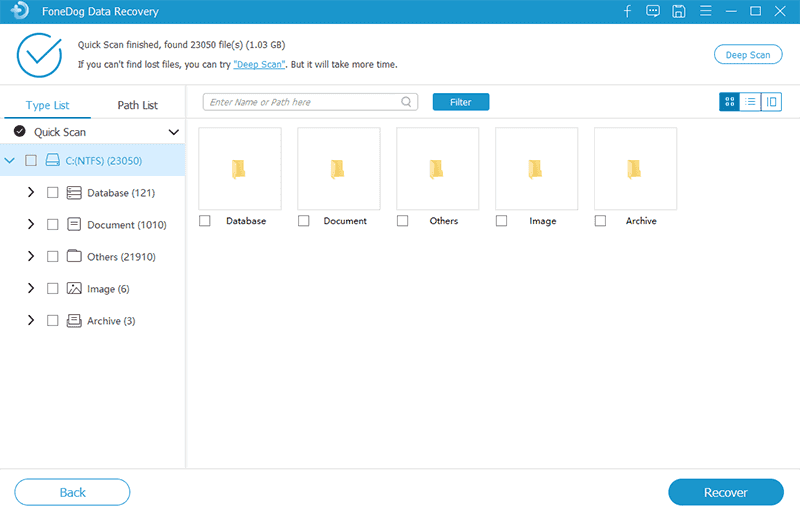
扫描过程完成后,FoneDog数据恢复将在屏幕上显示结果。 在两种类型的扫描过程中,此工具扫描的文件将显示为n类。 或者,您可以继续使用该程序的搜索栏以使其看起来更快。

在这里,您可以选择要恢复的文件并预览它们,以确保获得所需的正确文件。
选择了要恢复的所有文件后,就可以继续并单击“恢复”按钮。 然后,FoneDog数据恢复将从此处开始恢复这些文件的过程。
另一种方式 无需软件即可恢复已删除的文件 当您使用外部硬盘驱动器备份文件时。 您可以使用 时间机器 在Mac上。 让你知道如何 在Mac上恢复已删除的文件 使用Time Machine,这是您需要遵循的步骤。
您必须记住,只有在以下情况下才能使用Time Machine:并且只有在从Mac计算机删除文件之前进行了设置并进行了备份。
每台Mac电脑都附带一个垃圾桶,可以按住 您删除的所有文件 从Mac。 现在,如果您刚刚删除了对您很重要的某个文件,则可以利用回收站恢复它们。 为此,这是您需要遵循的步骤。
Mac上的Terminal应用程序是一种工具,可让您在Mac计算机上执行其他任务。 而且,您将需要使用一些Unix命令行来使用它。 一些Mac用户想知道是否有这样的命令可以帮助您恢复已删除的文件。 事实上,有! 但是您只能从“垃圾箱”中执行此操作。 因此,这意味着一旦清空垃圾箱,将不再有任何命令行可用于恢复它们。
因此,为了使您能够使用终端工具从Mac中取回那些已删除的文件,请按照以下步骤操作。
因此,一旦发现您已经删除了Mac上的一些重要文件,您要做的第一件事就是转到“废纸rash”,然后检查是否可以从此处还原它。 但是,如果文件已从您的文件中完全删除, Mac 那么您可以利用我们上面为您提供的其他解决方案。
发表评论
评论
热门文章
/
有趣乏味
/
简单困难
谢谢! 这是您的选择:
Excellent
评分: 4.8 / 5 (基于 62 评级)