

作者: Vernon Roderick, 最新更新: 2019年11月19日
您的硬盘驱动器上有几个分区,现在需要获取一个大于另一个分区的分区。 毕竟,能够管理更多数据无疑是许多用户的梦想。
为此,您将必须学习如何做 Mac调整分区大小而不删除。 幸运的是,Apple使它更容易实现。 可以使用Mac上的“磁盘工具”工具完成此操作,但是当然,它还有更多的功能。
尽管互联网上有成功的见证,但 Mac调整分区大小而不删除 不仅要缩小分区,还要扩大分区。 无论哪种方式,在适当的条件下,您都可以毫无问题地做到这一点。 这就是为什么我们必须首先讨论进行操作的条件或要求的原因 Mac调整分区大小而不删除.
1部分:Mac调整大小而不擦除的分区的条件2部分:Mac在不擦除的情况下调整分区大小之前的操作3部分:Mac大小分区无擦除第4部分:已删除卷的Mac调整大小分区5部分:从调整大小的分区中恢复数据第6部分:结论
我们说的是“要求”或“条件”,但这实际上被专业人员称为“分区规则1:n调整大小”。 这是因为它不一定是必需的,也不是可行的,但是如果要获得最佳结果,则必须记住它们。
无论如何,以下是您需要记住的规则:
重要的是要了解它是如何工作的,以便成功地完成与其相关的任务。 毕竟,从外观上看,这些规则绝对可以用来帮助您实现 Mac调整分区大小而不删除.
现在有了这些规则,现在可能是时候进行实际步骤了。 但是,我们将首先讨论准备工作,因为准备工作也可以视为完成任务的一部分。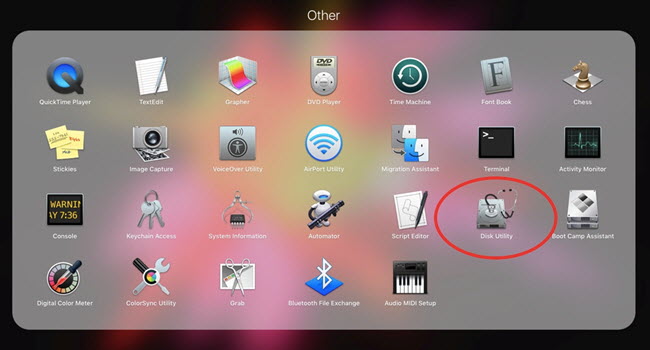
就像我们之前说过的,有许多用户已成功完成了任务 Mac调整分区大小而不删除。 尽管如此,其中一些人意识到他们首先需要做一些事情。
他们的共同点是,由于未及早意识到这一点,因此遇到了一些问题。 因此,为避免发生这种情况,让我们首先讨论为此做准备。 以下是一些您需要学习的窍门之前, Mac调整分区大小而不删除:
用户的主要问题之一是,他们无法在磁盘工具中配置分区,而是将其视为灰色或锁定状态。 这主要是由于用户具有不活动的分区。
若要解决此问题,您必须按照以下步骤操作:
这应该允许您以所需的方式配置分区。 现在让我们转到调整分区大小之前需要做的第二件事。
有时,用户在调整分区大小时遇到错误的原因是该分区实际上不是普通分区。 卷的类型很多,因此很常见。
要将原本正常的分区转换为推荐类型以执行以下操作: Mac调整分区大小而不删除,您必须执行以下步骤:
这应该将该卷还原为普通分区。 此后,在调整该特定分区的大小时,您将不必处理任何麻烦。 现在,准备阶段还剩一步。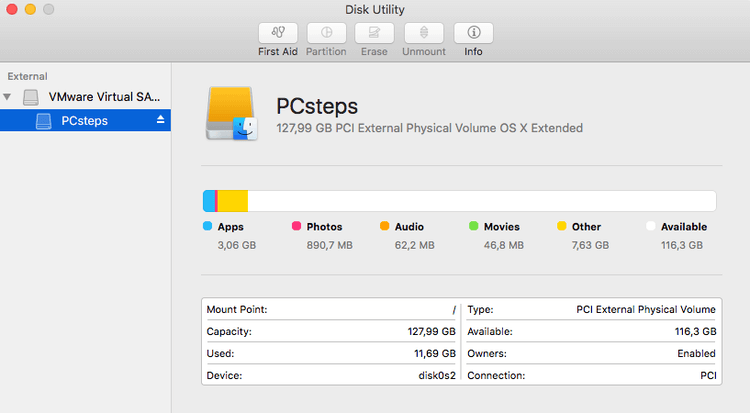
由于有时有时无法在“恢复模式”下自动安装硬盘驱动器,因此您必须手动安装它们。 另外,为了做一个 Mac调整分区大小而不删除或其他任何配置,则应安装硬盘驱动器。
因此,您可以执行以下操作:
这应该安装硬盘驱动器,这将使您可以根据需要进行任意配置。 在这三个步骤中,自然会丢失一些文件。 因此,我们建议您首先备份Mac。
无论如何,您现在应该准备好进行 Mac调整分区大小而不删除.
做一个 Mac调整分区大小而不删除,您将需要克服许多障碍。 也许最麻烦的问题之一可能是您必须具备一定的知识才能完成此任务。
为此,我们将使用“磁盘工具”工具。 磁盘实用程序是一种工具,允许用户以多种方式配置其存储磁盘。 这包括缩小和放大,或者简而言之,调整分区大小。 最好的是,您不会承担擦除磁盘的风险。 因此,这是做一个 Mac调整分区大小而不删除.
在适当的情况下,您可以实现这一目标。 只需仔细执行以下步骤:
磁盘实用程序具有一项功能,可让您减小某个卷的大小,只要其中包含的文件仍然能够适应您设置的新大小即可。
例如,您可以选择 B 体积。 如果当前大小为100 GB,并且已用空间为25 GB,则可以在“大小”字段中至少输入25 GB。 此外,如果要将其大小调整为60 GB,则需要在“大小”字段中输入40 GB,因为带有100 GB的40 GB会将结果扣除为所需的60 GB卷。
输入尺寸后,按 输入。 饼图将为您对体积所做的工作提供视觉帮助。 点击 应用 完成调整大小的过程。 现在,下一步是将剩余空间转移到第三卷,这样您就不会丢失来自 B 体积。 我们可以将第三卷命名为 C.
调整分区大小的方法有很多,但是如果要避免丢失文件,就必须付出更多的努力。 这也许是唯一可行的方法 Mac调整分区大小而不删除。 解决该问题后,让我们来看一个带有更多风险的简单解决方案。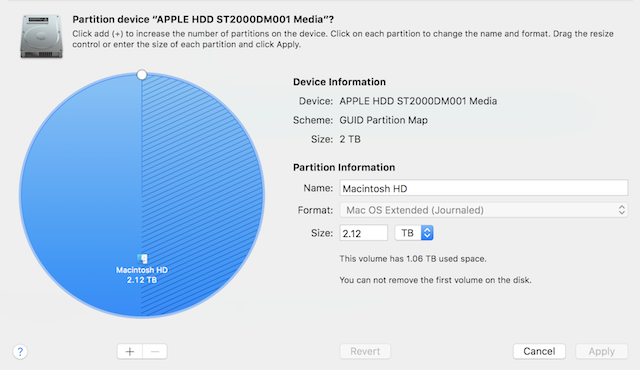
相比你怎么做 Mac调整分区大小而不删除,当然不用担心删除卷会容易得多。 为此,您仍然必须使用Mac Disk Utility。
两者之间的唯一区别是,您将必须按照上一节中的其他步骤进行操作,以补偿不必删除卷的好处。 因此,您可以预期这会容易得多。
事不宜迟,这里是您需要遵循的步骤:
现在应该出现一个带有饼图的新窗口,以及有关设备和分区的一些信息。
当然,这不允许您自定义要添加或减去的大小。
这样,您将能够调整分区的大小。 但是,不幸的是,您必须删除分区才能完成此操作。 当然,其中包含的文件也将被删除。 这很不幸,但是如果您可以恢复沿分区删除的文件怎么办?
互联网提供了很多东西。 一种完全控制计算机的方法,一种用于传输文件的工具,最重要的是,一种恢复文件的方法。 不幸的是,那里的大多数数据恢复工具都不能完全从调整大小的分区中恢复数据。
这就是为什么我们推荐FoneDog数据恢复软件。 这主要是因为该软件能够从各种来源恢复数据。 其中包括回收站,硬盘驱动器,存储卡,闪存驱动器,当然还有分区。
这样,您就可以 Mac调整分区大小而不删除 无需担心丢失文件的风险,因为您可以随时使用FoneDog Data Recovery恢复它。
您可能已经意识到,调整分区的大小取决于许多因素。 首先,您必须将“磁盘工具”工具设置为适当的版本。 还有您需要担心的数据丢失问题。
幸运的是,使用我们之前讨论的内容,您不必担心太多。 您只需要按照以下步骤进行即可。 如果您发现本教程有关如何 Mac调整分区大小而不删除 很有帮助,请随时与他人分享。
发表评论
评论
热门文章
/
有趣乏味
/
简单困难
谢谢! 这是您的选择:
Excellent
评分: 4.7 / 5 (基于 60 评级)