

作者: Vernon Roderick, 最新更新: 2020年7月3日
删除某些文件是很常见的,尤其是在大部分时间都花在Windows计算机上而刚习惯Mac的情况下。 但是,由于几乎不可能,因此永久丢失它们是不常见的。 有许多 Mac取消删除 解决方案,很少有人看到有人抱怨无法检索其文件。
本文将讨论一些最有效的方法 Mac取消删除 解决方案,因此您不会成为少数永久丢失其文件的人之一。 让我们从我认为是最好的解决方案开始。
第1部分。Mac删除软件:计算机数据恢复第2部分。Mac取消删除备份:Time Machine第3部分。Mac取消删除快捷方式:撤消删除功能第4部分。Mac Undelete Utility:从废纸T中恢复部分5。 结论
恢复文件的最佳方法是使用专用软件。 除了易于操作之外,它还被证明是非常有效的,并且成功的可能性很高。 现在,如果您正在寻找能够执行此操作的免费软件 Mac取消删除,或者简而言之, Mac删除 我建议免费 FoneDog数据恢复.
数据恢复
恢复已删除的图像,文档,音频和更多文件。
从计算机(包括回收站)和硬盘驱动器中获取已删除的数据。
恢复因磁盘事故,操作系统崩溃等原因引起的丢失数据。
免费下载
免费下载

FoneDog数据恢复可以 恢复各种文件,这应该给所有人 数据恢复 软件。 但是,关于此特定工具的最好的事情是它不仅支持Windows,而且还支持Mac。
以下是操作步骤 Mac取消删除 用这个工具
在Mac计算机上打开FoneDog数据恢复。 主界面的顶部是文件类型列表,底部是存储驱动器。 选择您要包括的文件类型,但是我建议单击 检查所有文件类型。 接下来,选择原来丢失的文件所在的驱动器。

点击 Scan 扫描 窗口右下角的按钮。 这将启动一个 快速扫描 默认。 初始扫描后,将询问您是否要继续 深层扫描,这将为您提供更准确的结果。

扫描完成后,无论您选择“仅快速扫描”还是“深度扫描”,您都将在下一页获得文件列表。 通过单击相应的框来选择要恢复的文件。 点击 恢复 完成选择后。

有了这个 Mac取消删除免费软件,无论文件来自何处以及为什么丢失它都会很容易地检索您的文件。 不幸的是,没有多少人喜欢使用第三方软件。 在这种情况下,我只有 Mac取消删除为您解决方案。
Mac具有一项称为 时间机器。 顾名思义,它可以使您的计算机恢复到原来的位置。 使用Time Machine做两部分 Mac取消删除, (1) 创建备份并 (2) 从备份还原。
如果您以前从未创建过备份,则无法从中还原,因为该备份最初并不存在。 在这种情况下, Mac取消删除 将是不可能的。 但是,您仍然有很大的机会做 Mac取消删除 由于备份是由Time Machine自动创建的。
话虽如此,我们将讨论如何创建备份。 但首先,请看一下您需要什么:
以下是有关如何为将来创建备份的步骤 Mac取消删除:
请注意: 造訪 加密备份磁盘 如果要在上述磁盘上添加密码,请选择该选项。
请注意,它可能不会要求您将磁盘制作为备份磁盘,因此,下面是手动进行操作的方法:
现在,只需等待所有文件都备份到所选磁盘中即可。 下一步将是您要做的实际部分 Mac取消删除.
创建备份后,现在应该可以还原它了。 换句话说,您现在可以 Mac取消删除。 以下是有关如何操作的步骤 Mac取消删除 通过从备份还原:
可能需要一段时间,具体取决于您拥有多少个文件。 无论哪种方式,如果您打算这样做,这都是一种非常有效的方法 Mac取消删除在您的整个计算机上。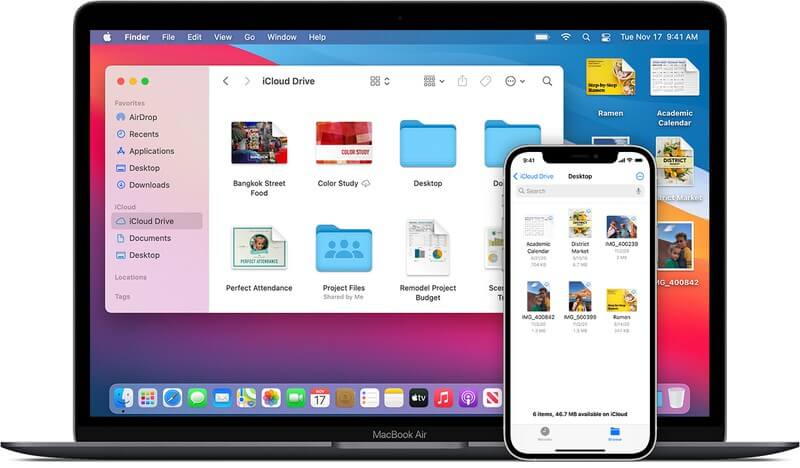
而前一个 Mac取消删除 解决方案是可行的,需要太长时间。 如果只丢失了几个文件,这是一个禁忌。 您可以说付出的努力是不值得的。 因此,如果您只打算做多少努力,那将是值得的 Mac取消删除 在几个文件上? 检索文件的最简单方法是仅按键盘上的两个键,即 命令+ Z.
那是什么呢 命令+ Z 做? Command + Z将撤消您在Mac上执行的最新操作。 换句话说,如果您刚刚删除了文件,则按Command + Z将导致撤消删除操作。 如果不起作用,则可以采用更长的方法。 只是去 编辑 Mac上的菜单,然后从下拉菜单中选择第一个选项 解开.
那是最简单的 Mac取消删除 解决方案,但这也是最无效的。 这是因为,如果您很久以前丢失了文件,则无论您按Command + Z多少次,都不可能使用这种方法来检索它,但是您确实有最后的机会。
最后 Mac取消删除解决方案是一种简单明了的方法。 您只需从垃圾箱中获取文件即可。 废纸is是所有已删除文件结束的位置。 但是,如果按 命令+删除,所选文件将被删除,而无需先将其发送到垃圾箱。 专门的软件用于这种情况。
无论哪种方式,您都可以 Mac取消删除 通过以下步骤使用垃圾箱:
请注意: 这会将文件发送到您将其拖动到的位置。 如果要将其发送回原来的位置,可以单击 “文件”菜单 并选择 放回去.
请记住,垃圾箱中的所有文件将在30天后自动删除。 因此,如果您认为时间快用完了,我建议立即去那里。 您可以通过以下方式禁用到期概念: 发现者 > 优先 > 高级。 在那里,请确保 30天后从垃圾箱中删除项目 未选择。
现在,如果要恢复的文件最初位于USB上怎么办? 从USB删除的文件不会发送到回收站。 它被发送到USB上的隐藏文件夹。 按 Command + Shift +句号 显示隐藏的文件夹。 应该命名。 骨肉。 只需将文件剪切并粘贴到外部即可。 删除隐藏的文件夹。
这些是不同的 Mac取消删除 解决方案。 尽管它们不同,但最终结果是相同的。 您将从不存在的文件中找回文件。 尽管您这次可能很挣扎,但将来应该会更容易。
但是,您应该始终注意文件。 并非每次都能像今天一样轻松地恢复文件,因此请确保您不会再次丢失它们。
发表评论
评论
热门文章
/
有趣乏味
/
简单困难
谢谢! 这是您的选择:
Excellent
评分: 4.7 / 5 (基于 97 评级)