

作者: Vernon Roderick, 最新更新: 2019年8月26日
我知道这是值得期待的,但我需要一些帮助才能将我之前iPad上的文件备份到我的iCloud帐户。 我不知道该怎么做或者iCloud到底是什么,所以如果有人能给我更多细节,我会非常感激。 帮助一个兄弟,好吗? 提前致谢! 如何 将iPad备份到iCloud 很快?
部分1。 惊人的iPad设备部分2。 关于iCloud备份的一点点部分3。 使用iCloud备份iPad的最佳建议视频指南:如何将iPad备份到iCloud部分5。 如何通过Wi-Fi将iPad备份到iCloud部分6。 结论
人们也读2修复iTunes的方法无法将备份还原到您的设备。时间不断增长的顶级5 iCloud备份解决方案
iPad继续成为平板电脑市场不可忽视的主要力量,并继续为Apple市场打扫市场。 你很难找到迄今为止还没有碰过iPad的人,你似乎不太可能找到任何一个甚至不知道iOS设备的人。就像iPad一样令人惊讶的是,更新型号几乎每年出现一次似乎总是上一个版本,这使得iPad或其他iOS设备的用户一出现就会继续购买新型号。 当然,对于更新和更新的型号,我们不禁准备好尽可能将所有内容都移到升级版本。
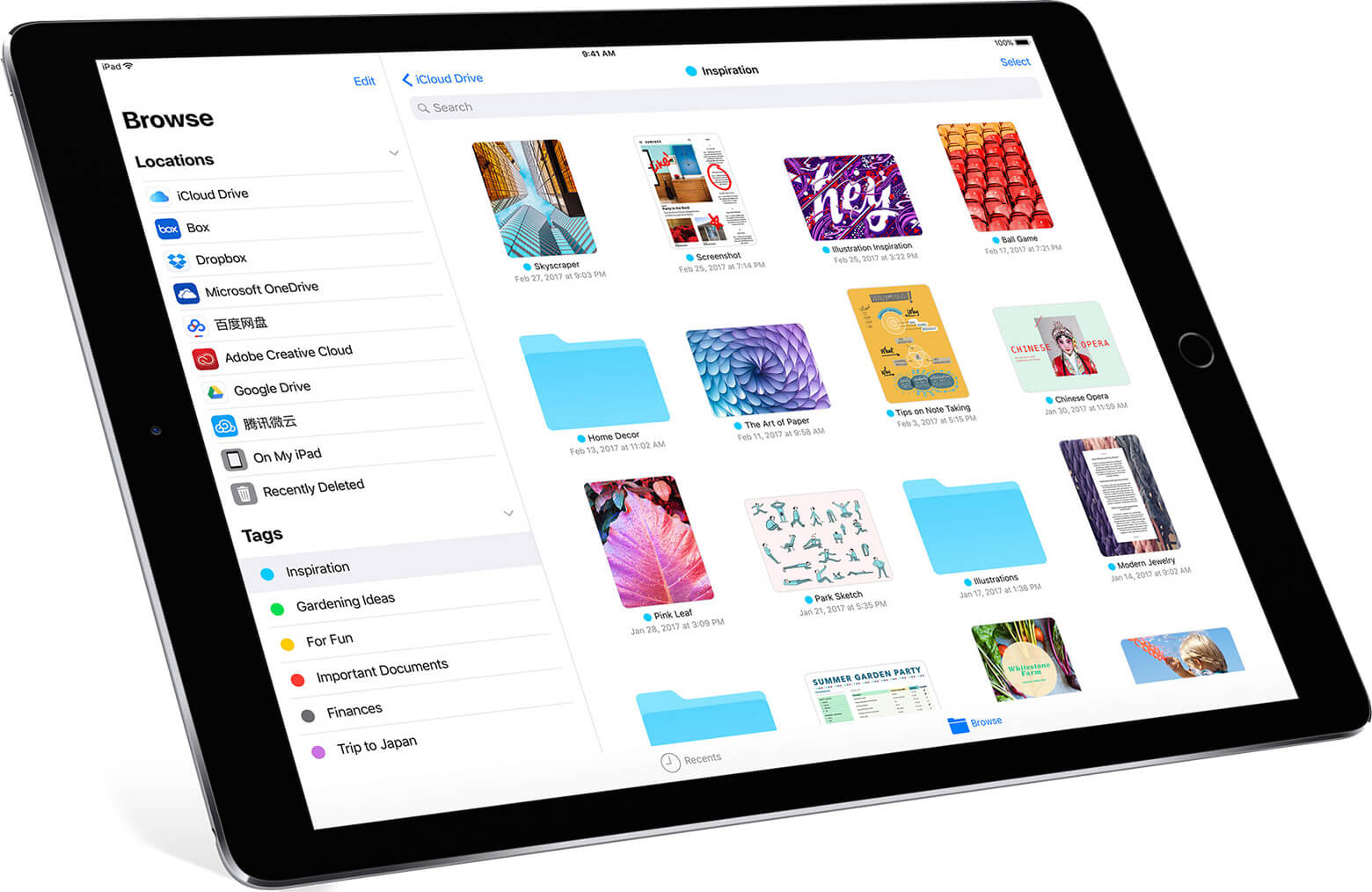
这将我们带到了iCloud计划。 对于那些不熟悉iCloud的人来说,这是Apple自2011以来创建并向公众开放的程序。 iCloud的想法是将您的iOS设备中的信息保存或备份到互联网或云端的虚拟存储空间,因为它们已恰当地命名它。此虚拟空间仅适用于具有特定用户名和密码的用户,且只能访问如果您输入了正确的详细信息,否则您将无法获得iCloud帐户中的详细信息。 如前所述,iCloud是存储备份信息的绝佳方式,并确保在迁移到较新设备期间不会丢失任何内容,或者只是需要良好旧式重新格式化的iOS设备的恢复点。
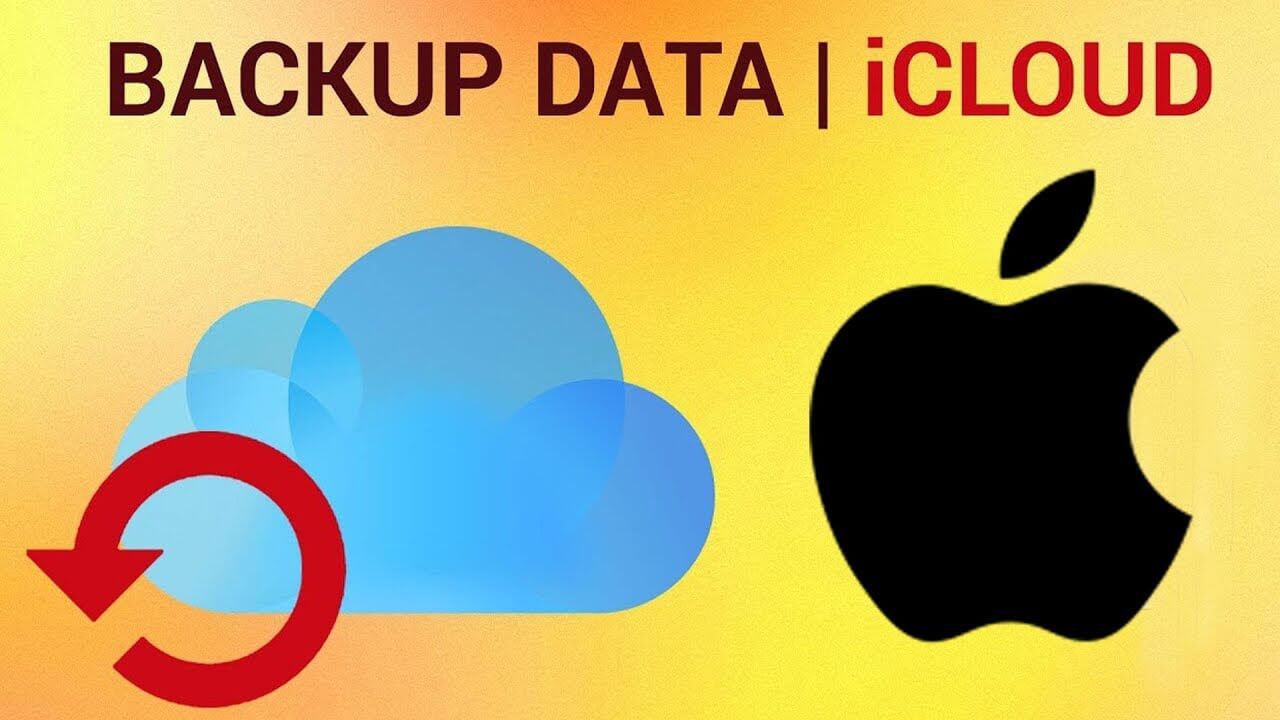
好吧,现在您可能想问一下如何使用iCloud备份iPad? 嗯,这根本不是问题,老实说这很容易。 大多数用户可能会对几种方法感兴趣,它们如下所示:
已经出现的解决方案是FoneDog iOS备份和恢复。 由FoneDog开发的iOS备份和还原 是一个致力于这样做的程序,备份您的计算机或笔记本电脑上的文件,并根据需要将其恢复到您的iOS设备。 此外,它还回答了前一段中提到的所有列出的问题。 如前所述,FoneDog iOS备份和还原可在您的计算机或笔记本电脑上运行,只要您正确安装它,您将不再需要互联网来保存您的iPad文件。 您只需将计算机或笔记本电脑与FoneDog iOS备份和还原连接到iPad,然后按照以下步骤完成并安全备份文件。
您需要做的就是连接电脑或笔记本电脑 FoneDog iOS备份和还原 到iPad并按照程序完成并安全备份您的文件。
你可以点击这里 资料下载 并有免费试用版将iPad数据备份到PC或其他iOS设备。

在此步骤中,您可以选择所需的备份模式。 您有两种模式可供选择。 一个是“标准备份”,另一个是“加密备份”。
对于加密备份,您可以使用密码备份文件来保护您的私人数据。 选择备份模式后,单击“开始“按钮继续。

单击“开始”按钮后,FoneDog iOS数据备份和还原将显示您可以备份的文件类型。
例如,通话记录,照片,消息,WhatsApp,视频等。您可以有选择地选择要备份的数据类型。

FoneDog Toolkit - iOS数据备份和恢复将开始备份您的iPad数据。 备份完成后,该工具将显示备份文件的名称和大小。
你可以点击“备份更多“按钮备份更多选项,或单击”恢复iOS数据“将数据传输到您的PC或iPad设备。

您可以单击此处观看视频,了解如何使用备份iPad数据 FoneDog工具包。
当您实际执行手机的安装或启动并从一开始就包含您的iCloud帐户时,将使用自动方法。 您将很高兴知道,一旦iPad连接到电源并具有稳定的无线网络。 iCloud将自动为您备份文件并将其存储在云端。 您实际上可以选择要备份的数据类型,但有一个默认设置很可能符合大多数条件。 假设您尚未打开它,只需执行以下步骤:
步骤1:点击iPad的设置,搜索Apple ID并单击iCloud。 您可以从此处输入您的用户名和密码,如果您还没有这样做,否则向下滚动,您将看到iCloud Backup。
步骤2:如果iCloud备份已关闭,则打开或切换iCloud备份选项,它现在将自动备份,假设您将其连接到电源并提供一些wifi。
这是一种连接iPad以自动备份文件的简单方法。 请注意,默认备份时间可能会有所不同,但只要插入并且有wifi,它应该每天都这样做。
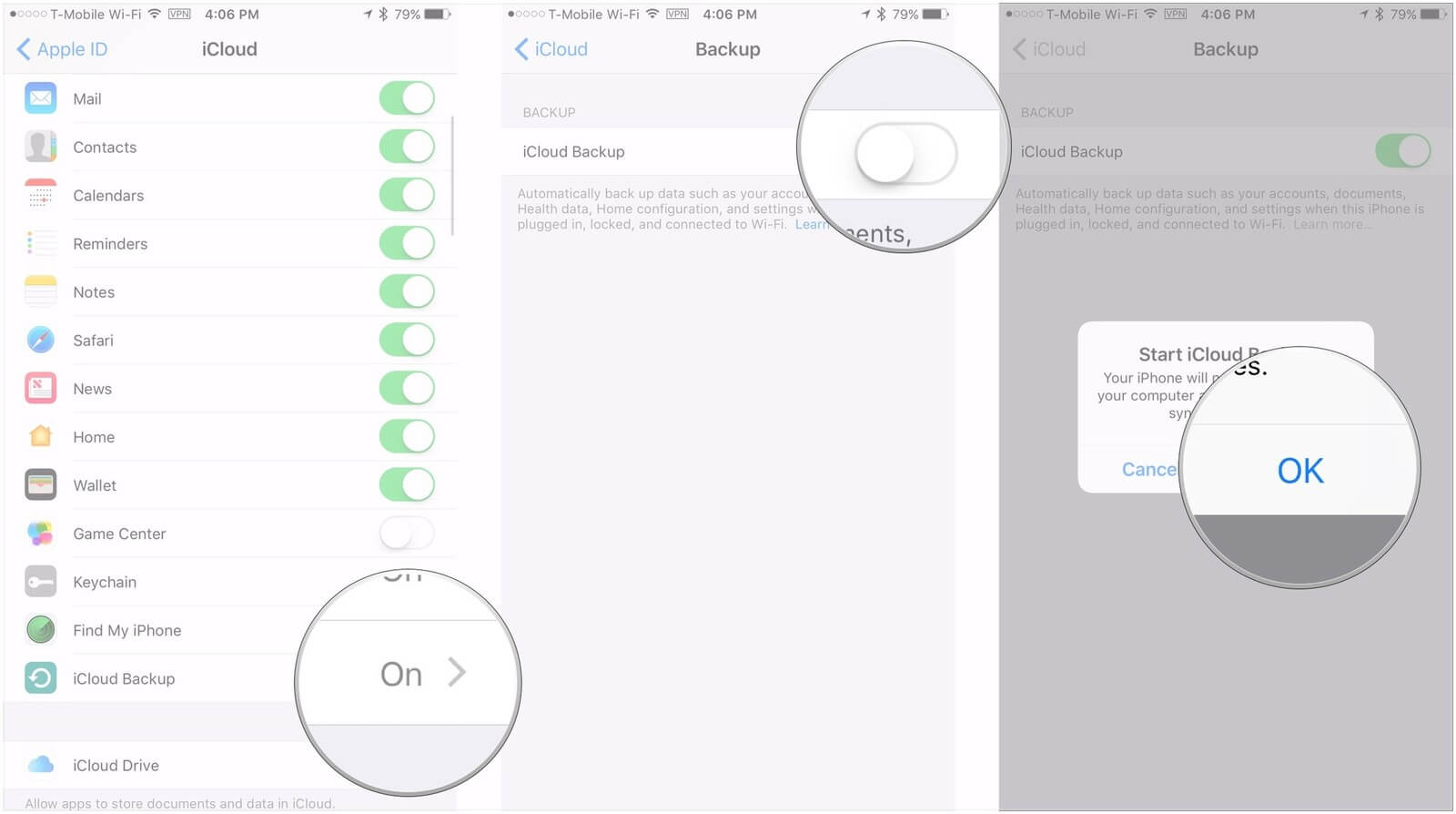
要使用iPad和iCloud手动备份也很容易,但是,当您希望控制何时将文件备份到iCloud时,最好使用此方法。 有些人更喜欢这样,以便备份文件只在他们想要的时候更新。 请按照以下步骤轻松手动备份说明:
步骤1:再次点击iPad设置,找到Apple ID并单击iCloud。
步骤2:再次切换iCloud备份选项,您将看到下面的“立即备份”选项。 点击它即可手动备份iPad。
备注:
备份完成后,您将收到通知,您可以在“立即备份”选项下方看到最后一个备份文件,以便及时了解上次保存信息的时间。
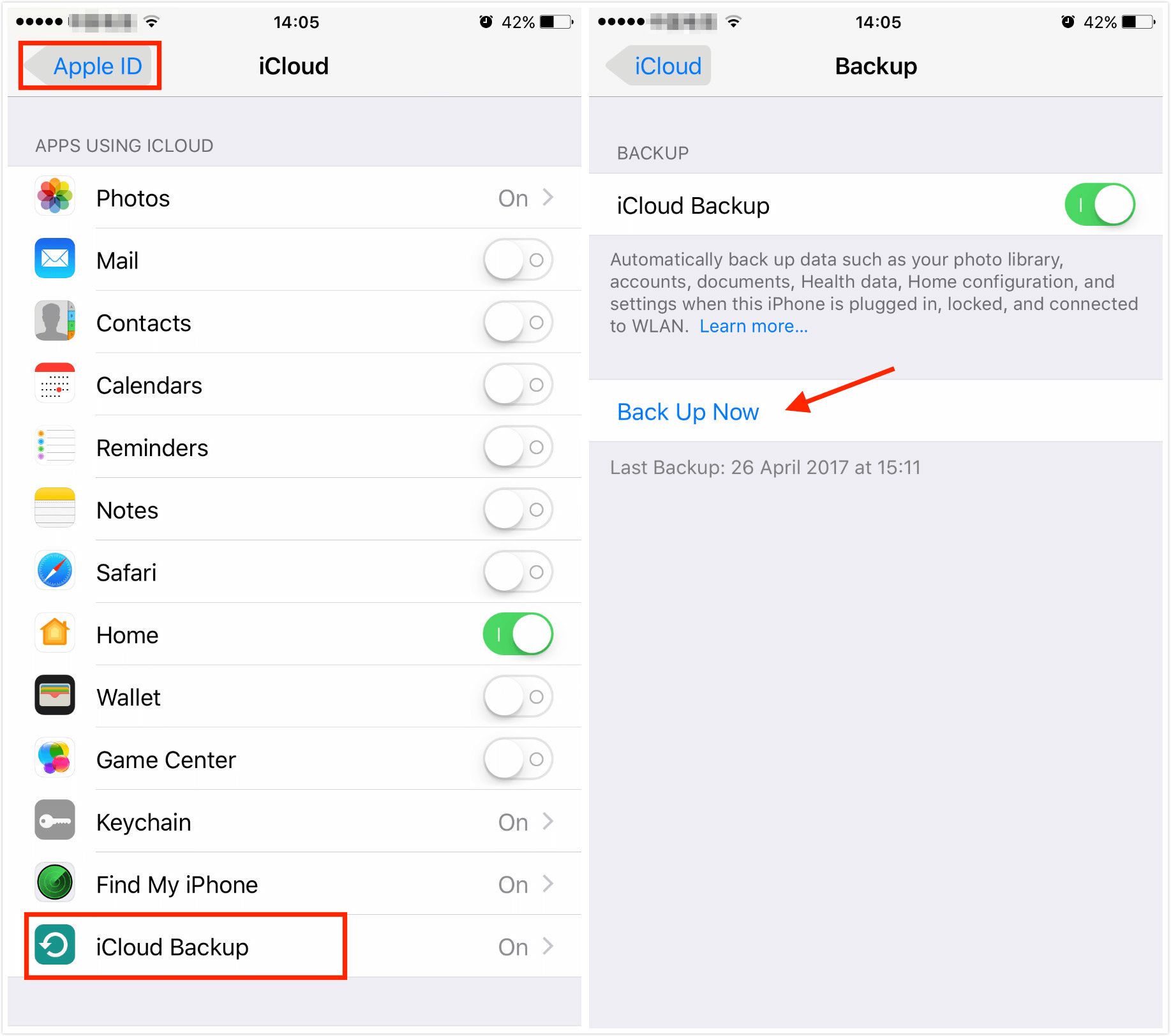
这两种方法都运行良好,事实的真相是很多用户更喜欢使用iCloud。 但是,有许多用户在使用iCloud时遇到一些问题。 几年前,出现了一个重大的安全问题,一些iCloud帐户遭到黑客攻击,从那时起苹果就改进了安全措施,并向许多用户保证它不会再发生,但许多用户已将此视为系统中的主要缺陷,不再信任它。然后,备份信息的空间有限也存在问题。 iCloud提供高达5GB的免费服务,但如果您在iPad上需要或拥有更多服务,则需要按月支付费用,以便扩展您可以在iCloud帐户上保存的数据量。
最后,一些用户对使用iCloud可以保存的信息或数据存在问题,并发现它仅限于当前需求。 鉴于这一切,用户仍在寻找替代品,以备份他们的iPad和其他iOS设备。您可以按照以下指南使用FoneDog iOS数据备份和恢复,这是无限制的免费存储来备份您的iPad。如果您想要要从iCloud恢复iPhone / iPad,您可以阅读此方法文章: 如何将iPhone备份到iCloud - 有选择地将数据从iPhone备份到iCloud 更多>>
总的来说,如果你上面提到的任何iCloud问题,你可能想开始考虑使用FoneDog iOS备份和恢复作为备份问题的可能解决方案。 它相当容易使用,并且应该与大多数iOS设备兼容,有关更多详细信息,请访问我们的网站和操作指南,以便在iPad上备份正确的文件。这是一个了不起的工具! 如果您更喜欢更快速,更轻松的备份之旅,为什么不下载 FoneDog iOS备份和还原 试一试?
发表评论
评论
热门文章
/
有趣乏味
/
简单困难
谢谢! 这是您的选择:
Excellent
评分: 4.5 / 5 (基于 64 评级)