

作者: Vernon Roderick, 最新更新: 2019年12月28日
你买了一台新iPad吗? 转移所有文件 从旧iPad到新iPad? 有一种简单的方法 如何将旧数据传输到新iPad 没有出汗。
您可以通过已保存的iTunes备份文件或iCloud备份文件传输数据。 关注并阅读这篇文章,了解如何立即将数据传输到新iPad!
如何从旧iPad转移到新的? 继续阅读! 完整的解决方案提供如下。
第1部分。如何使用iTunes将iPad转移到新iPad第2部分。使用iCloud备份文件将iPad转移到新iPad部分3。 使用FoneDog Toolkit逐步将数据传输到新iPad部分4。 视频指南:有选择地备份和传输数据到新iPad
就备份文件而言,Apple设备彼此简单相同。 唯一不同的是它们的名称,大小和其他功能。
但是,如果你谈论保存备份文件,通常他们有常见的iTunes或iCloud备份文件。 对于这种方法,我们将使用iTunes备份文件。 当然,如果您使用iTunes备份来保存数据。
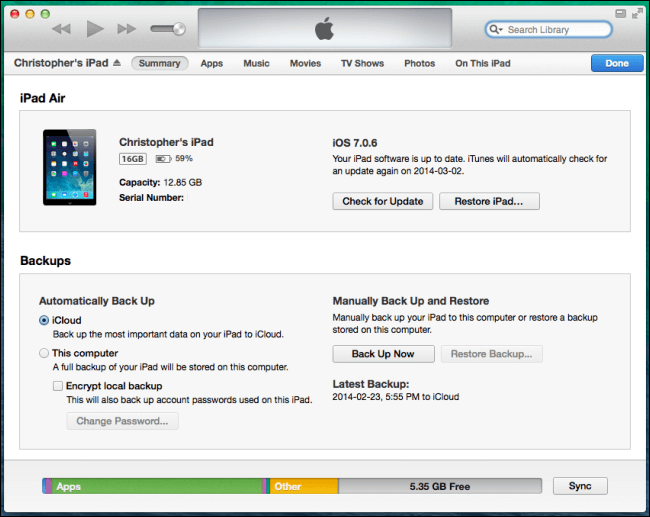
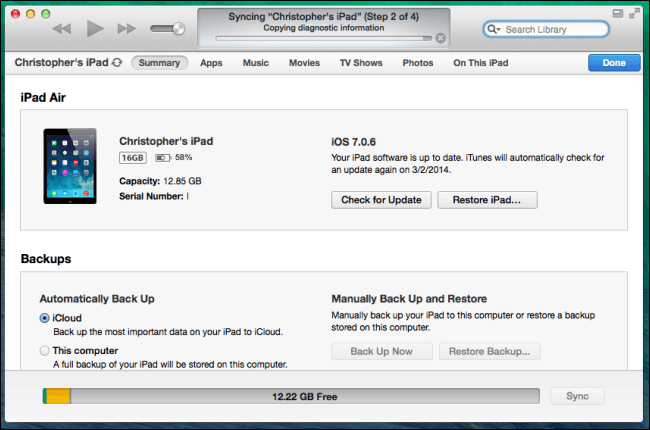
如果您更喜欢使用iCloud备份和恢复数据,可以使用以下方法将其还原到另一台iPad设备。
请注意: 确保执行最后一次手动备份,以确保修复中包含每个文件。 请按照以下步骤操作。
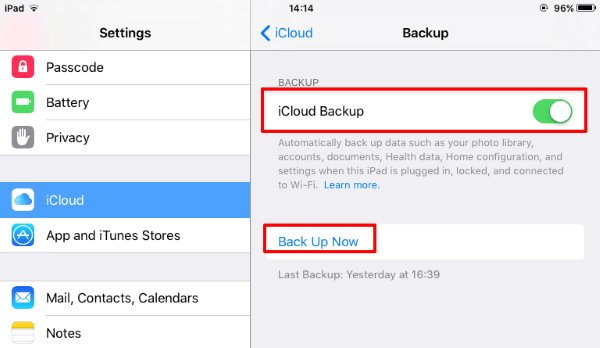
到这时,iCloud Backup将开始支持您的文件,并且很快就可以转移到另一台设备了。
将数据传输到新iPad。
(1):要开始设置过程,请按主页按钮。
(2):在开始将数据恢复到新iPad之前,请按照初始说明进行操作。 然后,您可以使用自动安装过程(如果您使用的是iOS 11)。 在此过程中,您可以从旧iPad传输每个数据。
人们还阅读:
也许你问:“如何使用自动设置?” 现在,请往下看!
1:选择您从旧iPad保存的最新备份,然后单击“还原”。
2:将出现一个弹出提示,然后点击“同意”。 然后恢复将自动开始。
3:然后在新iPad上完成Siri,应用分析和Apple Play的设置。
你觉得这结束了吗? 没有! 该 下一部分 更令人兴奋。 它是您快速将数据传输到新iPhone的最佳解决方案。
FoneDog工具包 - iPad数据备份 和Restore Toolkit实际上是一个很棒的程序,可用于备份和从iPad传输数据到新的iPad设备。 该程序实际上是一种点击模式,用于将整个iPad设备备份到计算机。
它还允许您预览备份文件中的数据并将其传输到新的iPad设备。
免费下载并尝试通过几次点击传输您的数据。
Step1:下载,启动FoneDog工具包并选择 iOS数据备份 选项。

步骤2:选择备份模式,然后单击“Start 开始“按钮。

步骤3:选择要备份的文件

步骤4:等待备份完成

#1:选择要传输的文件,然后单击“立即观看“按钮

#2:点击“恢复数据设备“到 将数据传输到新iPad

发表评论
评论
热门文章
/
有趣乏味
/
简单困难
谢谢! 这是您的选择:
Excellent
评分: 4.6 / 5 (基于 59 评级)