我们在许多功能中使用我们的移动Android设备。 当我们想给某人打电话或收发消息时,我们可以使用应用程序,管理文件,播放音乐和视频,管理和存储联系人以方便访问,等等。
有时我们的设备会发生问题,例如突然丢失或删除数据。 一个例子是关于 在Android上丢失电话号码 设备。 有关如何恢复丢失的联系人所讨论的各种方法,请参阅本文。 本指南中介绍了一个也可以使用的更简单的程序,它是FoneDog Android数据恢复工具。
第1部分:如何使用FoneDog Android数据恢复在Android上恢复丢失的电话号码第2部分:如何在Android上恢复丢失的电话号码第3部分:如何在Android上备份丢失的电话号码第4部分:如何通过云在Android上恢复丢失的电话号码第5部分:摘要
第1部分:如何使用FoneDog Android数据恢复在Android上恢复丢失的电话号码
为了帮助您恢复 在Android上丢失电话号码 设备, FoneDog Android数据恢复 该工具具有一个简单的界面向导,可以指导它支持所有类型的Android设备并恢复任何类型的数据,例如消息,联系人,电话,电子邮件,聊天,应用程序数据,照片,音频等。
免费下载免费下载
该工具将扫描您的Android设备,让您选择预览结果并选择要还原的项目。 可以将免费试用版下载到Windows或Mac OS PC。
步骤01.启动FoneDog Android数据恢复
在Mac或Windows计算机上下载并安装FoneDog Android数据恢复工具。 通过转到桌面快捷方式图标,任务栏上的固定图标或通过“开始”菜单来访问程序。 接下来,使用USB电缆连接将Android设备连接到计算机。

步骤02.在Android设备上启用USB调试
当计算机检测到您的Android设备时,将弹出一个窗口,询问您是否允许USB调试。 如果未显示,请重新将Android设备或USB电缆连接到PC。

步骤03.扫描和预览联系人
选择您要恢复的文件类型,例如“联系人”。 要开始扫描,请单击“下一步”。 您可以在执行数据恢复之前预览每个文件。
步骤04.恢复丢失的联系人
扫描后,选择要从Android设备恢复的特定文件。 您还可以选择深度扫描方法,该方法将返回更多结果。 接下来,单击“恢复”按钮。 等待恢复完成,并避免该过程中的任何中断。
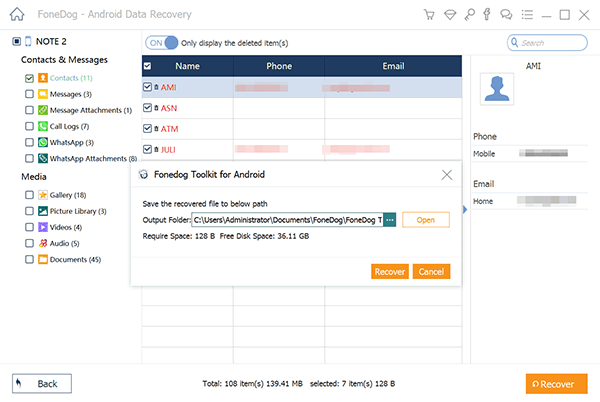
免费下载免费下载
第2部分:如何在Android上恢复丢失的电话号码
本节将为您提供有关以下方面的有用信息 如何恢复 在Android上丢失电话号码 设备。
方法1:取消隐藏联系人
首先检查手机上的联系人是否隐藏。
- 步骤01:在您的Android设备上,打开 联系我们
- 步骤02:在屏幕的右上角,点击三个点菜单,然后选择 要显示的联系人。
- 步骤03:点击 所有联系人.
- 步骤04:返回“通讯录”,然后检查是否已显示Android上丢失的电话号码。
方法2:清除联系人应用程序中的缓存
清除临时数据并在应用程序中缓存,以清除一些空间并加快设备中的进程。
- 步骤01:在您的Android设备上,转到 设置。 在主屏幕上,从顶部滑动,然后会出现一个通知窗格。 点击右上角的设置齿轮图标。
- 步骤02:前往 Apps.
- 步骤03:寻找 联系我们
- 第04步:点击 清除缓存 or 存储>清除缓存。 在某些版本上,您必须点击 清除数据>清除缓存。
- 步骤05: 联系我们 应用已清除。
- 步骤06:打开 联系我们 应用程序,然后再次检查是否出现丢失的电话号码。
方法3:擦除缓存分区
此方法只会删除设备中存储临时数据的缓存分区,不会影响您的个人数据。
- 步骤01:解锁您的Android设备。 点击屏幕上的或按下电源按钮。
- 步骤02:通过关闭设备或按电源键几秒钟来关闭设备,直到设备关闭。
- 步骤03:将您的Android设备引导至恢复模式。 请按该组合键访问设备的官方制造商网站。
最常见的组合键是同时按下电源,提高音量和降低音量键,或者同时按下电源,提高音量和Home键,直到设备启动到恢复模式。
- 步骤04:当您的设备启动到恢复模式时,将出现一个菜单,显示选项。 通过按音量键(或其他键,具体取决于您的Android设备)导航至选项。
- 步骤05:选择 擦除缓存分区。 按电源键(或其他键,具体取决于您的Android设备)。
- 步骤06:等待直到擦除缓存分区过程完成。
- 出现提示时,重新启动您的Android设备。
- 步骤07:您的Android设备将重新启动。 然后,再次启动 联系我们 应用程序,以检查问题是否已解决。
方法4:重新启动Android设备
尝试重新启动设备以帮助解决以下问题 在Android上丢失电话号码。 重新启动将释放内存,暂停当前进程,并释放一些空间。 您的数据不会受到影响,因为它只会重新启动设备的状态。
- 步骤01:按住电源开/关按钮几秒钟,将显示一个菜单。
- 步骤02:选择 重新启动 从名单。
- 步骤03:您的Android设备将重新启动。 启动后,再次访问 联系我们 应用,并检查是否现在显示丢失的电话号码。
当设备死机或无响应时,如何执行硬重启或强制重启:
- 步骤01:按住电源开/关按钮几秒钟,直到它振动并关闭。 您还可以按住电源开/关按钮和音量按钮几秒钟。
- 步骤02:当屏幕点亮时,松开按钮。
- 步骤03:Android设备将重新启动。 完成后,再次访问 联系我们 应用程式,然后检查 在Android上丢失电话号码 设备现在出现。
强制重启的另一种方法是取出设备电池(如果可拆卸),然后重新放回原处。 按下电源按钮以打开设备。
方法5:在安全模式下运行设备
尝试通过以安全模式启动Android设备(其中其他应用和功能在安全模式下无法运行)来解决问题。
如何重启您的Android设备:
- 步骤01:解锁您的Android设备。 点击屏幕上的或按下电源按钮。
- 步骤02:按住电源按钮,直到出现菜单。
- 第03步:点击 重新启动 等待直到您的Android设备完成启动。
在其他版本上,您可以通过以下方式将Android设备重启到安全模式:
- 步骤01:解锁您的Android设备。 点击屏幕上的或按下电源按钮。
- 步骤02:按住电源按钮。
- 步骤03:点击并按住Power Off(关闭电源)。
- 步骤04:将出现提示:重新启动至安全模式。 点击确定或再次点击。
- 步骤05:点击 OK。 等到Android设备完成启动。 安全模式将显示在屏幕的左下角。
方法6:强制停止联系人应用程序
您还可以强制停止“联系人”应用,并检查现在是否显示Android设备上丢失的电话号码。
- 步骤01:在您的Android设备上,转到 设置。 在主屏幕上,从顶部滑动,然后会出现一个通知窗格。 点击右上角的设置齿轮图标。
- 步骤02:点击 Apps.
- 步骤03:向下滚动并寻找 联系我们 从应用列表中。
- 步骤04:在 强制停止
- 步骤05:“联系人”应用将被强制停止。 再次打开 联系我们 应用,然后检查问题是否已解决。
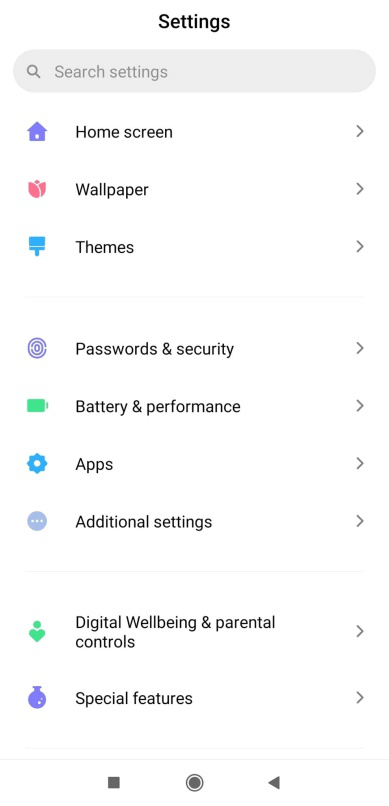
方法7:重新安装或更新联系人应用程序
尝试在您的Android设备上更新或重新安装“联系人”应用。 该应用程序的更新会不时部署。
- 步骤01:在您的Android设备上,启动 谷歌Play商店
- 步骤02:搜寻 联系我们
- 步骤03:返回结果后,点击应用程序,然后点击 更新 or 卸载.
- 另一种卸载方法是进入设备的设置>应用。 选择联系人应用程序,然后点击卸载。
- 步骤04:卸载该应用后,点击 Install 安装
- 步骤05:等待安装过程完成。 重新启动 联系我们 应用程序,然后查看是否出现了Android上丢失的电话号码。
方法8:卸载最新更新
有时,为该应用程序下载和安装的最新更新可能会导致问题。 尝试还原该应用程序的先前版本或出厂设置。
- 步骤01:在您的Android设备上,转到 设置.
- 在主屏幕上,从顶部滑动,然后会出现一个通知窗格。 点击右上角的设置齿轮图标。
- 步骤02:点击 Apps.
- 步骤03:选择 联系我们 从应用列表中。
- 步骤04:在 卸载更新
- 步骤05:该应用程序的最新版本将被卸载。 等待卸载过程完成。
- 步骤06:重新启动 联系我们 应用程序,然后查看问题是否已解决。
方法9:将Android OS更新到最新版本
通过升级到最新版本来获取Android系统的最新更新。
- 步骤01:在您的Android设备上,转到 设置.
- 步骤02:点击 关于手机。
- 步骤03:向下滚动并选择 .
- 步骤04:检查是否有可供下载的更新。
- 轻按 手动下载更新。
- 步骤05:按照以下说明更新操作系统。 等待更新完成,并确保在安装过程中没有中断。
- 步骤06:在出现提示时,请在更新后重新启动设备。 接下来,打开 联系我们 应用程序,看看问题是否已解决。
第3部分:如何在Android上备份丢失的电话号码
本节说明如何 备份您的通讯录 存储在Android设备上,以防意外丢失或删除。
可以存储的联系人数量限制 谷歌 最多可容纳25K的联系人和20 MB的总存储空间。
如何将联系人备份到Google帐户:
- 步骤01:在您的Android设备上,转到 设置.
- 步骤02:点击 系统> Google.
- 步骤03:点击 备份工具.
- 步骤04:开启 备份到Google云端硬盘
如何将联系人导出到文件:
- 步骤01:在您的Android设备上,打开 联系我们
- 步骤02:点击屏幕左上角的三行菜单,然后选择 设置.
- 步骤03:点击 出口.
- 步骤04:选择一个或多个帐户,用于存储要导出的联系人。
- 步骤05:点击 导出到.VCF文件。
第4部分:如何通过云在Android上恢复丢失的电话号码
本节提供有关如何将Android上丢失的电话号码还原到云备份(如 谷歌驱动器 or 三星云.
如果您的联系人已同步到Gmail帐户,则可以在过去30天内还原数据。 但是,如果您只存储您的 手机上的联系人 或SIM卡,您可以尝试使用FoneDog Android数据恢复工具在Android上恢复丢失的电话号码。
如何从Google帐户还原联系人:
- 步骤01:在您的Android设备上,登录到 Gmail的.
- 步骤02:转到你的 收件箱.
- 步骤03:选择 联系我们 从出现的下拉菜单中。
- 步骤04:点击 更多, 然后 恢复联系人.
- 步骤05:将出现一个弹出窗口。 选择您的联系人被删除的持续时间。 您可以在过去三十(30)天内还原联系人。
- 步骤06:点击 恢复 然后等待还原过程完成。 您将收到一条消息,指出“联系人已还原”。
如何从Samsung Cloud恢复联系人(仅适用于具有Samsung帐户的用户):
- 步骤01:在您的Android设备上,导航至 设置.
- 步骤02:点击 帐户和备份.
- 步骤03:点击 备份还原.
- 步骤04:点击 恢复数据.
- 步骤05:当提示您在Samsung帐户中进行两步验证以使用Samsung Cloud时,请单击 继续.
- 步骤06:按照屏幕上的下一个指示进行操作。
- 步骤07:验证之后,您可以看到可以恢复的项目,例如联系人,消息,通话记录等。 选择 联系我们 然后点击 立即恢复
- 步骤08:出现确认消息。 在还原之前,请确保已创建数据备份。 请点击 OK然后等待还原过程完成。
第5部分:摘要
我们将联系人存储在我们的移动设备上,以轻松地呼叫或发送消息。 但是,有时会出现问题,例如Android上的电话号码丢失。 在本文中,您可以找到用来帮助解决此问题的不同方法。 您还可以使用称为FoneDog Android数据恢复程序的工具,该工具可让您恢复丢失或删除的数据,例如电话号码。
免费下载免费下载




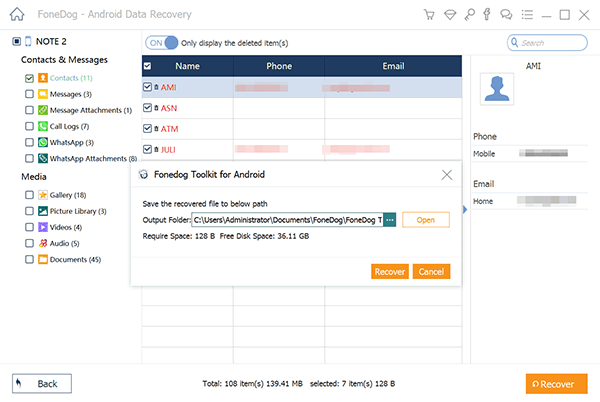
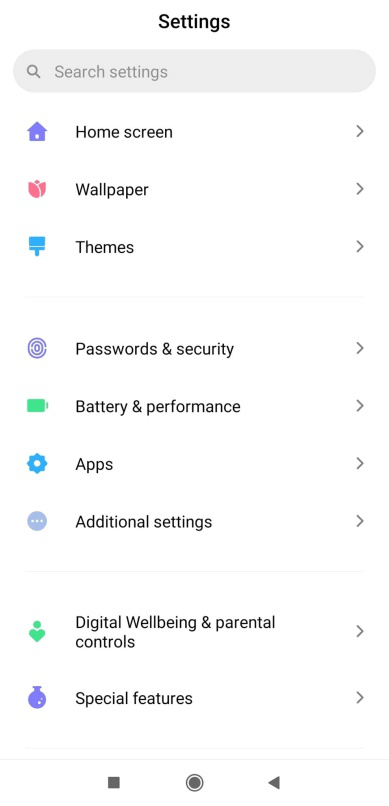
/
/