

作者: Gina Barrow, 最新更新: 2022年1月13日
你的 iTunes的 库是您添加到 Windows 版 iTunes 的所有音乐、播放列表和其他媒体内容的仓库。 实际上,它分为两种,iTunes资料库文件和iTunes Media文件夹。 在完全恢复 iTunes 之前,您首先需要将这些文件与媒体文件分开。
在许多情况下,您需要恢复以前的 iTunes 资料库。 可能是您需要更换计算机、重新格式化它,或者硬盘驱动器崩溃了。 幸运的是,您可以备份资料库和媒体文件夹,以便随时恢复。
了解如何 恢复以前的 iTunes 资料库 在这篇新文章中!
提示: 如果您想 有选择地将 iTunes 备份恢复到 iPhone,您可以参考其他指南。
第 1 部分。 如何从备份中恢复以前的 iTunes 库第 2 部分。 从 iTunes 库文件重建以前的 iTunes 库第 3 部分。 如何恢复丢失的 iTunes 内容部分4。 概要
如果您有一台刚刚恢复的电脑,您可能需要重新安装 iTunes 或从备份中恢复。
安装后,您在以前的音乐库中的音乐将不会自动恢复。 如果您在 iPhone 上打开了同步选项并将其连接到新的 iTunes,您的音乐库可能会丢失。 在连接 iPhone 或 iPad 之前,您必须完全恢复 iTunes 资料库以避免数据丢失。
首先,我们需要整合 iTunes 资料库,然后将其备份到外部驱动器并进行恢复。 请遵循以下完整指南:
整合您的 iTunes 资料库:
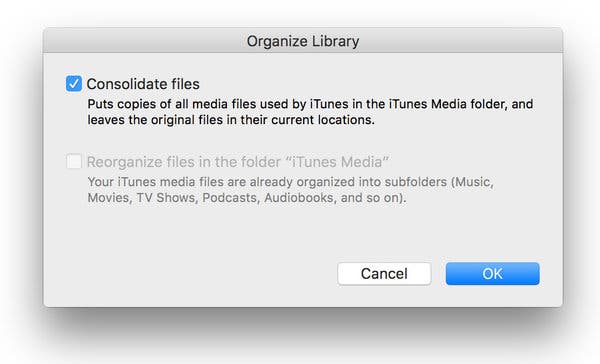
现在您已经整合了资料库中的所有文件,保存在 iTunes Media 文件夹之外的所有音乐和媒体文件副本都将合并到 iTunes Media 文件夹中。
此时,您可以擦除实际文件以节省硬盘空间。 只需确保您需要的所有内容现在都在 Media 文件夹中。
接下来,确保您的媒体文件夹可访问。 默认情况下,iTunes Media 文件夹位于 iTunes 文件夹内。 默认位置是在用户中,选择音乐,转到 iTunes,然后是 iTunes 媒体。
否则,您可以访问:
您现在已准备好备份 iTunes 资料库和媒体文件,请按照以下步骤操作:
至 恢复以前的 iTunes 资料库 从备份:
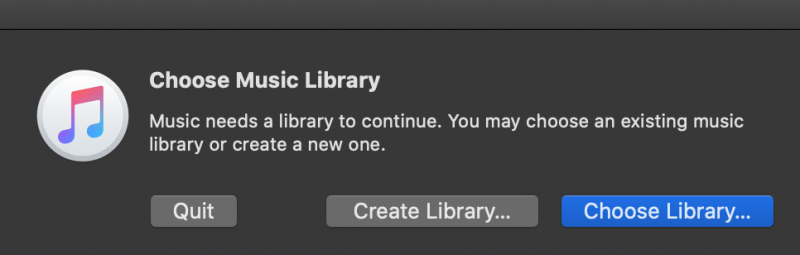
每次您将 iTunes 更新到最新版本时,Apple 都会自动保留先前版本的副本。 通过此备份,我们可以重建您的 iTunes 资料库。 跟着这些步骤:
请注意计算机(Windows 或 Mac)上的以下 iTunes 位置:
Windows上: /用户/用户名/我的音乐/iTunes
苹果: /用户/用户名/音乐/ iTunes的
在恢复 iTunes 资料库期间可能发生的最关键的事情是数据丢失。 这通常发生在您连接您的 iPhone 到新安装或恢复的 iTunes,而无需先恢复库。 它将自动同步设备并更新您的播放列表和音乐文件。
您可能会陷入这个陷阱并发现更难通过。 更糟糕的是,您不知道在哪里以及如何恢复已删除的内容。
FoneDog iOS数据恢复 是一款专业工具,具有恢复丢失或删除的重要文件所需的完整功能。 它会扫描您的 iOS 设备、iTunes 备份和 iCloud 备份。
您几乎可以恢复几乎所有文件 FoneDog iOS数据恢复 来自不同的 iOS 设备和不同的情况。
让我们了解如何使用 iTunes 备份恢复您的音乐和媒体文件 FoneDog iOS数据恢复.
步骤1。 安装 FoneDog iOS数据恢复
在您的计算机上,下载并安装 FoneDog iOS数据恢复 按照屏幕上的安装程序。
iOS的数据恢复
恢复照片,视频,联系人,消息,通话记录,WhatsApp数据等。
从iPhone,iTunes和iCloud恢复数据。
与最新的 iPhone 和 iOS 兼容。
免费下载
免费下载

步骤2。 选择iTunes备份
安装后 FoneDog iOS数据恢复,单击从 iTunes 备份中恢复并选择最近的备份文件。 该软件将下载、扫描和提取备份内容。

步骤 3. 预览并选择备份内容
导航到从 iTunes 备份中提取的各种文件并找到丢失的内容。 您还可以使用“预览”选项来检查项目。 确定要恢复的文件后,标记这些项目并单击“恢复”按钮。
您可以设置所有恢复文件的输出文件位置。
人们也读如何在 iPad/iPhone 上恢复未保存的 Word 文档如何查找和恢复丢失或删除的文件
尽管在 iTunes 中导航非常容易,但有关如何导航的过程 恢复以前的 iTunes 资料库 可能会让人筋疲力尽。 它涉及各种可能令人困惑甚至可能导致数据丢失的步骤。
幸运的是,我们为您收集了最简单的方法 恢复以前的 iTunes 资料库 甚至添加了建议,以防您丢失或删除 iTunes 媒体内容。 FoneDog iOS数据恢复 以高效便捷的方式管理丢失或删除的项目。
发表评论
评论
热门文章
/
有趣乏味
/
简单困难
谢谢! 这是您的选择:
Excellent
评分: 4.6 / 5 (基于 109 评级)