

作者: Nathan E. Malpass, 最新更新: 2021年10月22日
你想知道吗 如何在没有iTunes的情况下将文件从PC传输到iPad? 我们将为您解决该问题。 iTunes使用起来可能非常繁琐,因此您正在寻找有关如何将数据从一台设备传输到另一台设备的替代方法。
在本文中,我们将教您各种方法。 让我们从下面最简单的方法开始:
方法01:如何通过电话传输将文件从PC转移到iPad方法02:使用iCloud驱动器将文件从PC转移到没有iTunes的iPad方法03:使用Microsoft OneDrive在没有iTunes的情况下将文件从PC转移到iPad方法04:如何在没有使用iTunes的iTunes的情况下将文件从PC转移到iPad,而无需iTunes把它全部包起来
我们将向您展示的各种方法是FoneDog电话传输,iCloud驱动器,Google驱动器和Microsoft One Drive。
解决此问题的最佳方法是使用 FoneDog电话转移。 使用此工具,您可以在各种设备(例如计算机,Android手机和iOS小工具)之间传输数据。 这是可以帮助您解决以下问题的工具 如何在没有iTunes的情况下将文件从PC传输到iPad.
除了上述功能外,FoneDog电话传输还使您能够备份Android手机或iOS设备联系人。 另外,此备份可以还原到所需的任何设备。 可以看到使用该工具的步骤 此处。 也可以从所述网站下载。
以下是有关如何使用该工具的步骤:
下载,安装并启动FoneDog电话传输。
使用数据线将iPad连接到PC。
在左列中选择要传输到iPad的文件类型。
单击允许您将文件传输到iPad的按钮。 它位于显示“添加项目”的按钮左侧的顶部。

等到整个过程完成。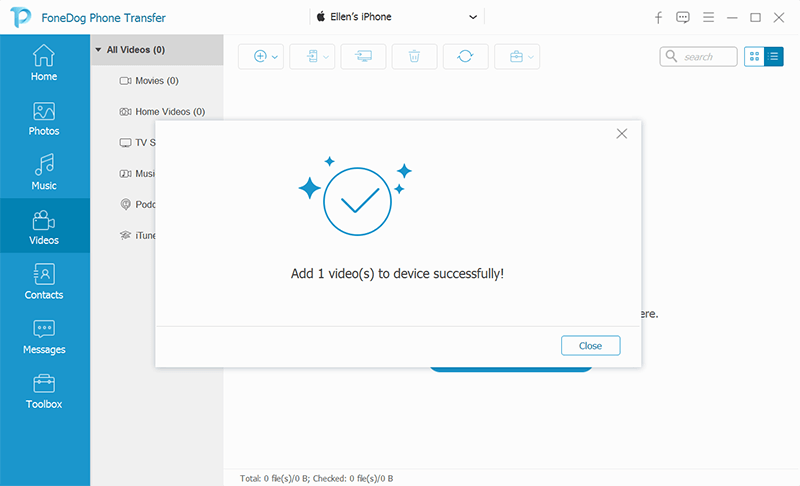
您也可以使用iCloud Drive来将文件从PC移到iPad。 这不需要使用iTunes。 逐步操作的方法如下:
步骤01 –使用您的Web浏览器访问iCloud的站点。
步骤02 –使用您的iCloud帐户登录。 输入您的Apple ID及其对应的密码。 如果已激活两因素身份验证,请确保已准备好设备以获取代码。
步骤03 –按iCloud Drive。
步骤04 –按下上载按钮。 位于页面顶部。
步骤05 –选择要上传到iCloud Drive的文件。
步骤06 –按“打开”。 这将开始上传过程。 等到上传过程完成。
步骤07 –打开iPad的“文件”应用程序。 按标签为浏览的选项卡。
步骤08 –按“ iCloud Drive”。 如果找不到此选项,请按标题为“位置”的标题。
步骤09 –按“选择”。 它位于屏幕的右上部分。
步骤10 –点击您想要传输到iPad的各种文件。 然后,按移动。
步骤11 –按“在我的iPad上”,然后选择要保存所选文件的文件夹。 最后,按“移动”。
现在,您已经完成了如何在没有iTunes的情况下将文件从PC传输到iPad的步骤。 让我们开始使用第三种方法。

Microsoft One Drive类似于Dropbox,但归Microsoft自己所有。 以下是使用Microsoft OneDrive将文件从Windows PC传输到iPad时应遵循的步骤:
步骤01 –使用浏览器转到Microsoft OneDrive的站点。 如果您已经登录,则将打开主页。 如果您尚未登录,请输入您的电子邮件地址和相应的密码。
步骤02 –按“上传”。 这位于页面的顶部。 它将打开一个下拉菜单。 但是,如果希望将某些文件和文件夹保存在某个文件夹中,请先按该文件夹。
步骤03-在下拉菜单中按“文件”。 这将启动Windows File Explorer。 但是,如果您希望放置其中包含文件的整个文件夹,请改为按“文件夹”。
步骤04 –选择要上传到Microsoft OneDrive的特定文件。 或者,如果您希望移动充满文件的整个文件夹,请上传该文件夹。
步骤05 –按“打开”。 它位于窗口的右下部分。 现在,您的文件将被上传到Microsoft OneDrive。 请等待,直到所有文件(或文件夹)都已上传。 这将取决于您要上传的数据的大小。
步骤06 –使用iPad转到OneDrive。 如果您尚未登录平台,请输入您的电子邮件和相应的密码。
步骤07 –按下并按住您希望从同一Microsoft OneDrive帐户获取的文件(或文件夹)。 如果需要,可以选择多个文件。 然后,按“共享”图标。
步骤08 –按“保存到文件”。 这可以在屏幕的底部找到。 然后,按“在我的iPad上”。 这将显示iPad设备中的多个文件夹。
步骤09 –选择要在其中保存文件的文件夹。 最后,按添加。
现在,您已经了解到 如何在没有iTunes的情况下将文件从PC传输到iPad。 在这种情况下,您已经学习了如何使用Microsoft OneDrive。 下一个将是Google云端硬盘。 该前提与该方法相同。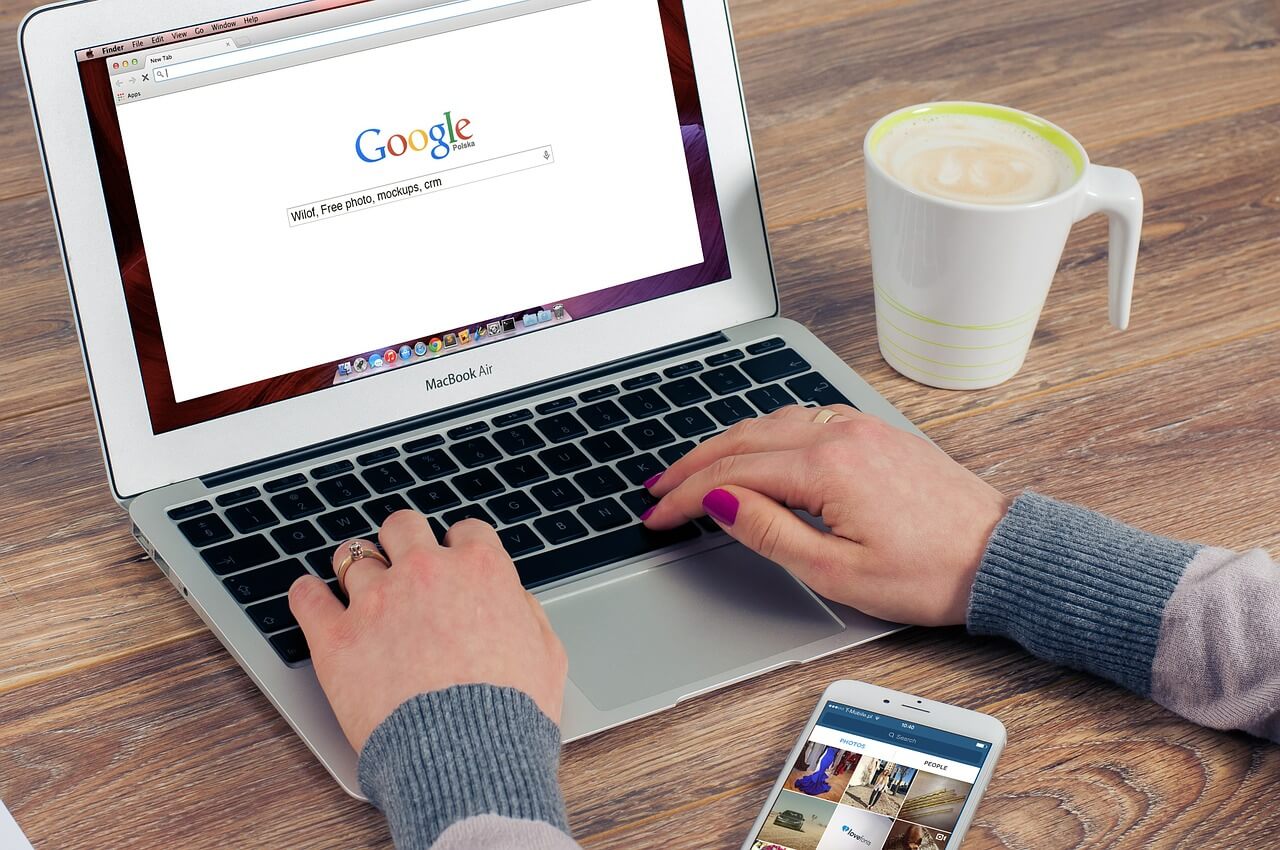
在最后一种方法上 如何在没有iTunes的情况下将文件从PC传输到iPad,我们将使用Google云端硬盘。 以下是有关操作步骤:
步骤01 –使用浏览器在Windows PC中访问Google云端硬盘。 登录到您的帐户。
步骤02 –按“新建”,然后按“文件上传”。
步骤03 –选择您要在Google云端硬盘中上传的文件或文件夹。 然后,按“打开”。
步骤04 –等待所有文件(或文件夹)上载到Google云端硬盘。
步骤05 –使用iPad并打开Google云端硬盘。 确保您已登录帐户。
步骤06 –点击您想要下载到iPad的文件或文件夹。
步骤07 –点按其中有三个点的图标(…)
步骤08 –按“使脱机可用”。
而已! 这些是您可以执行的步骤,以便将文件(或文件夹)从Windows PC传输到iPad。
在本指南中,我们教您如何在不使用iTunes的情况下将文件从PC传输到IPad。 iTunes平台使用起来确实令人困惑,这就是为什么您可能想使用其他工具的原因。 上述内容将帮助您轻松解决问题。 您只需要选择自己喜欢的一种即可。
你呢? 您更喜欢哪种文件传输方式? 使用它的步骤是什么? 在下面的评论部分让我们知道。
发表评论
评论
热门文章
/
有趣乏味
/
简单困难
谢谢! 这是您的选择:
Excellent
评分: 4.8 / 5 (基于 62 评级)