

作者: Vernon Roderick, 最新更新: 2020年8月27日
尽管联络人规模不大,但他们在交流中起着更大的作用,这就是为什么始终保持安全对您而言非常重要。 一种方法是将联系人的另一份副本保留在另一台设备上。
不幸的是,转移联系人不是一件容易的事,因为在任何文件管理器应用程序中都找不到它们。 为此,您将需要做一些技巧。 本文将向您展示五个技巧 将iPhone联系人转移到计算机。 让我们从我认为是最好的方法开始。
#1通过电话转移将iPhone联系人导出到计算机#2通过iTunes将iPhone联系人转移到计算机#3将iPhone联系人转移到具有共享联系人的计算机上#4从icloud.com将iPhone联系人转移到计算机#5将iPhone联系人作为vCard传输到计算机总结
有两种传输文件的方法,但是大多数用户发现通过专用工具传输文件时,这是最有效的。 这就是为什么我推荐 FoneDog电话转移.
电话转移
在iOS,Android和Windows PC之间传输文件。
轻松地在计算机上传输和备份短信,联系人,照片,视频,音乐。
与iOS 13和Android 9.0完全兼容。
免费下载

FoneDog电话传输是一种能够将各种文件从一台设备传输到另一台设备的工具。 它支持与iOS和Android之间的文件传输。 它可以在Windows PC上运行。 与大多数工具不同,它具有 转移联系人,因此它是完成工作的理想工具。
以下是您需要采取的步骤 将iPhone联系人转移到计算机:
使用USB线将iPhone设备连接到计算机。 确保您已经打开了FoneDog电话传输软件。 这将提示软件检测设备,并在主界面中显示该设备的一些基本信息。
在窗口的左侧,您将看到一系列文件类型,包括照片,音乐,视频等。 选择 联系我们 从这些选项。 这将提示软件扫描属于所选文件类型的文件。
扫描完成后,您将开始在窗口右侧看到一些文件弹出。 这些是iPhone设备内部的联系人。 通过单击相应的框来选择要转移的联系人。 选择完后,点击 导出到PC 选择面板顶部的按钮。
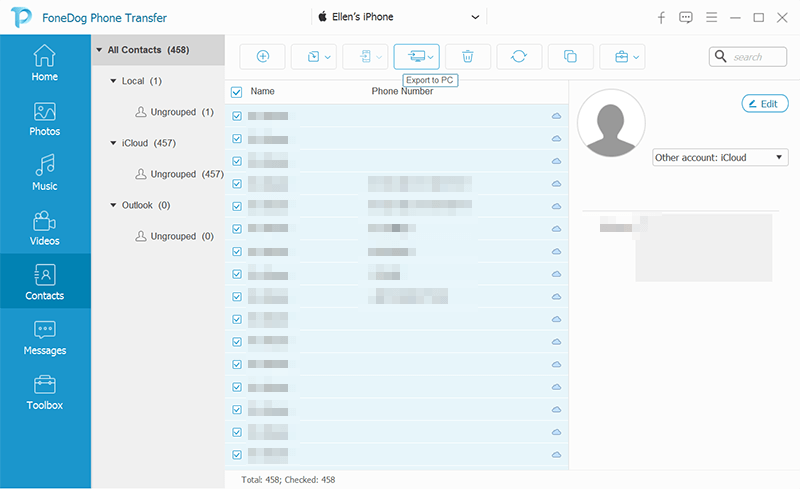
就是这样,这很容易 将iPhone联系人转移到计算机,至少在使用工具的情况下。 如果没有此工具,可能会很难。 但是,如果您坚持要尝试将iPhone联系人转移到无需计算机工具的情况下,建议您先进行一些准备工作。
您的首选 将iPhone联系人转移到计算机如果您想在没有工具的情况下使用 iTunes的,这是包括您的iPhone在内的所有Apple设备上的默认应用程序。
它并不是完全在传输,而是称为“同步”,它涉及连接两个设备,这样一台设备中所做的任何更改都将被上传到另一台设备中。 幸运的是,iTunes可以同步您的联系人,以便您的iPhone和计算机将始终 有相同的联系人.
另一个好消息是iTunes在Mac和Windows PC上都可用,这也许就是为什么它是最常用的文件传输方法的原因。 以下是将iPhone联系人转移到计算机所需采取的步骤:
当涉及到“联系人”应用时,这将提示两个设备始终彼此同步。 这意味着您iPhone的“联系人”应用程序中的所有内容都将上传到您的计算机上。 访问这些文件或将iPhone联系人转移到计算机所需要做的就是打开计算机上的“联系人”应用程序。
请注意: “联系人”应用程序是iTunes的一个组件,当用户安装iTunes时,该组件就会安装到系统中。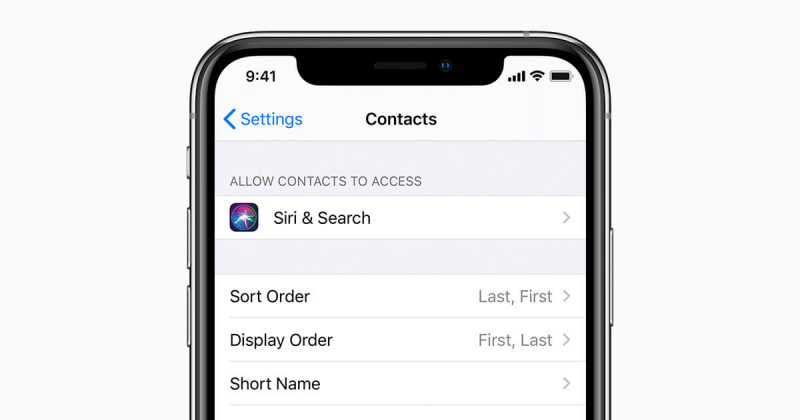
如果你想 将iPhone联系人转移到计算机 如果不使用iTunes,则最好通过电子邮件进行操作。 尽管只有少数用户知道这一点,但实际上有一个 分享联络人 iPhone上的选项,尽管其他型号不提供该选项。 无论哪种方式, 分享 联系我们 按钮将为您提供大量选项,但在我们情况下唯一适用的选项是Mail和AirDrop。 让我们从Mail开始。
使用共享联系人选项非常简单。 但是,如果要使用此方法将iPhone联系人转移到计算机,则存在一种情况。 这种情况就是拥有一个您可以在计算机上访问的电子邮件地址。 这样,通过电子邮件发送联系人后,您可以通过登录该电子邮件地址在计算机上进行访问。
这是您需要遵循的步骤:
请注意: 通过电子邮件发送的联系人将始终以.vcf扩展名作为附件发送。 建议使用可以读取VCF格式的计算机。
现在我们已经完成了Mail,我们将继续 空投 这也是“共享联系人”功能上的另一个选项。 不幸的是,仅当您的计算机是Mac时才可用。 这比使用Mail更为复杂,但是如果您确实要将iPhone联系人转移到计算机,还是值得尝试的。
话虽如此,如果您不想滑倒,请仔细执行以下步骤:
尽管这是将iPhone联系人转移到计算机的一种非常有效的方法,但存在一个缺陷,那就是事实是您必须为每个联系人重复执行此操作。 是的,这会很累,但实际上别无选择。 如果您不想再使用此方法,则可以随时使用其他方法。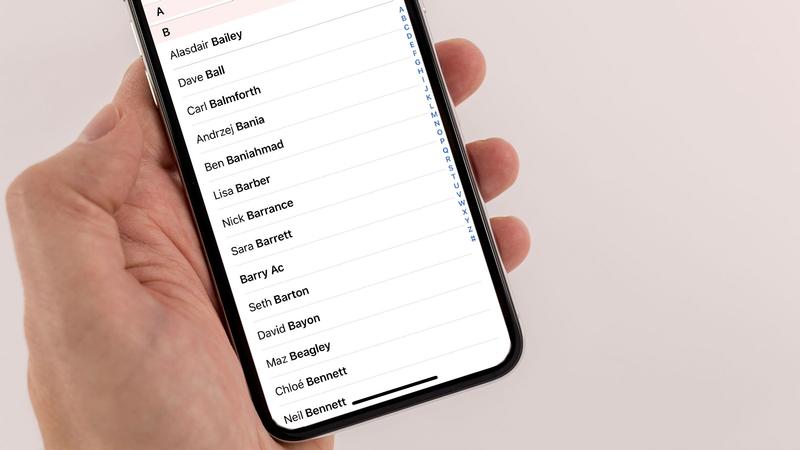
有很多方法可以 将iPhone联系人转移到计算机,但是如果您没有为iPhone上的联系人打开iCloud功能,则大多数功能将无法使用。 话虽如此,您要做的第一件事就是设置iPhone联系人,以便将其转移。 以下是您需要遵循的步骤:
请注意: 将当前联系人合并到现有联系人不会删除旧联系人,但是会更新对任何联系人所做的任何更改。
这样,iPhone的“联系人”应用程序中包含的所有内容也将上传到iCloud平台。 您现在可以将iPhone联系人转移到计算机。
在我们讨论准备工作的部分中,您已经对iCloud有什么了解。 现在,我们将充分利用您所做的工作,从而访问iCloud平台本身。
有两种访问iCloud平台的方法。 第一个是安装iTunes并在那里访问iCloud功能。 第二个是去iCloud.com网站。 在iCloud.com网站上可以找到上载的文件。 简而言之,只要您正确地遵循了准备阶段中的步骤,联系人就会在那儿。
让我们看看如何将iPhone联系人转移到计算机:
这会将联系人直接导出为vCard。 电子名片应该被您的计算机识别,所以应该不会有问题,或者您可以使用iCloud.com网站,并在需要查看联系信息时访问该网站。
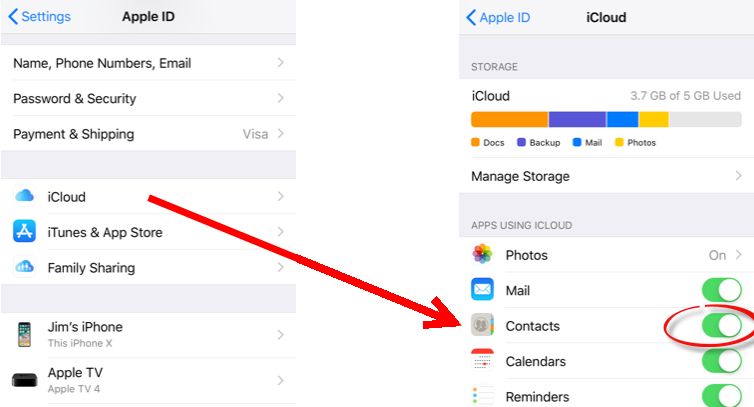
我们的最后一种方法涉及两个电子邮件平台,即Outlook和Gmail。 尽管您可能想知道它们将如何帮助您实现目标, 将iPhone联系人转移到计算机,他们实际上会提供很多帮助。 首先,使用iPhone上的这两个平台,您可以导入联系人,以便您可以通过登录Outlook或Gmail帐户在计算机上访问它们。
以下是您需要遵循的步骤 将iPhone联系人转移到计算机 使用Outlook:
这样便可以将联系人导入Outlook。 现在,您可以在Gmail上执行以下操作:
完成此操作后,转到您的计算机并登录到这两个平台中的任何一个上的相应帐户。 然后,您应该可以在那里看到您的联系人。 只需选择联系人,然后单击显示以下内容的按钮 出口 某种形式。 到此为止。
联系人是通信中非常关键的部分,尤其是现在智能手机是用于联系不同人的主要设备。 这就是为什么始终确保它们的安全非常重要。 毕竟,谁知道如果您失去所有联系将会发生什么。
既然您知道将iPhone联系人转移到计算机上,现在就很容易确保联系人的安全。 毕竟,您现在在不同的设备上有两个联系人副本。
发表评论
评论
热门文章
/
有趣乏味
/
简单困难
谢谢! 这是您的选择:
Excellent
评分: 4.5 / 5 (基于 96 评级)