

作者: Vernon Roderick, 最新更新: 2021年1月7日
接触对于大多数人,特别是面向业务的人来说非常重要。 但是,您会发现很多这类人在将这些联系人提取到他们的计算机中奋斗。 对于iPhone和Mac用户尤其如此。
其背后的原因是 将iPhone联系人转移到Mac 在很多人中不是很出名。 您可以说只有少数人知道。
如果您想成为其中的一员,这篇文章可能会对您有所帮助。 在这里,您将学习了解不同的方法来 将iPhone联系人转移到Mac。 让我们从我认为到目前为止的最佳选择开始。
使用Finder / iTunes将iPhone联系人转移到Mac使用iCloud将iPhone联系人转移到Mac使用AirDrop将iPhone联系人转移到Mac从Google将iPhone联系人转移到Mac转移iPhone联系人的替代方法总结
一种方式 将iPhone联系人转移到Mac 通过同步iPhone和Mac。
当您同步两个设备时,它将首先将所有文件从第一台设备发送到另一台设备,反之亦然,从而使两个设备具有相同的文件。 届时,在一台设备上所做的任何更改都将应用于另一台设备。
使用Finder或iTunes有两种同步iPhone和Mac的方法。 从Finder开始,了解如何进行同步。
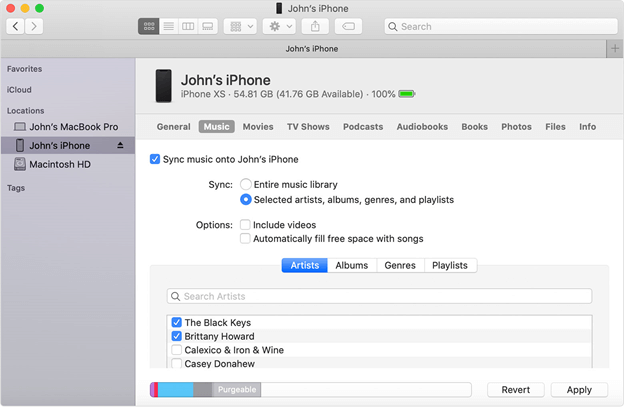
Finder是Mac专用的内置应用程序。 这是文件管理应用程序,可让您管理文件,因此您可以 将iPhone联系人转移到Mac.
以下是您需要遵循的步骤:
iTunes是Mac上的另一个内置应用程序,尽管Windows上也可以使用。 它最初是一个多媒体播放器,但现在已经演变成更多功能。
以下是步骤 将iPhone联系人转移到Mac 通过与iTunes同步:
这是可以的 将iPhone联系人转移到Mac 通过iTunes或Finder进行同步。 究竟使用哪个都没关系,因为两者之间几乎没有区别。
如果您听说过iTunes,那么您当然也听说过iTunes。
基本上,iCloud内置在Mac和iOS设备上,就像iTunes和Finder。 但是,它不是一个完全独立的应用程序。 实际上,它是可在大多数设备上运行的功能。 它使应用程序能够访问iCloud,从而允许它存储和提取文件。
在使用iCloud之前 将iPhone联系人转移到Mac,则需要首先在iPhone上启用iCloud功能。
以下是有关如何执行此操作的步骤:
所有被视为联系人的信息都将上传到iCloud。
在完全提取联系人之前 将iPhone联系人转移到Mac,您必须先访问iCloud。 有几种访问iCloud的方法。 但是,在Mac中,最理想的访问方式是使用iCloud.com网站。
以下是您需要遵循的步骤:
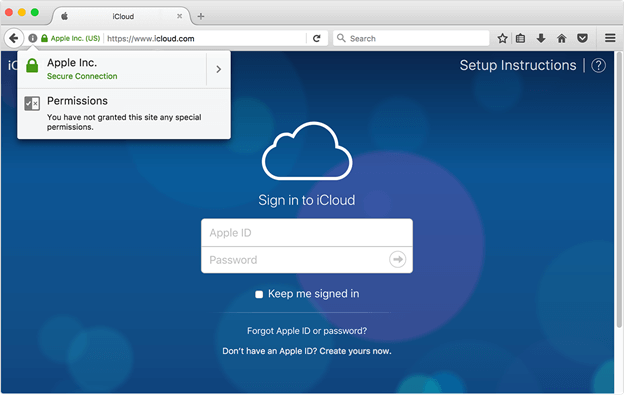
这会将联系人导入到Mac中。 因此,从技术上讲,您现在已经学会了 将iPhone联系人转移到Mac 与iCloud。
如果您认为自己已经使用了Apple提供的所有功能,请再考虑一下,因为我们尚未讨论称为AirDrop的非常方便的功能。
AirDrop是Apple设备上可用的功能,可让您发送和接收文件,或者基本上与附近的其他设备共享文件。 这是通过本地网络完成的。 这意味着您不需要互联网。
在此之前,您需要注意以下几点:
解决之后,请按照以下步骤操作 将iPhone联系人转移到Mac:
在您的iPhone上,转到 联系我们 应用程序。
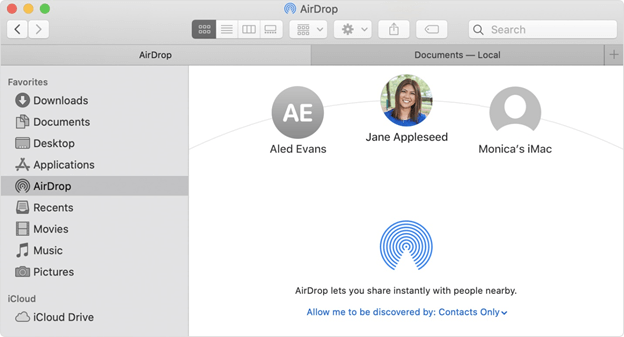
这是可以的 将iPhone联系人转移到Mac 使用AirDrop。 这样做的主要好处是不需要互联网。 但是,一次只能发送一个联系人。 因此,如果您打算发送数百个,建议您使用另一种方法。
到目前为止,我们一直在谈论Apple的功能和应用程序,除此之外,我们没有使用任何其他功能。 这就是为什么这次我们将使用Google。
如您所知,Google是受欢迎的搜索引擎。 但是,随着时间的流逝,它变得越来越多,并增强了功能。 这些功能之一就是Google通讯录。
您可以使用Google通讯录备份并同步到iPhone。 这样,您将能够 将iPhone联系人转移到Mac 在Mac上打开Google通讯录帐户。
以下是您需要遵循的步骤:
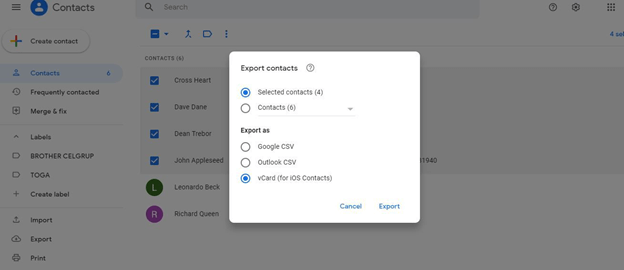
这将导出您选择的所有联系人。 如您所见,您仍然可以 将iPhone联系人转移到Mac 没有Apple的内置功能。
苹果产品在不断发展。 这就是为什么即使您知道如何 将iPhone联系人转移到Mac 对于iPhone 5s,您可能不知道如何在iPhone 6s上进行操作,因为可能有所更改,这就是为什么我建议使用 FoneDog电话转移.
FoneDog电话转移 是一种文件传输工具,可满足最新版本的iOS。 它可以传输视频,音乐,最重要的是可以传输联系人。 不幸的是,它不能在Mac上运行。
因此,如果发现需要传输文件,则至少在Windows PC上,可以使用FoneDog电话传输。
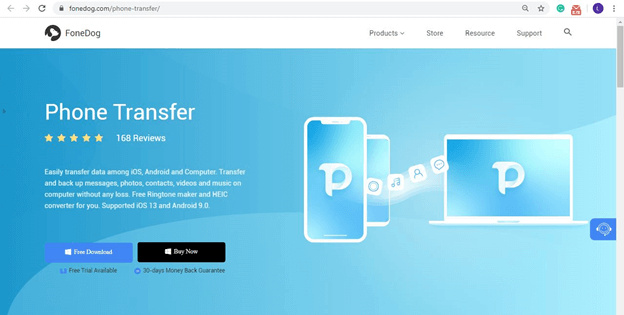
到现在为止,您应该有四种方法 将iPhone联系人转移到Mac 一种当您要传输其他文件时的替代方法。 您不必再为迁移或创建联系人副本而烦恼。
不幸的是,这不能解决您的所有问题。 因此,您仍应确保妥善保管您的联系人,以便下次您要转移它们时,它们不会引起任何问题。
发表评论
评论
热门文章
/
有趣乏味
/
简单困难
谢谢! 这是您的选择:
Excellent
评分: 4.7 / 5 (基于 88 评级)