在无线传输技术出现之前,我们使用电缆将文件从一台设备移动到另一台设备。 现在,由于有了像 Apple 的 AirDrop 这样的无线服务,将文件从 Mac 传输到另一台设备变得更加容易。 您不需要为了移动文件而插入任何电缆。 如果您正在考虑使用 Mac上的AirDrop,这是有关如何操作的综合指南。
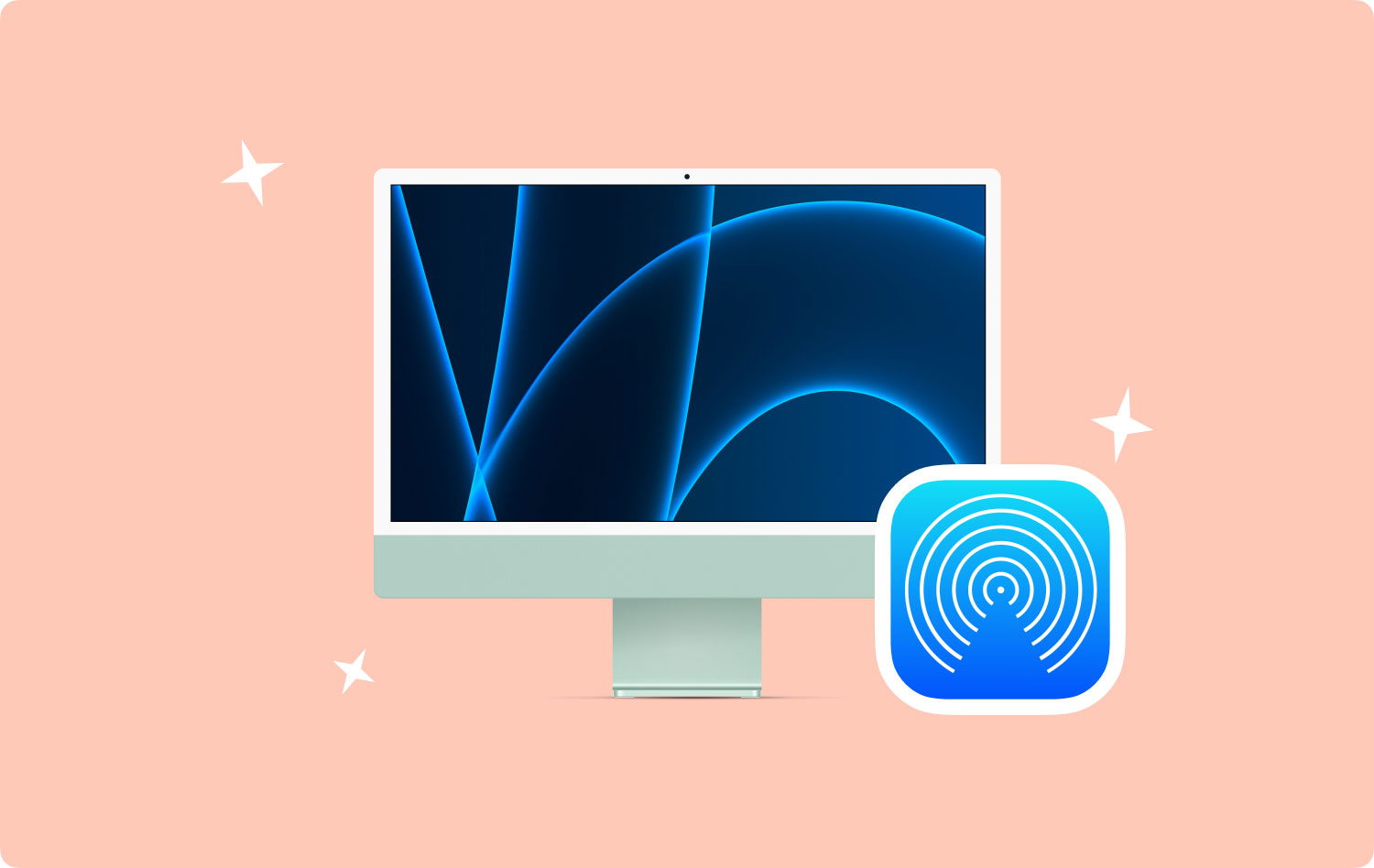
空投如何工作?关于 AirDrop 你必须知道的七个功能奖励:优化您的 Mac 以获得最佳性能在结论
空投如何工作?
AirDrop 依靠 Wi-Fi 和蓝牙连接来无线传输文件。 Mac 设备的蓝牙连接用于定位附近激活了 AirDrop 的设备。 然后,Wi-Fi 连接用于创建链接(称为 Wi-FI Direct)。 此连接允许您以更快的速度传输更大的文件。
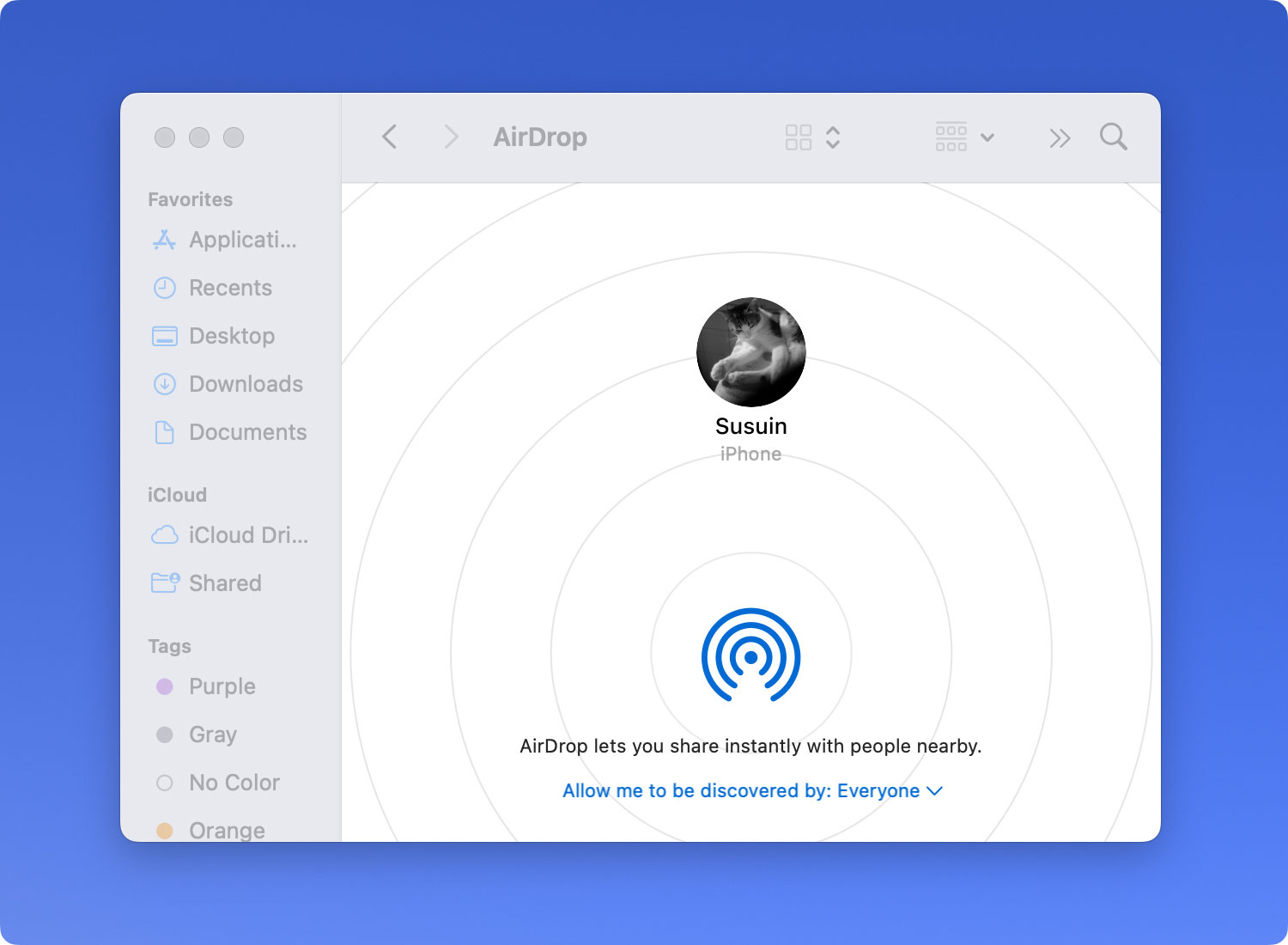
空投可用性
在某些 MacBook 机型上可以找到 AiDrop。 您可以参考下面的列表以确保您可以在您的设备上使用 AirDrop。
Mac Pro的
- 具有 AirPort Extreme 卡的 2009 年初版本
- 2010 年中期或之后的版本
的Mac Mini
- 2010 年中期或之后的版本。
iMac电脑
- 2009 年初或之后的版本。
的MacBook
- 2008 年末或之后的版本。
- 例外情况包括日期为 2008 年底的白色 MacBook。
MacBook Air的
- 2010 年末或之后的版本。
的MacBook Pro
- 2008 年末或之后的版本。
- 例外情况包括 17 年末生产的 2008 英寸 MacBook Pro。
关于 AirDrop 你必须知道的七个功能
1. 如何在 Mac 设备上激活或启用 AirDrop
以下是在 Mac 设备上启用 AirDrop 应遵循的步骤:
步骤 01:启动 Finder,然后按位于菜单栏中的 Go。
步骤02:找到AirDrop并将其打开。 等到 AirDrop 窗口出现。
步骤 03:如果您的 Wi-Fi 和蓝牙连接被禁用,AirDrop 将提示您将它们打开。 如果它们已经启用,AirDrop 将自动激活。
第 04 步:单击标有“允许所有人发现我”的选项。
步骤 05:您可以选择与 Mac 蓝牙范围内的设备配对。 或者,您可以选择与联系人列表中的某个人配对。
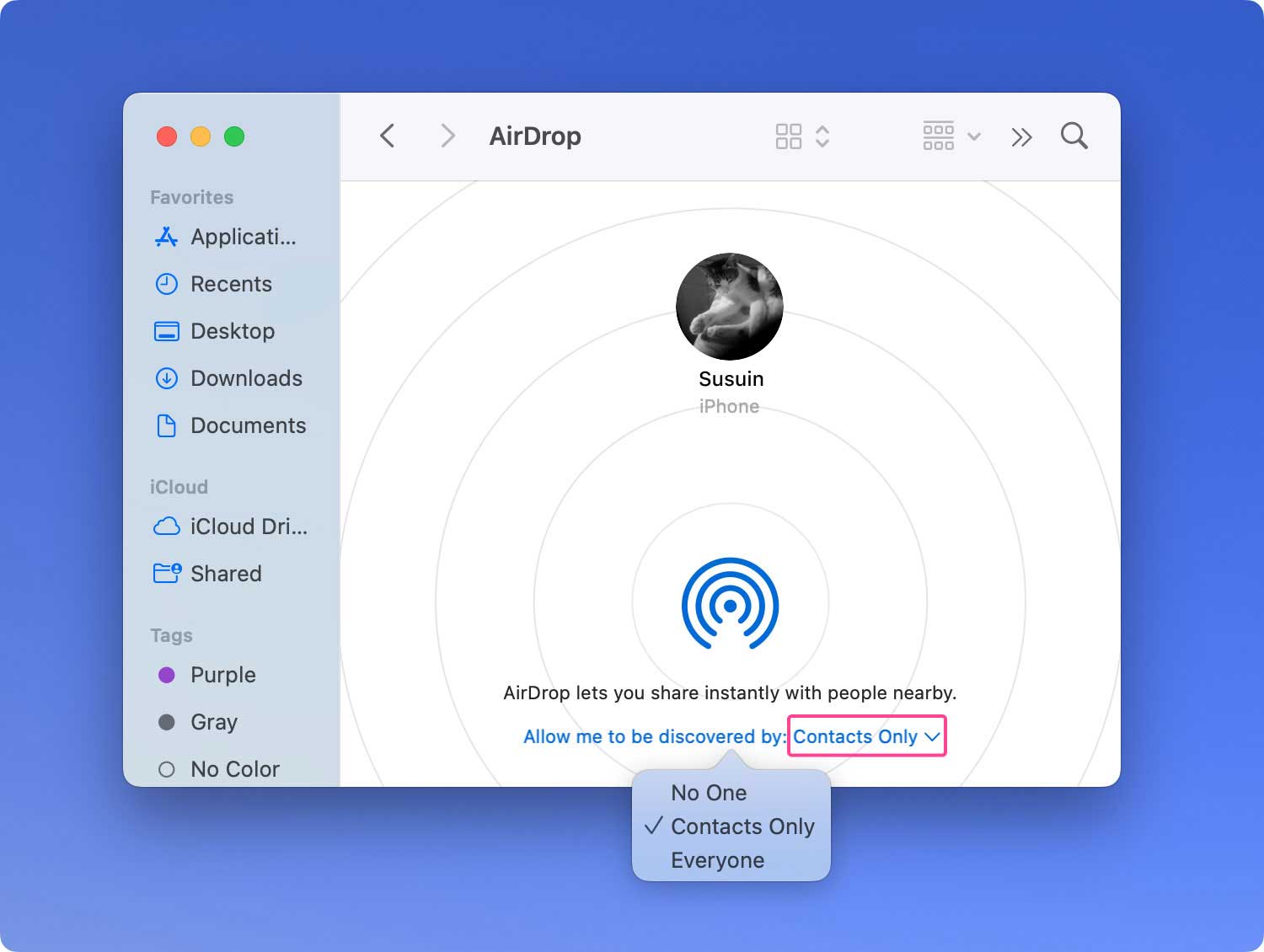
2. 如何在 Mac 上使用 AirDrop 发送文件
激活或启用 AirDrop 后,您现在可以使用它将文件传输到另一台设备。 您可以使用三种不同的方法来执行此操作:通过上下文菜单、通过拖放或通过共享表。
3. 如何使用上下文菜单在 Mac 上使用 AirDrop
步骤01:启动Finder。
步骤 02:访问您要传输的文件所在的位置,然后选择要发送到另一台设备的文件。
步骤03:按住Control键。 执行此操作时,请使用鼠标右键单击。
步骤 04:从出现的菜单中选择共享。 在共享菜单中按 AirDrop。
步骤 05:选择您要将文件发送到的人或设备。
步骤 06:按完成。
4. 如何通过拖放方法在 Mac 上使用 AirDrop
步骤01:转到Finder并寻找侧边栏。 选择显示 AirDrop 的选项。
步骤02:等到你范围内的各种用户出现。
步骤 03:访问您要传输的文件的位置。
步骤04:将文件拖到收件人的图像窗口。
步骤05:按发送。
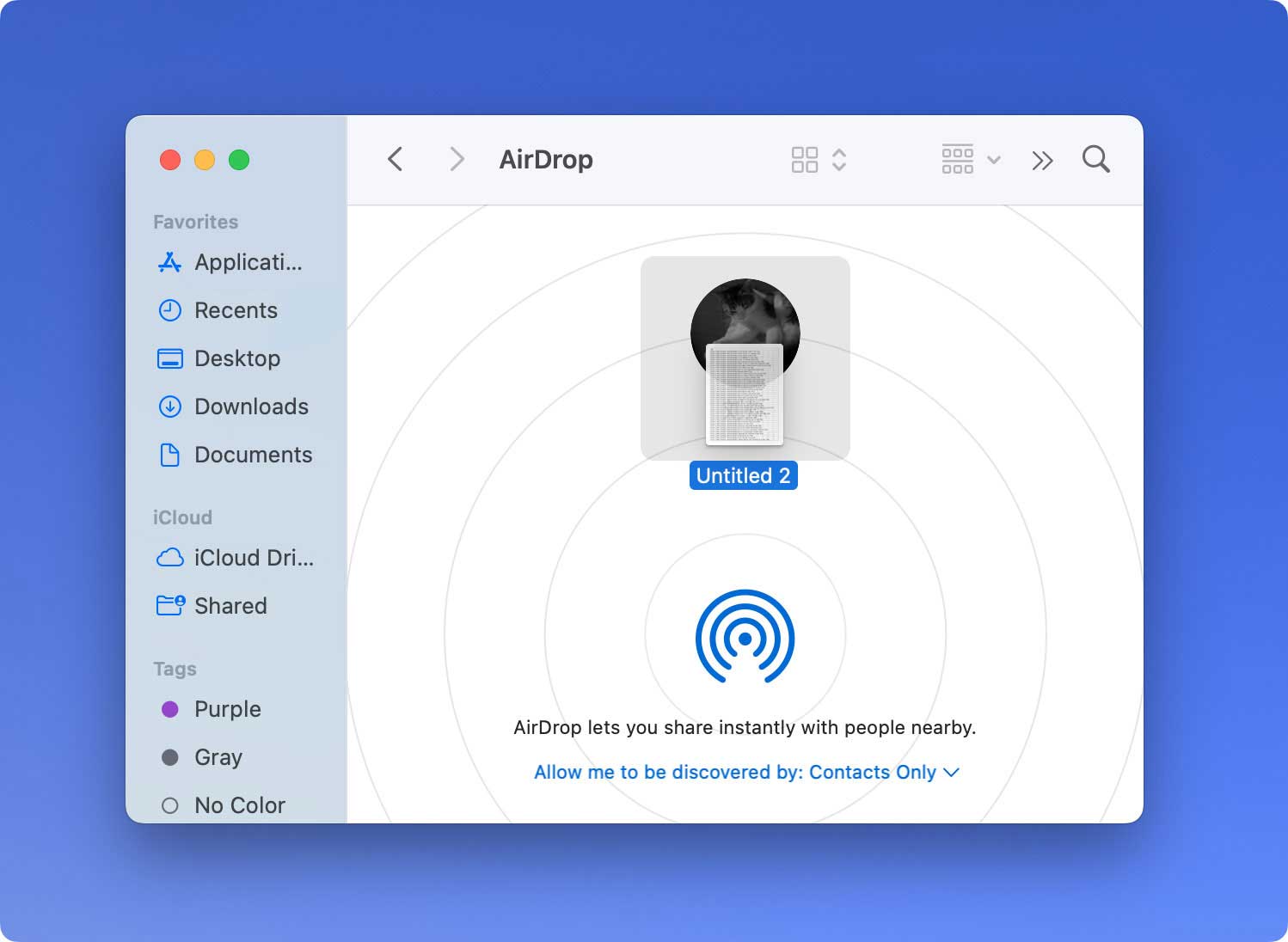
5. 如何使用共享功能在 Mac 上使用 AirDrop
当您要将文件从 Mac 传输到 iOS 设备时,此方法适用。 以下是如何一步一步地做到这一点:
步骤 01:访问您要发送的文件的位置。
第 02 步:在您的应用程序上,查找显示“共享”的选项。
步骤 03:选择您要传输的文件。
步骤04:按控制键。 执行此操作时,请右键单击鼠标。
步骤 05:在菜单中,按共享。
步骤 06:在共享菜单中选择 AirDrop。
步骤 07:选择您要将文件传输到的人或设备。
步骤 08:按完成。
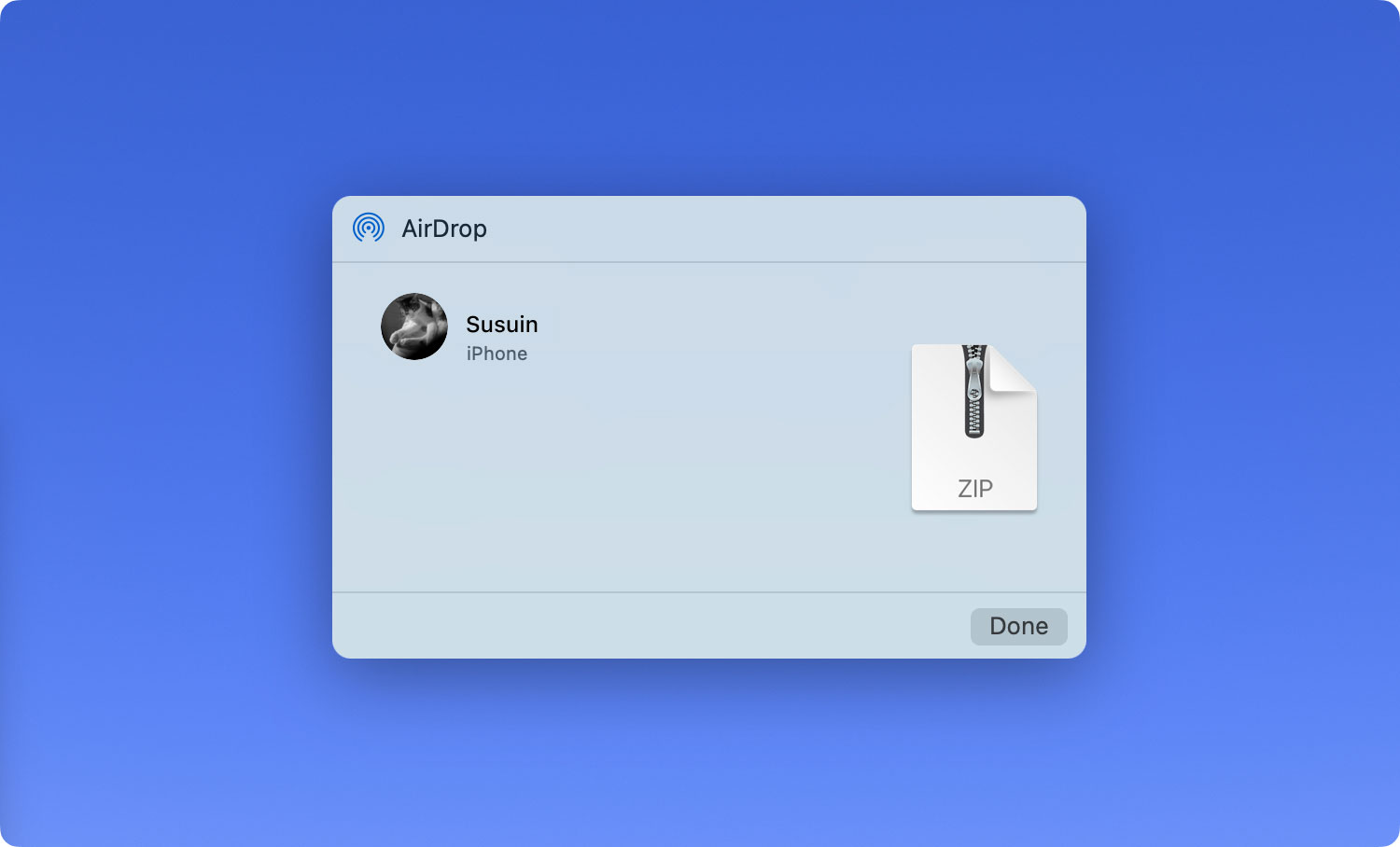
6. 如何使用 AirDrop 在 Mac 上接收文件
如果您登录到文件发件人的 iCloud 帐户,Mac 设备将自动接受该文件。 该文件也将立即保存。 但是,如果不是这种情况,Mac 设备将要求您确认接受该文件。 以下是使用 AirDrop 在 Mac 上接收文件时应遵循的步骤:
步骤 01:在“保存并打开”和“保存”这两个选项之间进行选择。
步骤02:等待下载过程完成。
步骤 03:访问 Mac 上的“下载”文件夹,找到发送给您的文件。
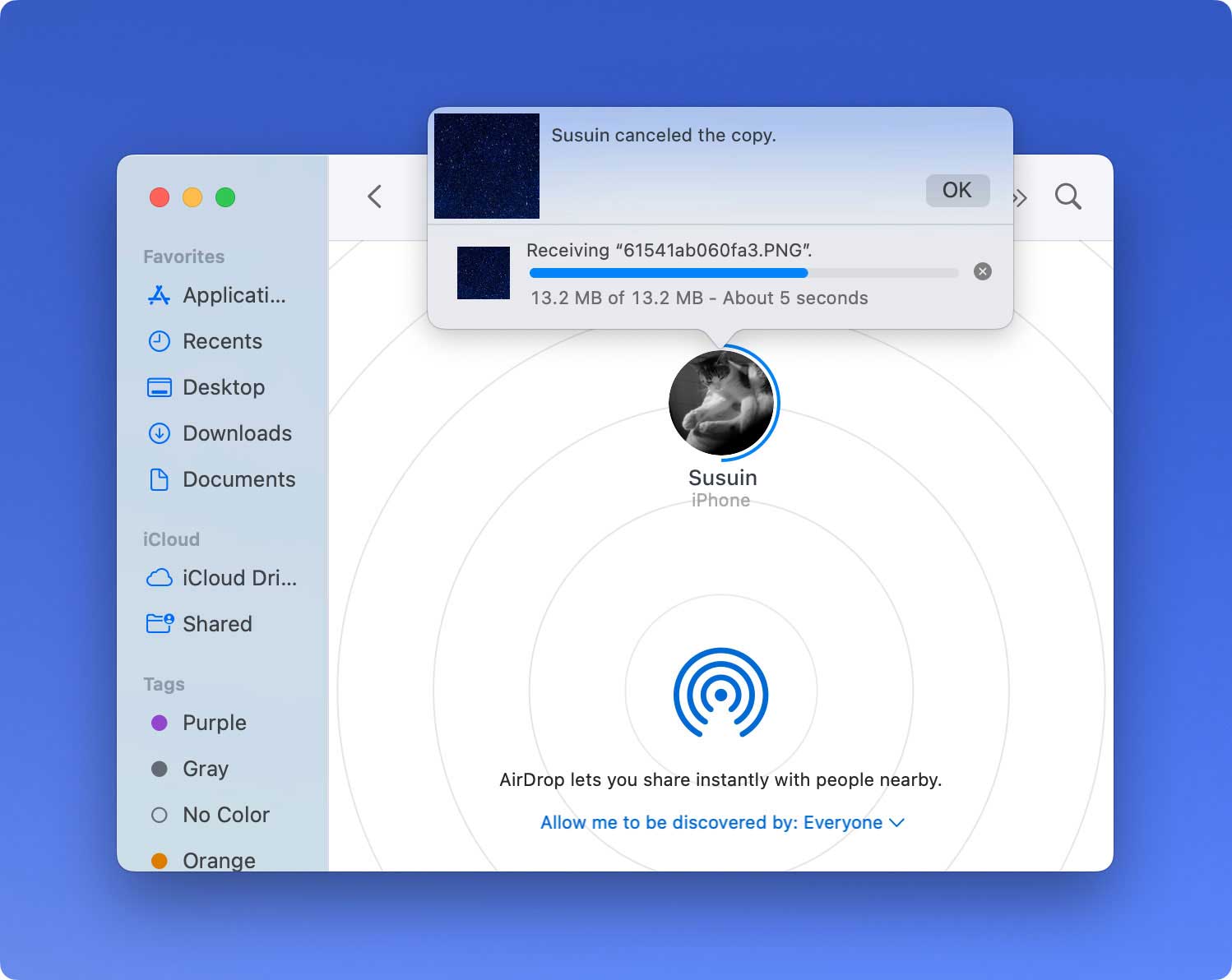
7. 如何解决 Mac 上的 AirDrop 问题
如果您在通过 AirDrop 发送和接收文件时遇到问题,请执行以下操作。 以下解决方案可用于解决此问题:
- 确保您的 Mac 和您要传输到的 Mac 设备确实支持 AirDrop。
- 确保两台设备都在 mac OS X Yosemite 或更高版本上运行。
- 确保两台设备的 AirDrop 功能已启用。
- 将两个设备彼此靠近。 AirDrop 用户之间的距离必须在 9 米(30 英尺)以内才能共享。
- 如果您在 Mac 和 iOS 设备之间传输,请确保在 iOS 设备中关闭个人热点。
- 如果您在 Mac 和 iOS 设备之间传输,请确保 iOS 设备具有 iOS 7 或更高版本。
- 如果两台 Mac 设备设置为仅从其联系人列表中接收文件,请确保两台设备均已登录 iCloud 帐户。
- 如果您设置为从您的联系人列表接收文件,请确保与他们的 Apple ID 关联的电话号码或电子邮件地址保存在您的联系人应用程序中。
- 您应该检查安全和隐私的首选项。 确保为两个设备停用“阻止所有传入连接”选项。
- 如果您要将文件传输到另一台运行 OS X Mavericks、Lion 或 Mountain Lion 的设备,请让对方在开始传输之前打开 AirDrop 窗口。
奖励:优化您的 Mac 以获得最佳性能
为确保您的 Mac 发挥最佳性能,建议您使用 TechyCub Mac Cleaner 软件。 您可以利用该工具的强大功能,包括卸载应用程序而不留下残留组件的能力。
此外,它还可以找到系统中所有不需要的垃圾文件并立即将其删除。 这个多功能工具允许您管理文件并删除不需要的数据和应用程序。 下载 TechyCub Mac 清洁器在这里。
Mac Cleaner
快速扫描Mac并轻松清理垃圾文件。
检查Mac的主要状态,包括磁盘使用情况,CPU状态,内存使用情况等。
只需点击几下即可加速您的Mac。
免费下载
在结论
Mac 上的 AirDrop 是一种无需使用数据线即可将文件从一台设备传输到另一台设备的简便方法。 这种无线传输技术在设备间共享文件方面取得了长足的进步。 因此,您可以按照上述步骤在 Mac 上使用 AirDrop,并在出现问题时进行故障排除。
