每个 Mac 设备都有可能遇到的一个或多个问题,其中之一就是磁盘空间不足。 还有一些其他 Mac 用户完全没有意识到这一点,直到他们在 Mac 上收到一条消息说他们的启动磁盘已满。
正因为如此,我们在这里有一些提示 如何清除Mac上的磁盘空间. 但首先,在您继续清理过程之前,了解如何分析磁盘空间的使用情况并找出哪些文件实际占用了您的磁盘空间也是一个好主意。
人们也读 17为什么你的Mac运行缓慢的原因! 如何删除 Mac 设备上的 Cookie?
第 1 部分:了解 Mac 上的磁盘空间第 2 部分:如何在 Mac 上查看磁盘空间第 3 部分:更有效地清理 Mac 上的磁盘空间第 4 部分:如何使用其他方式清理 Mac 上的磁盘空间第5部分:结论
第 1 部分:了解 Mac 上的磁盘空间
当我们说磁盘空间时,这是指 Mac 硬盘驱动器的总容量,或者也称为 Mac 硬盘驱动器实际可以存储的总字节数。 某些磁盘空间的度量以兆字节、千字节、千兆字节和太字节为单位进行分类。
现在,您在 Mac 上的磁盘使用情况将向您显示您的 Mac 上存储了多少数据,还有多少数据可用,以及有多少数据正在使用中。 一旦您的剩余空间很少,那么您很可能会遇到 Mac 运行缓慢且性能不佳的情况。 这就是为什么您应该能够知道如何检查磁盘空间以及如何释放一些空间的原因。
第 2 部分:如何在 Mac 上查看磁盘空间
现在,无论如何,如果您想知道如何查看 Mac 上的磁盘空间,而您不知道如何查看,那么这就是您需要遵循的内容。
第 1 步:在您的 Mac 上,前往您的 Apple 菜单。
第 2 步:从那里,只需单击 Apple 图标。
第 3 步:然后,选择“关于本机”选项。
第 4 步:然后点击窗口屏幕顶部的“存储”选项卡
从那里,您将能够看到有关 Mac 磁盘存储的详细信息。 您还将能够知道您需要清理其中的哪些以拥有更多空间。
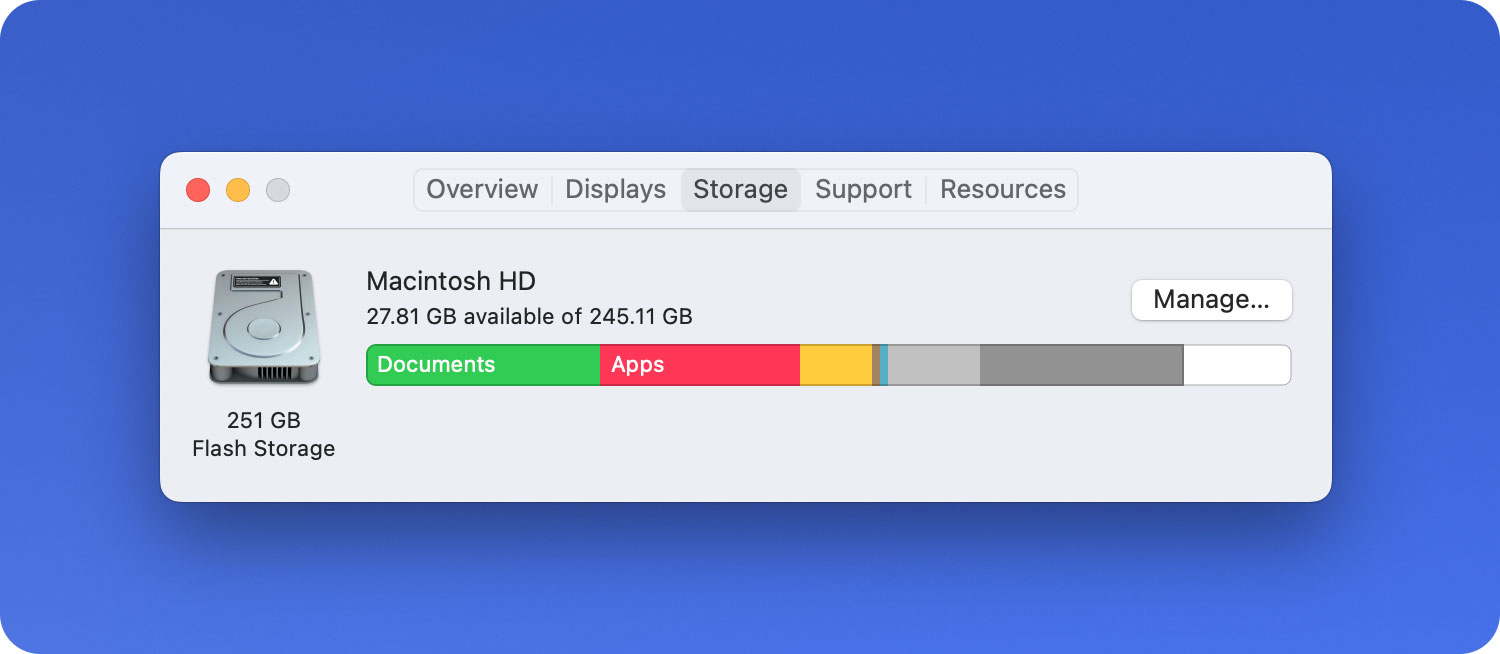
第 3 部分:更有效地清理 Mac 上的磁盘空间
关于如何清除 Mac 上的磁盘空间,仍然有很多方法。 但是,以手动方式执行它们可能会花费您很多时间。 这就是为什么我们想出了一个强大的工具来清理 Mac 上的磁盘空间。 我们所指的工具就是 TechyCub Mac Cleaner.
TechyCub 众所周知,Mac Cleaner 是清理 Mac 磁盘空间的最佳 Mac Cleaner 应用程序。 此工具被称为多合一 Mac 应用程序,因为它可以执行任何您想清理 Mac 磁盘空间的操作。
Mac Cleaner
快速扫描Mac并轻松清理垃圾文件。
检查Mac的主要状态,包括磁盘使用情况,CPU状态,内存使用情况等。
只需点击几下即可加速您的Mac。
免费下载
TechyCub Mac Cleaner 可以作为 Mac 清洁器来删除您不再需要的所有文件。 它也可以是一个应用程序卸载程序,您只需单击一下即可卸载任何应用程序并删除所有相关文件。 它还可以成为性能监视器,在您使用 Mac 时向您提供有关 Mac 系统状态的详细信息。 还有更多。
运用 TechyCub Mac Cleaner 可以使您清理磁盘空间的工作比老式的方式更容易、更快。 为了让您了解其工作原理,我们将向您展示如何从清理系统垃圾开始清理磁盘空间。 只需下载并安装 TechyCub 在 Mac 上安装 Mac Cleaner,然后按照以下步骤操作。
步骤1:启动 TechyCub 设备上的 Mac 清洁器
在 Mac 上运行该程序。 进入程序的主界面后,您将看到 Mac 的系统状态,例如磁盘使用情况、CPU 使用情况和 Mac 上剩余的内存。
第 2 步:选择清洁模块
然后,在屏幕左侧,单击“垃圾清理器”模块开始清理您的 Mac。

第 3 步:扫描您的 Mac 以查找垃圾
点击“扫描”按钮以启动该过程并等待该过程完成。
第 4 步:查看并选择要删除的文件
然后,您将能够在屏幕中间看到类别文件夹。 从那里,单击一个类别,它包含的文件将显示在屏幕的右侧。
选择您要从 Mac 中删除的所有文件。 您可以一一单击以进行选择。 或者您也可以使用屏幕顶部的“全选”按钮一次选择所有文件。

步骤 5:删除系统垃圾
选择要从 Mac 中删除的所有文件后,单击位于屏幕右下角的清理按钮。
然后将开始清洁过程。 所以你现在所要做的就是等到它完成。

第 4 部分:如何使用其他方式清理 Mac 上的磁盘空间
现在,实际上有几种方法可以清除 Mac 上的磁盘空间。 因此,这里是您需要了解的一些事项,以便您了解要清理的内容。
提示 #1:在 Mac 上取出你的语言文件
您在 Mac 上拥有的所有 Mac 应用程序实际上都带有它们支持的不同语言。 这意味着某个特定的应用程序带有如此多的语言,除非您是双语者,否则您实际上并不需要。 您在 Mac 上拥有的其他语言文件实际上只是磁盘空间几乎已满的原因之一,您需要删除它们以释放一些空间。
提示#2:检查你的垃圾
检查垃圾实际上是您应该做的第一件事。 这是因为大多数 Mac 用户经常删除他们 Mac 上的一些文件。 然而,他们总是忘记清空垃圾桶。 现在,这就是为什么您的磁盘空间可能已满的原因之一。 因为那些仍在废纸篓中的文件仍会占用 Mac 上的一些空间。
为了删除或清空垃圾桶,您需要做的就是右键单击停靠栏上的垃圾桶图标,然后选择清空垃圾桶。 或者,您也可以单击位于垃圾桶窗口顶部的清空按钮。
提示 #3:删除不需要的下载
您在“下载”文件夹中拥有的所有文件实际上在您的 Mac 中都是杂乱无章的。 这就是为什么它们实际上在您的磁盘空间上占用了大量千兆字节的原因。 所以你能做的最好的事情就是尝试整理你的下载文件。 这样,您将能够更轻松地找到您的文件,并且能够区分哪些是您不再需要的文件。
提示 #4:清除缓存
Mac 上的缓存是被视为临时数据的文件,由您的应用程序、浏览器和 Mac 上的其他一些程序生成。 一旦您必须删除 Mac 上的缓存,一旦您开始在 Mac 上运行某个程序,就会重新制作。
终有一天,您可能不再需要使用 Mac 上的某些应用程序,而与该应用程序关联的文件仍在运行,并且将保留在您的缓存文件夹中,并且仍然会占用您的磁盘空间。 这就是为什么不时删除 Mac 上的缓存来清除 Mac 上的磁盘空间会有很大帮助的原因。
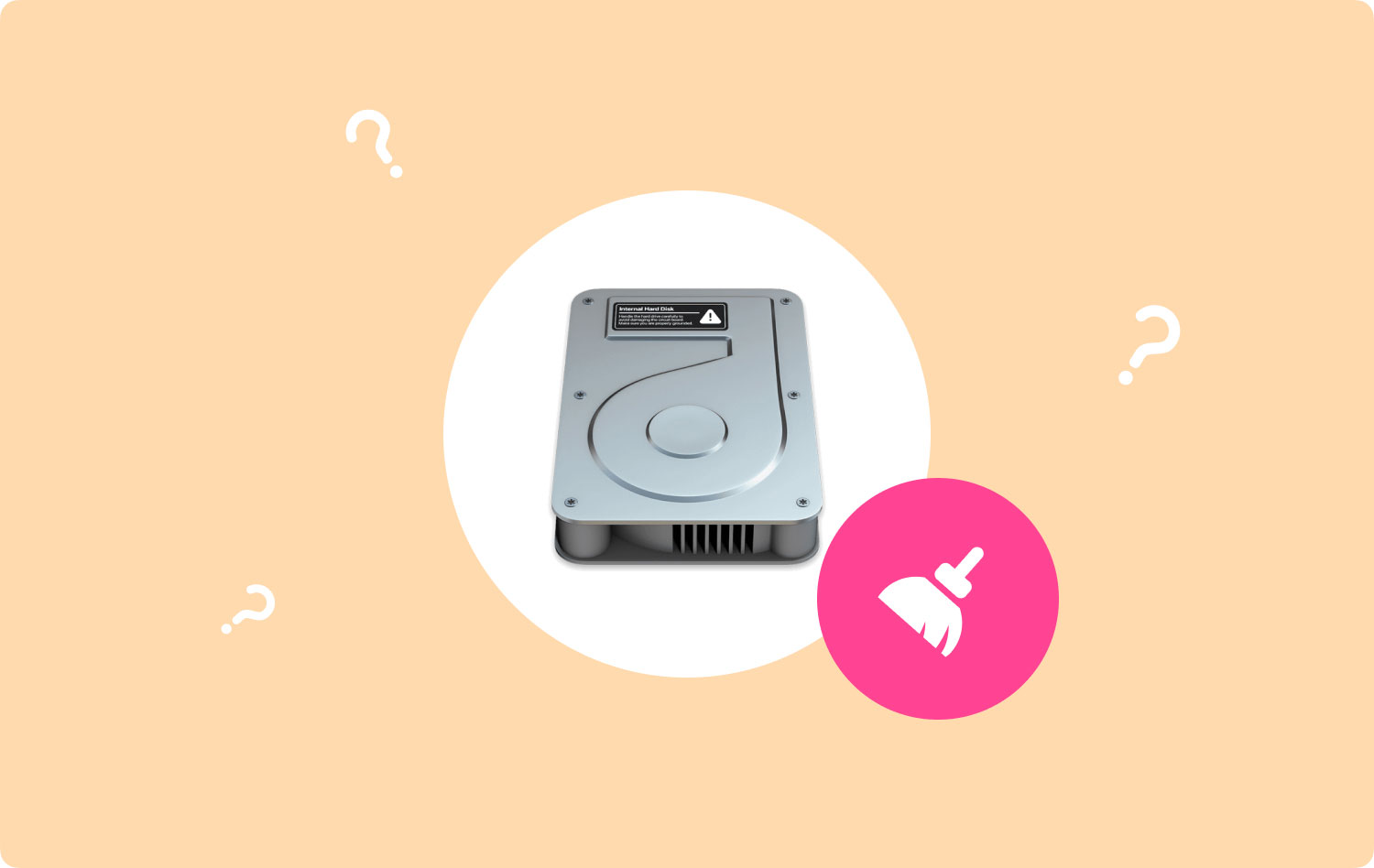
提示 #5:删除您的日志
除了 Mac 上的缓存之外,还有一个临时文件需要从 Mac 中删除。 这些文件称为您的日志文件,保存在您的日志文件夹中。 因此,如果您要从 Mac 中删除日志,则必须小心确保将来不再需要它们。
提示 #6:卸载不需要的应用程序
如果您要检查您的应用程序文件夹,您可能会看到您的 Mac 中安装了大量应用程序。 但问题是,你需要所有这些吗? 你看,Mac 上的这些应用程序都在占用磁盘空间,删除不再使用的应用程序肯定会清理 Mac 上的磁盘空间。
在 Mac 上卸载应用程序 不仅仅是将应用程序拖到您的废纸篓,因为这样做可能仍然会留下一些残留文件,这些文件仍然会占用您 Mac 上的空间。 为了让您删除或卸载 Mac 上不再需要的应用程序,我们建议您使用一个功能强大的工具,只需单击一下即可帮助您完成这项工作。
提示 #7:移动外部驱动器上的大文件和常用文件
现在,如果您真的想清理 Mac 上的磁盘空间,那么您应该考虑删除您拥有的视频、照片、电影和音频。 这是因为这些文件影响很大,并且占用磁盘空间的空间最大。
处理此类文件的一种好方法是将它们传输到外部硬盘驱动器。 这样,您仍然可以更长时间地保存您的电影、音频和照片。 如果万一您想再次看到它们,您需要做的就是通过 Mac 上的外部驱动器进行连接。 从那里,您可以随时查看这些文件。
第5部分:结论
正如我们向您展示的那样,清除 Mac 上的磁盘空间实际上非常简单。 您只需要知道在哪里可以找到您不再需要的所有文件和应用程序。
为了清理磁盘空间,强烈建议您使用 TechyCub Mac Cleaner,因为它可以让您的工作更快更轻松。 使用此程序将帮助您清理 Mac 并提高其性能。
