想知道 Mac 上的 DNS 服务器是什么吗? 您想知道此 DNS 服务器何时或如何工作吗? 那么,在本文中,我们将进一步了解 Mac 上的 DNS 服务器 以及如何找到它们。 因此,如果您是真正对此感到好奇的人之一,那么这就是给您的。
在我们在 Mac 上找到 DNS 服务器之前:
专注于 MacBook 的软件开发,我们为 Mac 用户开发了一个多合一且易于使用的工具。
这里有个提示: 下载 TechyCub Mac Cleaner 只需点击几下,即可从 Mac 清除 DNS 缓存。 为了让您在 Mac 上找到 DNS 服务器,我们在下面收集了一些想法和方法。
Mac Cleaner
快速扫描Mac并轻松清理垃圾文件。
检查Mac的主要状态,包括磁盘使用情况,CPU状态,内存使用情况等。
只需点击几下即可加速您的Mac。
免费下载
第 1 部分:什么是 DNS 服务器?第 2 部分:我们何时使用 DNS 服务器?第 3 部分:如何在 Mac 上查找 DNS 服务器第 4 部分:如何在 Mac 上刷新 DNS 缓存 – TechyCub Mac Cleaner第 5 部分:在 Mac 上手动清理 DNS 缓存第6部分:结论
第 1 部分:什么是 DNS 服务器?
如果您的 Mac 等特定设备没有 DNS 服务器,则您将无法在您的设备上访问互联网。 这是因为 DNS 服务器是最重要的部分之一 DNS 基础设施。 DNS 代表域名系统。
在这里您可以找到 IP 地址以及主机名和数据,用于解决用户在特定网站、设备或正在使用的其他网络系统上可能遇到的任何问题一个 IP 地址。 确实,DNS 非常方便。
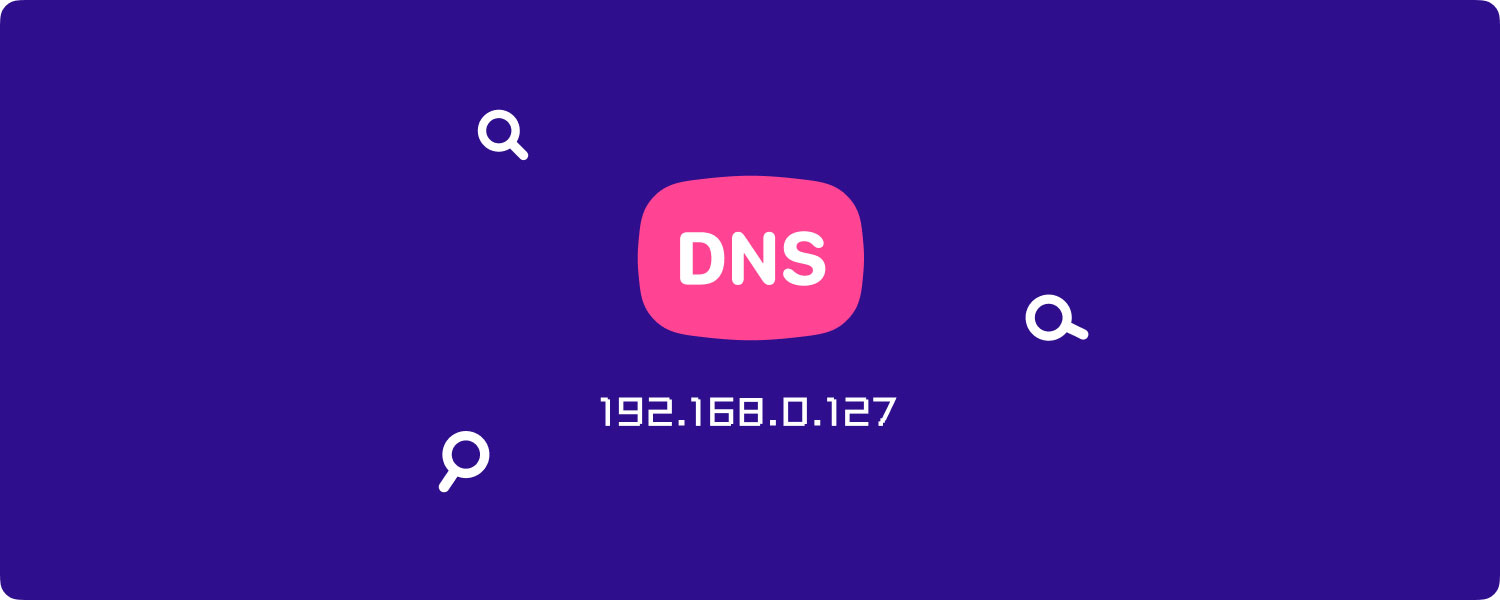
第 2 部分:我们何时使用 DNS 服务器?
一旦用户在其中一个浏览器的地址栏中键入某个主机或网站或 URL,DNS 解析器将立即联系 DNS 服务器,以便它能够找到与该网站有某种联系的 IP 地址您正在尝试访问。 而且,一旦 DNS 服务器无法找到它需要的任何信息,它就会移动到 DNS 层次结构中的 DNS 服务器,直到它能够找到它需要的数据。
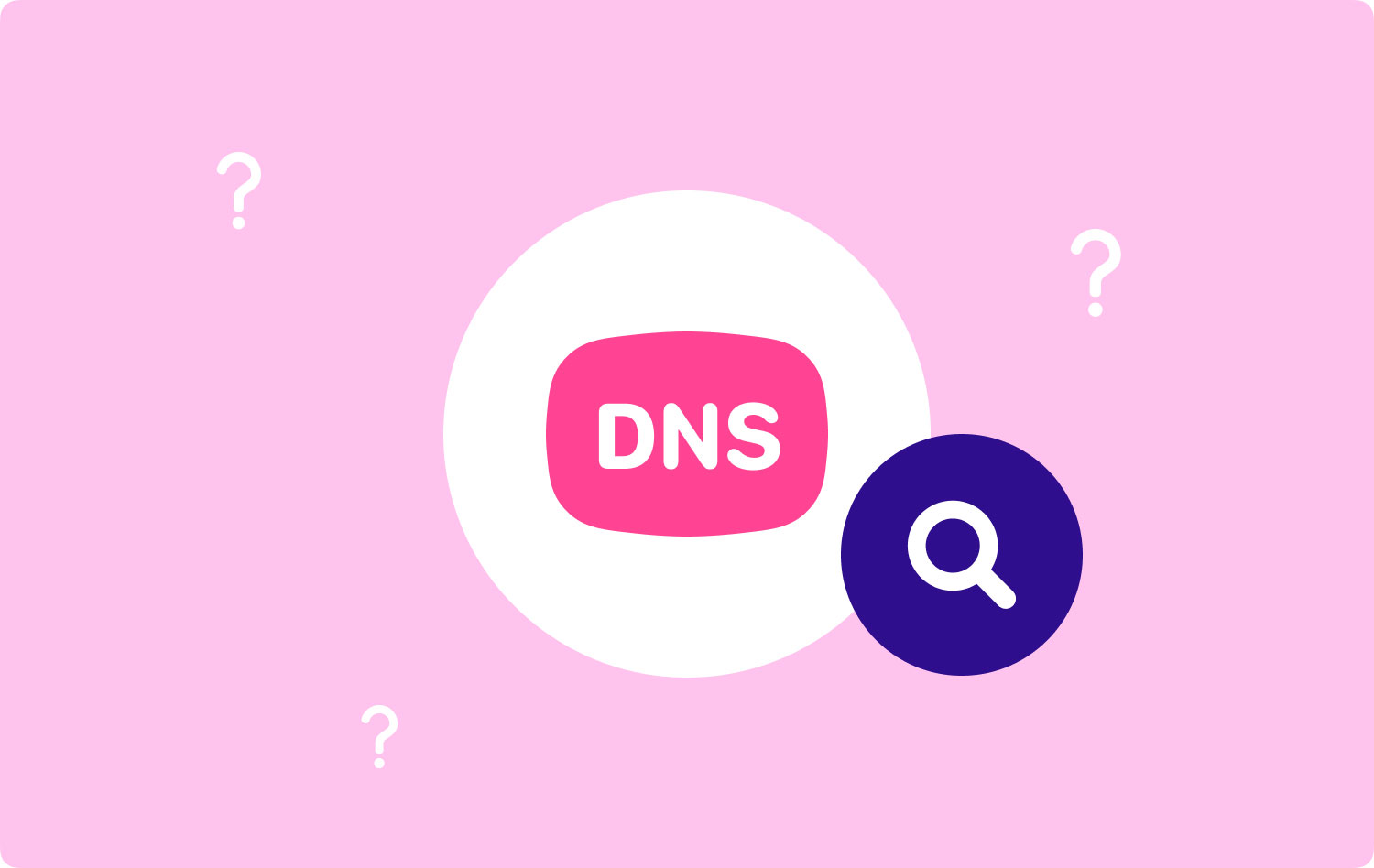
第 3 部分:如何在 Mac 上查找 DNS 服务器
要查找和检查 Mac 上的 DNS 服务器,请转到 Apple菜单 > 优先 > 商业网络. 然后,在左侧选择所需的网络。 之后,单击“高级”按钮和 DNS 选项卡。 如果底部有锁图标,请记住解锁首选项面板。
注意: 如果您能够手动输入设置,则 MIT DNS 服务器将以黑色字体列在您的屏幕上。 如果你有这个,你可以继续并单击减号 (-) 以将其删除。 但是,一旦 DNS 服务器在您的屏幕上显示为灰色,则表示它们是自动分配的。 一旦你离开麻省理工学院校园,DNS 设置就会在你的本地网络提供商上更新。
如果您想知道在哪里可以检查它,那么在 Mac 上找到 DNS 服务器是多么容易。

第 4 部分:如何在 Mac 上刷新 DNS 缓存 – TechyCub Mac Cleaner
在这一部分中,我们将向您展示清除 Mac 上的 DNS 缓存的最简单快捷的方法。 您所需要的只是 TechyCub Mac Cleaner 请放心,您将能够尽可能快速、轻松地完成此任务。
的 Flash DNS 功能 TechyCub Mac Cleaner 将能够帮助您解决您在 Mac 上遇到的任何网络问题。 实际上,您可能会遇到三种可能的情况,您将需要从 Mac 刷新 DNS 缓存。
- 第一个是如果您实际上无法连接到 Mac 上的某些网站。
- 另一件事是,如果您遇到网络随机变慢的情况
- 以及它是否用于任何相关问题。
关于好事 TechyCub Mac Cleaner 是这样的,除了您将能够解决与您的 DNS 服务器有关的问题之外,您还可以让您的 Mac 像新的一样好。 意思是,如果你要 TechyCub Mac Cleaner,你将能够用它做很多事情。 这完全取决于您的需要。 这里有一些最好的功能 TechyCub Mac 清洁程序。
- 它可以成为 Mac Cleaner,让您释放更多的存储空间并提高 Mac 的性能。
- 它可以成为一个重复查找器,这意味着它可以帮助您找到并删除 Mac 上的所有重复文件。
- 它可以成为应用程序卸载程序,因为它可以更好地完成工作。
- 您还可以使用 Mac Cleaner 来保护您在 Mac 上拥有的文件的隐私,因为您可以设置密码,这样任何人都无法访问它。
- 它可以成为性能监视器,您可以使用它来检查 Mac 的系统状态。
- 它可以是未归档的文件,等等。
具有所有上述功能,还有很多 TechyCub Mac Cleaner 可以做到,一旦您在 Mac 上安装了该程序,您就可以找到它。 正因为如此, TechyCub Mac Cleaner 被认为是一款一体化的 Mac 应用程序,也是迄今为止最好的一款。
现在,如果您想开始从 Mac 刷新 DNS 缓存,您所要做的就是按照以下步骤操作。
第 1 步:下载、安装并启动 Mac Cleaner
首先,您需要从我们的官方网站下载 Mac Cleaner。 完成后,您可以继续将其安装到您的 Mac 上。 完成程序的安装过程后,继续并在 Mac 上启动它。
Mac Cleaner
快速扫描Mac并轻松清理垃圾文件。
检查Mac的主要状态,包括磁盘使用情况,CPU状态,内存使用情况等。
只需点击几下即可加速您的Mac。
免费下载
第二步:点击优化
在软件的界面中,先选择优化,然后点击扫描,让它扫描你的Mac,找出那些可以优化的项目。

第 3 步:选择清理 DNS 缓存
在下面 优化 菜单中有5种特定的功能可以解决各种问题。 然后,选择 清理 DNS 缓存 并击中 跑 按钮。

这就是使用当今最强大的工具从 Mac 清除 DNS 缓存的简单快捷方式 – TechyCub 麦克清洁工。
第 5 部分:在 Mac 上手动清理 DNS 缓存
在我们继续清理 Mac 上的 DNS 缓存之前,我们必须警告您这样做会中断任何活动的网络。 这就是为什么在执行此操作之前最好先关闭所有浏览器。
我们将向您展示的方法取决于您使用的 Mac 类型。 因此,只需浏览这些方法并寻找具有您正在使用的 Mac 类型的方法。
方法 #1:在 macOS High Sierra 上刷新 DNS 缓存
- 继续在Mac上启动Finder。
- 然后,选择应用程序,然后单击实用程序,然后单击终端。
- 之后,继续输入这些命令:sudo killall -HUP mDNSRespoder; 睡2; echo macOS DNS 缓存重置 | 说
- 输入命令后,继续并按返回按钮,然后输入密码。 再次按下返回按钮。
- 然后,您将能够在屏幕上看到一条消息,上面写着“macOS DNS 缓存重置”。
- 完成后,继续并退出终端。
人们也读 卸载Microsoft Office 2016 for Mac 如何在MacBook上查找和删除类似的图像
方法 #2:在 macOS Sierra 上刷新 DNS 缓存
这种方法实际上有点类似于在 High Sierra Mac 上刷新 DNS。 但是,只有这个的语法不同。 这是您需要做的。
- 继续并在 Mac 上启动 Finder。
- 然后,继续选择应用程序,然后选择实用程序,然后选择终端。
- 之后,继续执行此命令:sudo killall -HUP mDNSResponder; 说 DNS 缓存已被刷新
- 输入命令后,继续按回车键,然后输入您的密码。 输入密码后,再次按 Enter 命令。
- 最后,收听音频警报。 一旦您听到该警报,则表示 DNS 缓存已成功从您的 Mac 中删除。
注意: 如果我们上面提供的命令对您不起作用,那么您可以继续使用此替代语法。
sudo killall -HUP mDNSResponder;sudo killall mDNSResponderHelper;sudo dscacheutil -flushed cache; 说 Mac DNS 缓存已被清除。
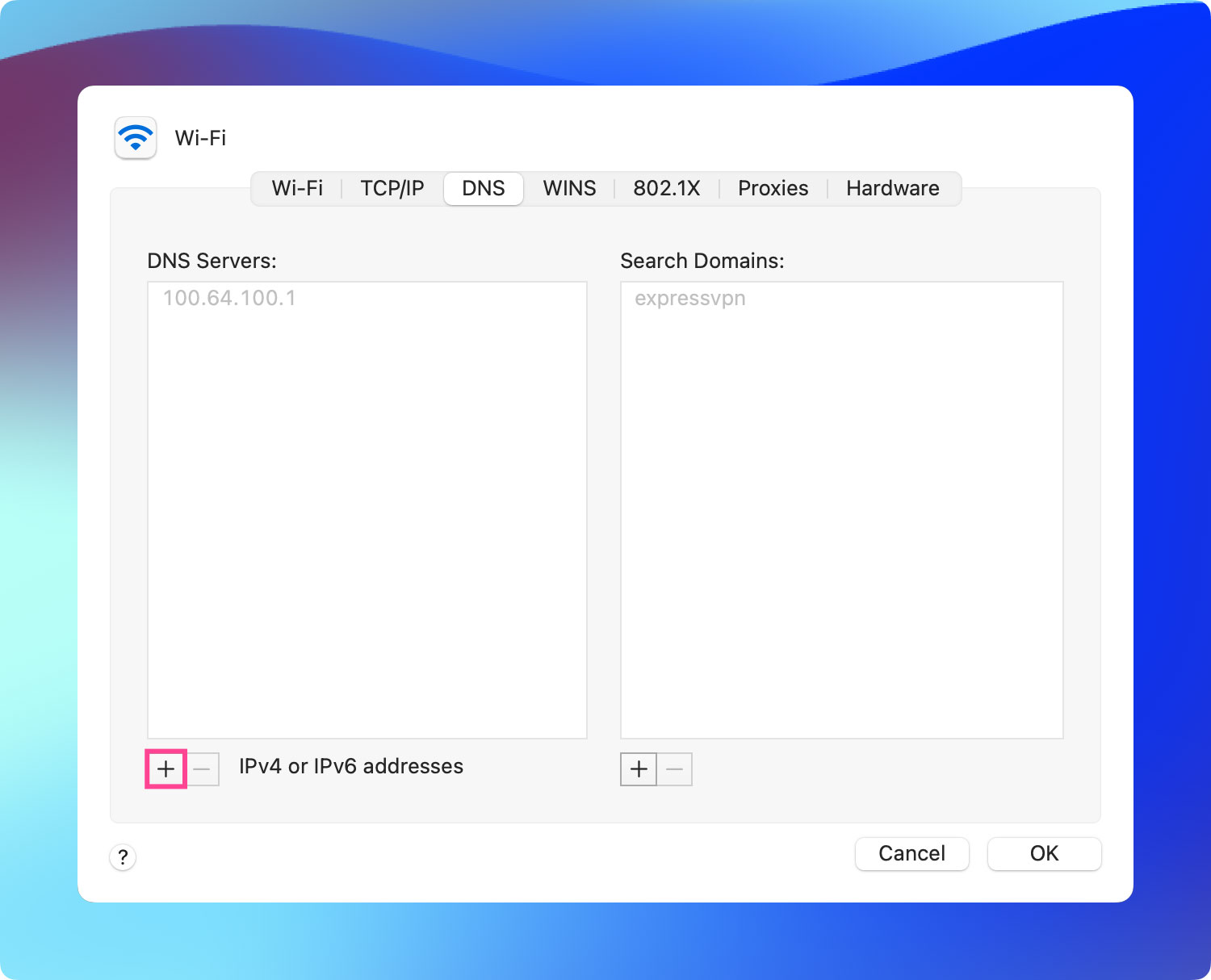
方法 #3:在 Mac OS El Capitan 和 Yosemite 上刷新 DNS 缓存
此方法适用于 El Capitan 和 Yosemite 版本的 Mac。 所以这里是如何做到这一点。
- 继续在Mac上启动Finder。
- 之后,继续并单击应用程序,然后选择实用程序,然后单击终端。
- 进入终端后,继续输入以下命令:
- 须藤 dscacheutil -flushcache; sudo killall -HUP mDNSResponder; 说缓存刷新
- 然后,继续按返回按钮,然后输入您的密码。 完成后,再次按返回按钮。
- 之后,等待提示音,这意味着该过程成功。
- 完成后,继续并退出终端。
TIP: 如果您使用的是 OS X Yosemite 版本 10.10、10.1、10.10.2 和 10.10.3,那么这些过程会有些不同。 为了能够完全刷新 DNS 缓存,您必须清除多播 DNS 和单播 DNS。
- 要清除 MDNS 缓存,您所要做的就是在终端中输入以下命令:
sudo discoveryutil mdnsflushcache
- 然后,为了能够清除 UDNS 缓存,只需执行上述相同的过程,但在终端上输入以下语法:
须藤Discoveryutil ednsfushcaches
- 然后,为了能够同时清除 MDNS 和 UDNS 缓存,请继续执行相同的步骤,但输入以下命令行:
sudo discoveryutil mdnsflushcache;sudo discoveryutiludnsflushcaches;说flushed
第6部分:结论
现在,您已经知道如何以最简单的方式在 Mac 上手动找到 DNS 服务器。 现在,如果您尝试访问的网站确实遇到了一些问题,那么最好清除 Mac 上的 DNS 缓存。 这样,您的问题将很快得到解决。
为此,我们强烈建议您使用最强大的 Mac 程序。 那就是 TechyCub Mac Cleaner. 每项任务都将尽可能快。
Mac Cleaner
快速扫描Mac并轻松清理垃圾文件。
检查Mac的主要状态,包括磁盘使用情况,CPU状态,内存使用情况等。
只需点击几下即可加速您的Mac。
免费下载
