让您的 Mac 在您不使用时进入睡眠状态是否让您感到厌烦? 您是否经常无法在 Mac 上完成一些大型下载,因为当您不使用它时它会自动进入睡眠状态? 如果是这样,那么这篇文章就是为您准备的!
我们将向您展示一些方法 如何让 Mac 不休眠. 这样,您将能够完成所需的下载以及您留在 Mac 上并且需要在离开 Mac 时完成的其他一些事情。
第 1 部分。当您的 Mac 处于睡眠状态时会发生什么?第 2 部分:如何让 Mac 保持如新第 3 部分:通过设置 Mac 的系统偏好设置防止 Mac 休眠第4部分:结论
实际上,每台 Mac 都具有此睡眠模式功能,以便您节省更多电量。 但是,对于 Mac 进入睡眠状态时会发生什么,仍然存在一些疑问。 在我们给您答案之前,让我们来看看您的 Mac 具有的不同睡眠模式。
- 睡眠 – Mac 的 RAM 在处于睡眠模式时保持开启状态。 在这里您可以快速唤醒您的 Mac,因为您不需要从 Mac 的硬盘加载任何东西。
- 休眠 – 这是在 Mac 进入睡眠状态之前将 RAM 的内容实际复制到启动驱动器的地方。 一旦您的 Mac 进入睡眠状态,您的 RAM 的电源也会关闭。 一旦你唤醒你的 Mac,它就需要先将数据写回你的 RAM。 这就是起床时间有点慢的原因。
- 安全睡眠——这与休眠有些相似。 唯一的区别是,在您的 Mac 进入睡眠状态之前,它会将内容复制到启动驱动器并且您的 RAM 上的电源保持打开状态。 而且醒来的时间很快。 这是因为 RAM 仍然具有自从它仍然通电以来所需的所有信息。
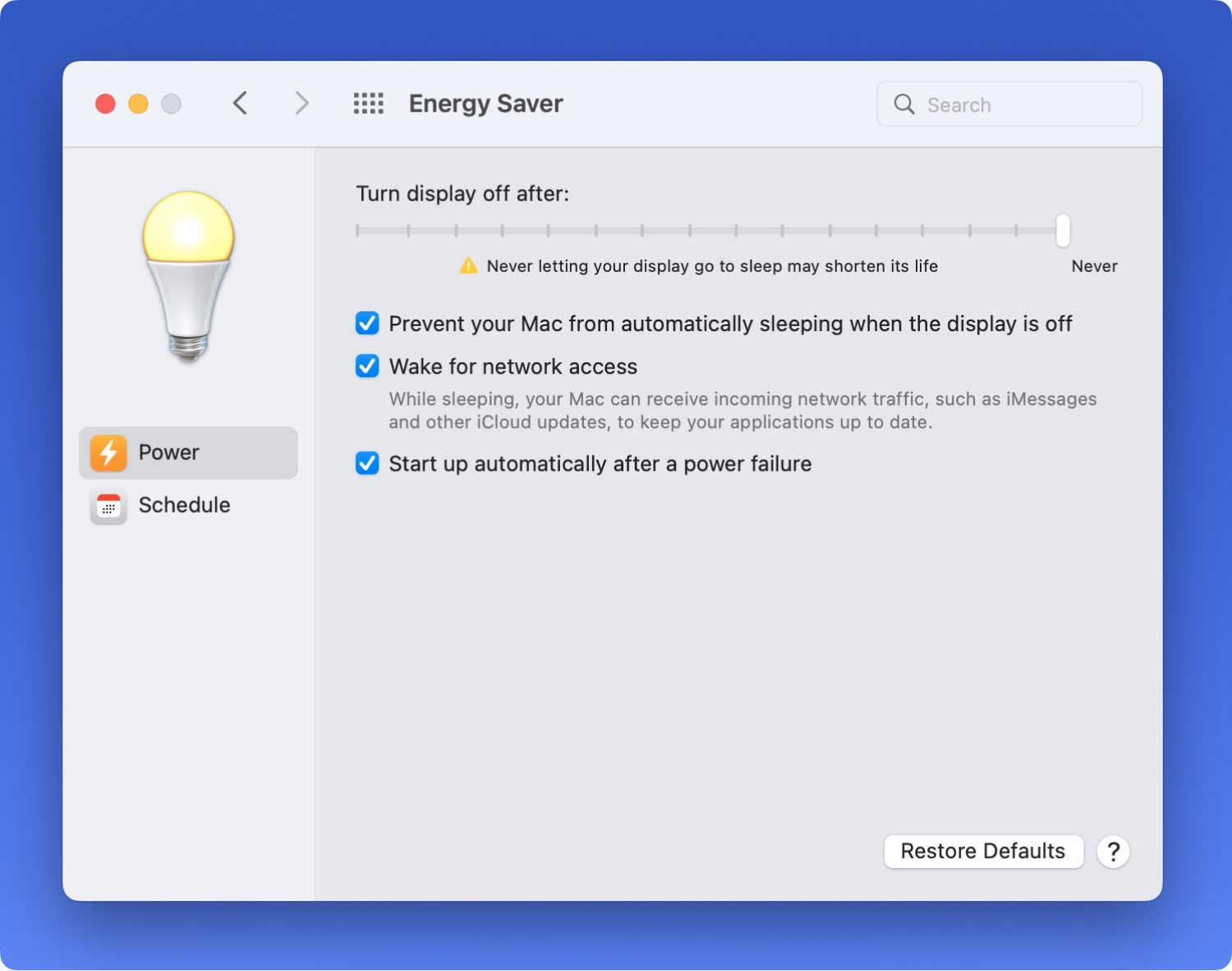
第 1 部分。当您的 Mac 处于睡眠状态时会发生什么?
您将从这些 Mac 睡眠模式中获得的唯一区别是,如果您的 RAM 在进入睡眠之前复制到您的硬盘驱动器。 一旦您的 Mac 进入睡眠状态,下面就是实际发生的事情。
- 处理器进入低功耗状态。
- Mac 的视频输出将被关闭。
- Apple 提供的硬盘驱动器也将停止运转。 这与您拥有的任何第三方内部或外部硬盘驱动器相同。
- Mac 的光学媒体旋转速度变慢。
- 您在 RAM 内存上拥有的权力将被移除。
- 以太网端口将被禁用。
- AirPort 功能也将被禁用。
- USB 端口也将具有有限的功能。
- 音频输入和输出也将被禁用。
- 扩展卡也将被关闭。
- 如果有调制解调器,调制解调器将被禁用。
- 蓝牙也将被禁用。
因此,基于您的 Mac 在睡眠时无法执行的所有事情,一旦它进入睡眠状态,您将无法完成您留在其中要处理的任何事情。 因此,让我们继续寻找让 Mac 暂时不进入睡眠状态的方法。
实际上,每台 Mac 都会让您必须设置 Mac 在不活动时保持显示的时间。 一旦您在系统偏好设置下获得节能窗口,您将能够找到一个滑块,该滑块可以从 1 分钟变为从不。
如果您真的希望 Mac 在下载大型文件时保持唤醒状态,或者如果您只是想在观看非全屏模式的特定视频时保持显示屏不暗,那么有一些方法可以你可以这样做。 您可以对某个滑块进行调整,然后可以随时将其恢复到原来的状态。
这就是为什么在这里,我们将向您展示一些如何做到这一切的方法。 您可以选择使用第三方应用程序,也可以通过系统偏好设置从 Mac 本身进行操作。

第 2 部分:如何让 Mac 保持如新
使 Mac 真正保持如新的最佳方法之一是使用 Mac 应用程序。 在这种情况下,您应该拥有的当时最推荐的应用程序之一是 TechyCub Mac Cleaner. 这是最强大的工具之一,您可以使用它来保持 Mac 健康。 它还可以做很多事情,因为这个程序被认为是一个多合一的 Mac 应用程序。
您所要做的就是下载 TechyCub 从我们的官方网站下载 Mac Cleaner,并将其安装到您的 Mac 上。 在那之后,你就可以开始了。
Mac Cleaner
快速扫描Mac并轻松清理垃圾文件。
检查Mac的主要状态,包括磁盘使用情况,CPU状态,内存使用情况等。
只需点击几下即可加速您的Mac。
免费下载
第 3 部分:通过设置 Mac 的系统偏好设置防止 Mac 休眠
除了使用第三方应用程序之外,您还可以做的另一件事是使用 Mac 的系统偏好设置。 这样,您就可以将 Mac 设置为在 Mac 处于非活动状态一段时间后进入睡眠状态。 此外,您还可以将 Mac 设置为在特定时间进入睡眠和唤醒状态。 现在,您可以执行以下操作。
技巧 #1:为桌面 Mac 指定睡眠和唤醒设置
在执行此技巧之前,您必须记住,此处的某些选项可能不可用,具体取决于您使用的 Mac。
第1步:继续并单击Apple菜单。
第 2 步:然后单击“系统偏好设置”。
第 3 步:然后继续并单击节能器。
第 4 步:之后,继续并根据您的需要执行以下任一操作。
- 选择您的 PC 或显示器在进入睡眠前应等待的时间。 您所要做的就是拖动“计算机睡眠”选项卡和“显示睡眠”选项卡滑块。 或者您也可以选择“之后关闭显示”滑块。
- 防止 Mac 自动进入睡眠状态。 您所要做的就是选择“防止计算机在显示器关闭时自动休眠”。
- 让你的硬盘进入休眠状态。 为此,请继续并选择“尽可能让硬盘进入睡眠状态”。
- 在电源可用时保持 Mac 开机。 您需要做的就是选择“断电后自动启动”。
- 让您的 Mac 短暂唤醒,以便您可以访问共享服务(如果有)。 您需要做的就是选择任何可用选项“Wake for...”
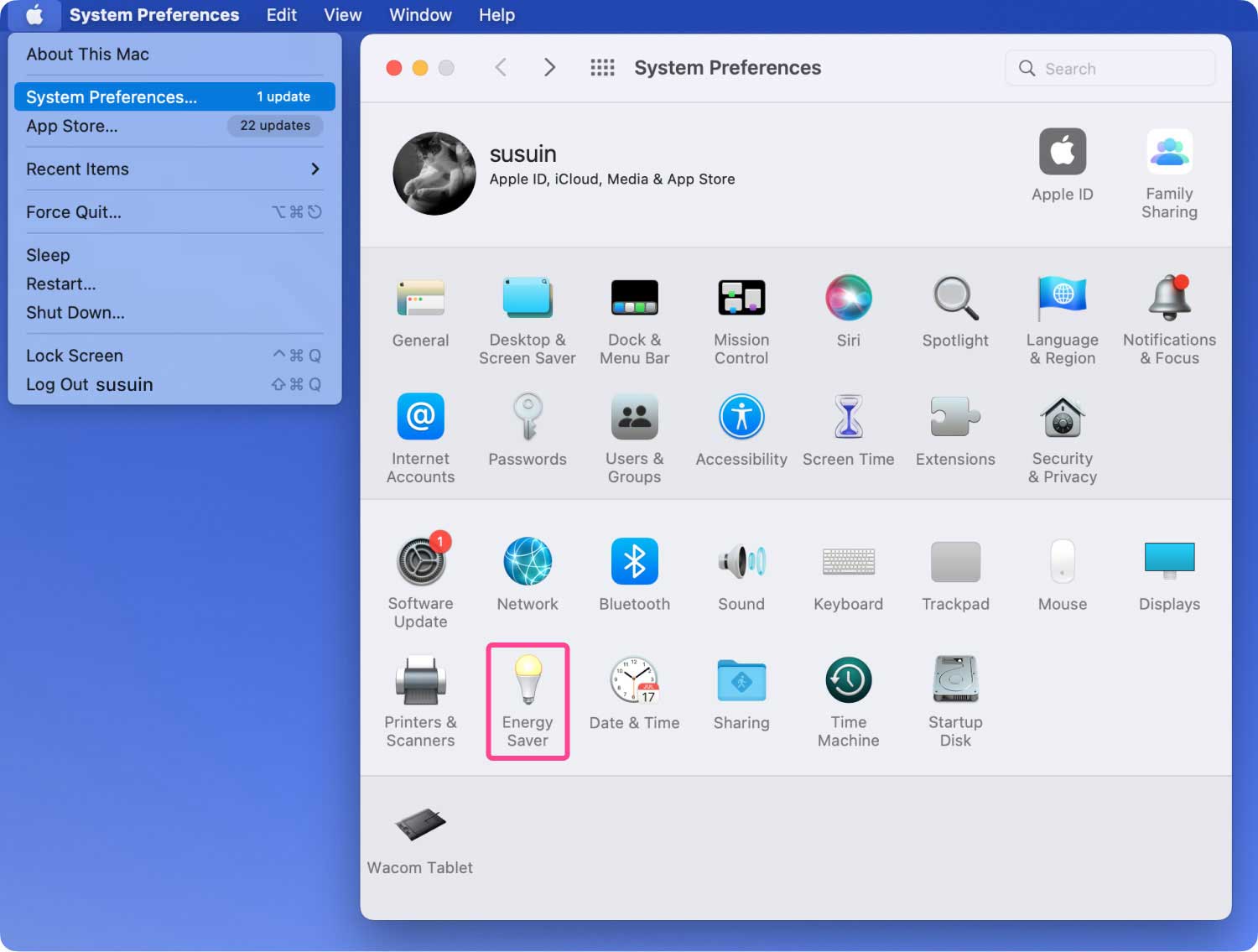
技巧 #2:为便携式 Mac 指定睡眠和唤醒设置
同样,您必须记住,某些选项可能不可用,具体取决于您的 Mac。
第 1 步:继续并选择 Apple 菜单。
第 2 步:然后继续并选择系统偏好设置。
第 3 步:然后选择 Energy Saver
第4步:然后,继续并选择以下任何一项。
- 在图形模式之间切换。 您可以选择“Automatic graphics switching”,这样您就可以自动选择图形模式,从而获得更好的电池寿命。
- 设置使用便携式 Mac 电池时的睡眠时间。 通过单击电池来执行此操作,然后继续并拖动“计算机睡眠”和“显示器睡眠”滑块,或者您也可以执行“关闭显示器”滑块。
- 在便携式 Mac 上使用电源适配器时,设置 Mac 的睡眠时间。 通过单击电源适配器然后拖动“计算机睡眠”和“显示器睡眠”来执行此操作。 或者你也可以做“Turn display off after”。
- 防止 Mac 自动进入睡眠状态。 您所要做的就是选择“防止计算机在显示器关闭时自动休眠”。 这可以在您的电源适配器窗格中找到。
- 让你的硬盘进入休眠状态。 通过选择“尽可能使硬盘进入睡眠状态”来执行此操作。 该选项实际上位于您的电池或电源适配器面板上。
- 您还可以在使用电池时将显示屏调暗。 您所要做的就是单击“电池”,然后选择“使用电池供电时稍微调暗显示屏。
- 在系统处于睡眠状态时更新系统。 您可以通过选择“使用电池供电时启用 Power Nap”选项来执行此操作。 此选项位于您的 Batter 窗格中。 您还可以选择“插入电源适配器时启用小睡”选项。 此选项位于电源适配器窗格中。
- 让您的 Mac 短暂唤醒,以便能够访问便携式 Mac 上的共享设备(如果有)。 您可以通过选择任何可用的“Wake for...”来完成此操作。 您可以在电源适配器窗格下找到一个选项。

第4部分:结论
所以这实际上是你暂时可以轻松做到的 让你的 Mac 不睡觉 特别是当你正在做一件非常重要的事情并且你需要立即完成它时。 我们上面为您提供的方法肯定适用于您的 Mac,所以请继续尝试。
我们可以向您推荐的最佳方式是使用 TechyCub Mac Cleaner 因为它肯定会让你的工作更轻松。 您只需要点击几下,就可以开始了。
如果你对如何做还有一些想法 让你的 Mac 暂时清醒, 让我们知道,或者您可以在下面评论您的任何建议或想法。 这肯定会有很大的帮助。
Mac Cleaner
快速扫描Mac并轻松清理垃圾文件。
检查Mac的主要状态,包括磁盘使用情况,CPU状态,内存使用情况等。
只需点击几下即可加速您的Mac。
免费下载
