您是否曾经在 Mac 上有一些文件想要保密,只有您才能看到它? 那么,在本文中,我们将向您展示如何在 Mac 上的文件夹上设置密码。
您一站式解决方案 Mac 实际上有几个关于如何真正增强隐私的功能。 这包括拥有 文件密码保护. 这就是为什么我们要在这里向您展示一些方法,让您能够在 Mac 上使用密码保护您的文件夹或文件,以及如何加密它们。 这样,您就可以在需要保护您的文件免受他人侵害时应用这些方法。
第 1 部分:如何以多种方式在 Mac 上的文件夹上设置密码第 2 部分:在 Mac 上的文件夹中设置密码的最佳方式。 第3部分:结论
人们也读 你如何加速你的Mac? 如何修复Mac运行缓慢?
第 1 部分:如何以多种方式在 Mac 上的文件夹上设置密码
这里有一些方法可以让您了解如何将密码放在您想要保密的文件夹上。 您所要做的就是按照这些步骤操作,您就可以为您的文件夹设置密码。
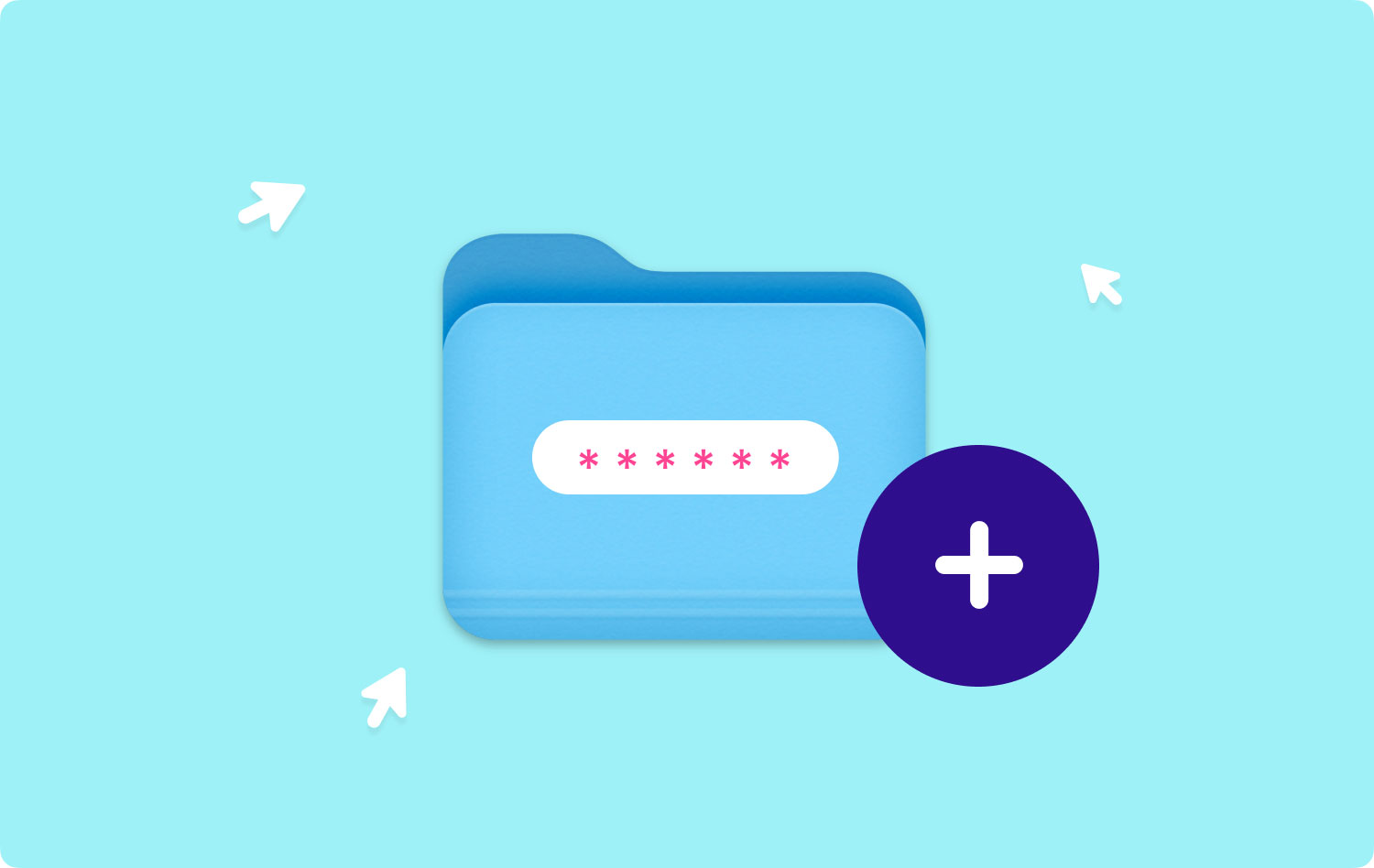
方法 #1:通过磁盘工具在 Mac 上创建密码保护文件夹
众所周知,磁盘工具是 Mac 的内置功能之一。 这通常用于管理您的应用程序、驱动器和分区。 除此之外,它还可以帮助您为您拥有的文件夹设置密码保护。 而且您也将能够管理您的文件。 这是如何做的。
第 1 步:首先,您必须在 Mac 上启动“磁盘工具”应用程序。 您可以通过简单地使用 Spotlight 搜索应用程序来完成此操作,或者您可以通过您的实用程序然后通过子文件夹应用程序找到它。
第2步:之后,继续并单击“文件”选项。
第 3 步:接下来是选择新图像。
第4步:然后,继续并从文件夹中选择图像。 或者,您也可以通过按键盘上的 Shift + Command + N 键来执行替代步骤。
第5步:之后,继续并选择要在其中放置密码的文件夹。
第 6 步:在屏幕上出现的下一个窗口中,您需要选择一些内容,例如名称和安全类型。
- 继续为受密码保护的文件夹命名。
- 然后给出一些标签,然后选择您要保存它的位置。
- 如果您要进行加密,请继续选择 128 位 AES 加密,然后输入密码。
- 如果您关心图像格式,则可以从压缩、读/写、混合图像和只读中进行选择。 继续并从这些选项中选择一个。
第7步:完成后,继续并单击“保存”按钮。
注意: 现在,根据文件夹的大小,加密过程可能需要几分钟。 一旦您收到确认消息,您所要做的就是转到文件夹所在的位置并进行检查。 输入您提供的密码,然后单击“确定”按钮。

方法 #2:使用终端和 OpenSSL 加密文件
就像 Mac 的磁盘工具一样,这是另一个内置功能,您可以实际使用它来保护您的文件和文件夹。 您还可以使用它在 Mac 上的加密文件夹中添加一些文件。 这是通过使用您的终端。 所以这意味着您将使用一些代码。 首先,请按照我们在下面提供的指南进行操作。
第 1 步:继续并在 Mac 上启动终端应用程序。
第 2 步:之后,继续输入以下命令:openss1 aes-cbc -in ~/Desktop.Photo.jpg -out ~Desktop/Encrypted.file
命令 openssl1 和 aes 256-cbc 指定加密类型,而 -in ~/Desktop/Photo.jpg 将指定您要加密的文件以及位置。 -out ~/Desktop/Encypted.file 将指定您要保存的文件的位置。
第3步:之后,继续输入命令,然后在系统要求时提供所需的密码。
第 4 步:确认密码以继续。
第 5 步:现在,您将能够在 Mac 桌面上看到 Encrypted.file 文件。 您还可以根据需要更改加密方法和目录。
注意: 为了能够加密同一个文件,您所要做的就是输入以下命令:
openss1 aes-256-cbc -in -d ~Desktop/Encypted.file -out ~Desktop/Photo.jpg
正如我们前面提到的,您实际上可以使用这种方法来加密并保护您的个人文件。 如今,一切都可以使用您的终端进行管理。 但是,限制是您将无法在某个文件夹上执行此操作。
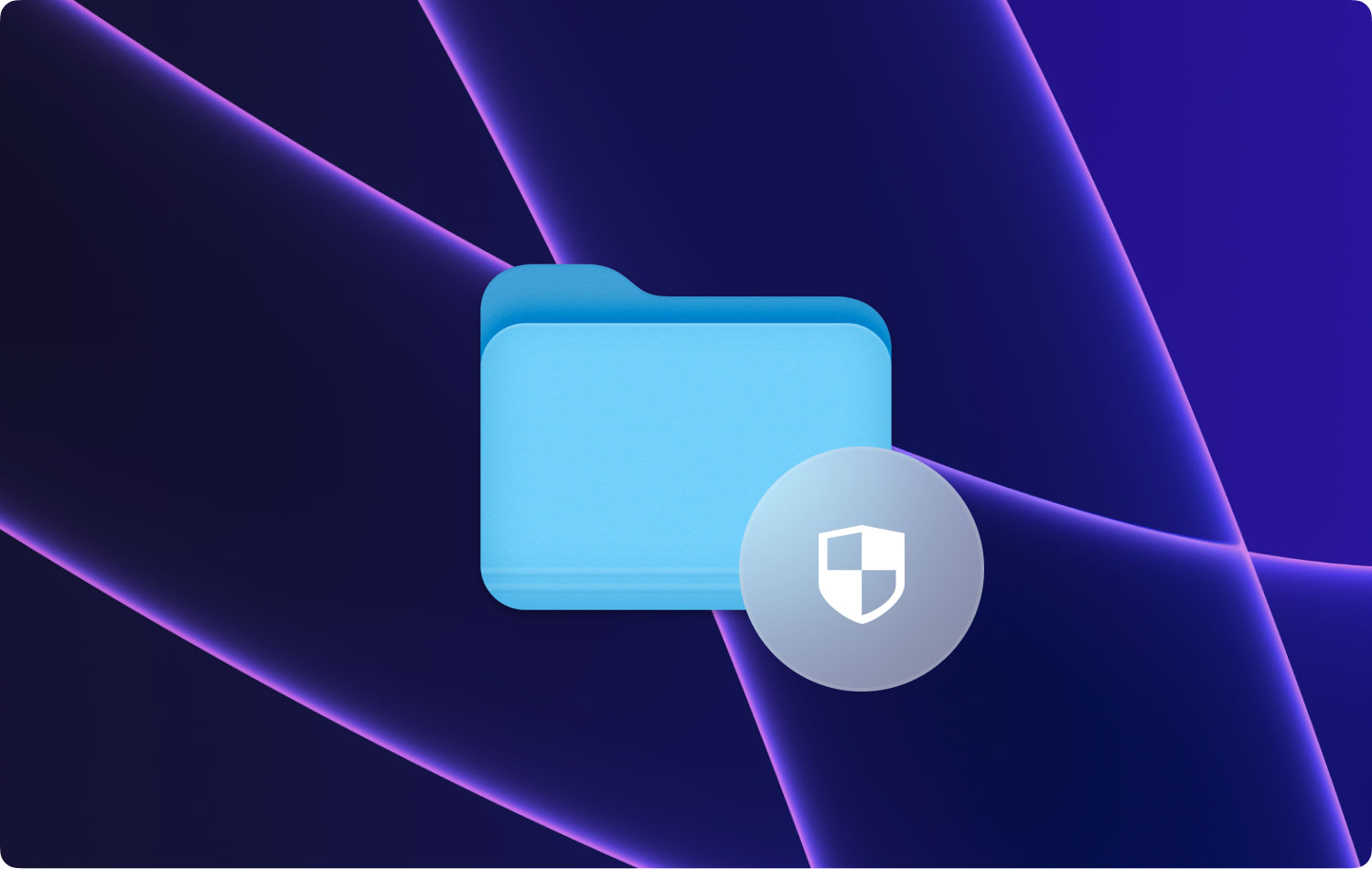
方法#3:使用遮瑕膏为文件夹等设置密码
众所周知,遮瑕膏是 Mac 的应用程序之一,是一项先进的技术。 您可以使用它来加密和存储您的文件和文件夹。 另一件事是,您还可以处理 Mac 上的任何敏感文档,例如笔记、信用卡和软件许可证。 所有这一切实际上都可以用一个密码来保护。
Concealer 还允许您为已存储的文件设置单独的密码。 还有一些其他功能可以让您使用。 在此应用程序中,您所要做的就是拖放要保护的文件,并使用最佳密码对它们进行加密。
但是,您将无法轻松共享这些文件。 您需要做的是拥有一个用于加密和解密的 Concealer 应用程序。
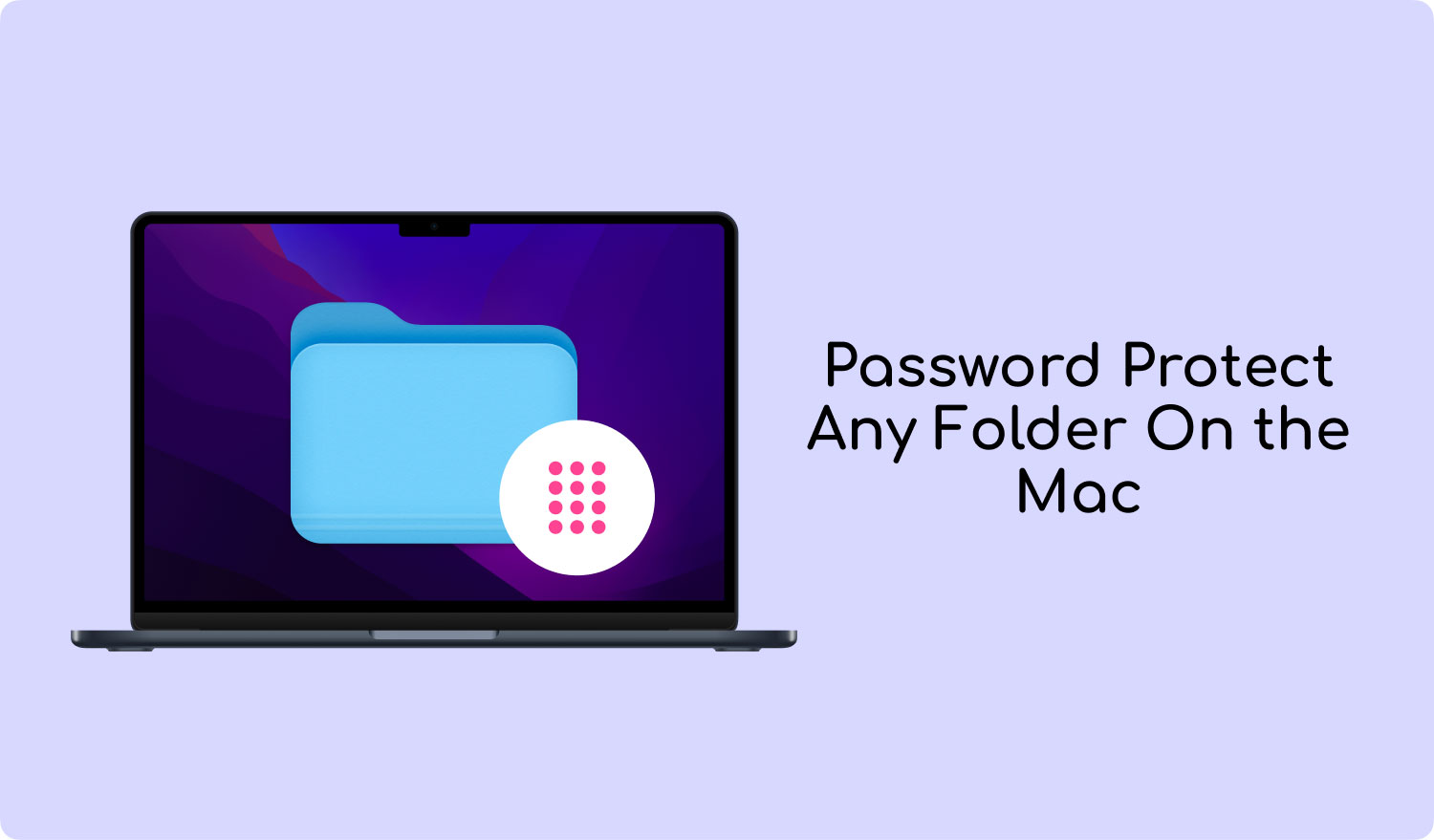
方法#4:通过压缩在文件夹上设置密码
此方法也可以通过使用 Mac 上的终端应用程序来完成。 但是,我们要做的是压缩您想要的文件夹或文件,然后设置密码。 这样做不会让任何人在没有您提供的密码的情况下访问您的文件。 这样做的好处是,它被认为是一个 Zip 文件,因此可以发送给任何你想要的人。
所以,要开始这个,这里是你需要做的事情。
第 1 步:继续并在 Mac 上启动终端工具。
第 2 步:之后,继续并启动您想要的文件。
第 3 步:收到确认后,您只需输入以下命令:zip -e photo.zip photo.jpg
您将输入的命令意味着文件 Photo.jpg 将转换为 Zip 文件名 photo.zip。
第4步:然后,继续并在您输入的命令后输入一个强密码。 然后在完成后重复密码。
在这里,您现在可以在 Mac 桌面上看到您的 ZIP 文件。 因此,如果有人想要访问它,他们将被要求输入您设置的密码。 此外,最好删除文件的原始副本,因为您在创建的 ZIP 文件中有相同的文件。
正如您所注意到的,这种方法实际上很容易做到。 这样,您就不必担心有人可以访问您的私人文件,尤其是因为您已经删除了原始文件。
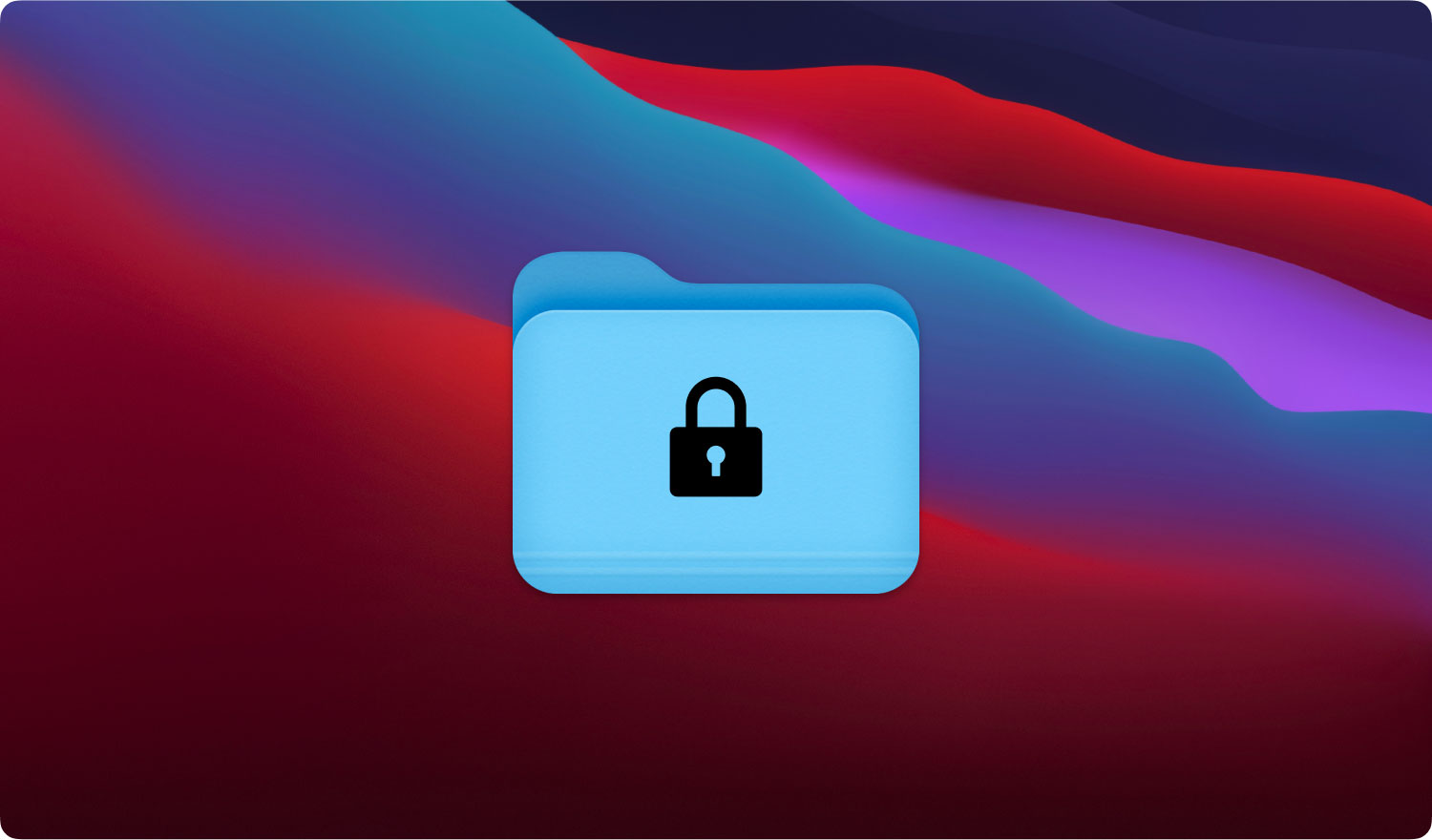
第 2 部分:在 Mac 上的文件夹中设置密码的最佳方式。
除了我们上面为您提供的方法之外,还有一种最好的方法可以让您在要保护的文件夹或文件上设置密码,这是通过使用 FoneDog PowerMyMac 工具。
FoneDog PowerMyMac 被认为是一个多合一的 Mac 应用程序。 该程序将能够帮助您为您的珍贵文件或文件夹设置密码。 由于它是一个一体化的 Mac 应用程序,它可以成为您想要的任何东西,而不仅仅是一个用于在文件和文件夹上设置密码的简单工具。 也可以变成如下。
- PowerMyMac – 这将帮助您清理 Mac 上的所有垃圾。
- App Uninstaller – 这将帮助您完全卸载某个应用程序以及与该应用程序关联的文件。
- 性能监视器 – 您可以在其中查看 Mac 的系统状态。
- Secret Keeper – 隐藏或加密您的文件或文件夹
- 文件解压
- Wi-Fi雪碧
同时使用此程序将帮助您释放 Mac 上的更多存储空间。 同时,FoneDog PowerMyMac 也会让你的 Mac 焕然一新。
因此,为了让您开始加密 Mac 上的文件夹,这里有一个适合您的分步方法。
步骤1:下载并安装
首先是您需要从我们的官方网站下载 FoneDog PowerMyMac。 完成后,继续将其安装到您的 Mac 上。
这是一段!
之后,继续在您的 Mac 上启动 FoneDog PowerMyMac 工具。 现在,在程序的主界面上,您将能够看到三个选项。 “Status”、“Cleaner”和“Toolkit”。
从这些选项中,继续并单击“工具包”选项。
第 3 步:选择模块
选择“工具包”选项后,继续并单击“隐藏”按钮。
TIP: 继续并在您第一次进入该程序页面时设置密码。
第 4 步:隐藏您的文件
之后,继续将文件拖到屏幕上。 之后,继续并按“隐藏”按钮。
注意: 您将能够在下方看到一个切换按钮。 您所要做的就是关闭按钮,您之前拖动的文件将无法出现在您的 Mac 屏幕上。
第 5 步:加密文件
您还可以使用 FoneDog PowerMyMac 加密您的文件。 您所要做的就是返回上一页,然后输入您之前创建的密码。 然后在那之后,继续并单击隐藏中的加密按钮,然后加密。
注意: 您也可以拖动某个文件,然后单击“加密”按钮。 现在,您加密的文件将无法被其他人查看。 但是你必须记住一些事情。
- 如果您要加密隐藏文件夹中已有的某些文件,则需要先从列表中删除这些文件。 您所要做的就是以下
o 继续并勾选列表中的文件。
o 然后,继续并打开文件右侧的开关以将其打开。
o 之后,继续并按下位于屏幕底部的重置按钮。
第3部分:结论
因此,我们已经向您展示了如何在 Mac 的某个文件上设置密码的不同方法。 这样,除您之外的其他人将无法轻松访问这些文件。 如果您要问我们哪种方法最有效。 那么我们强烈建议您使用 FoneDog PowerMyMac 工具。 这样,您将能够 100% 保护您的文件夹。
