你想知道吗 如何在 Mac 设备上录制音频? 好吧,你很幸运。 我们将为您提供全面的指南。 在本文中,我们将教您如何使用 Mac 电脑录制外部和内部音频。 继续阅读。
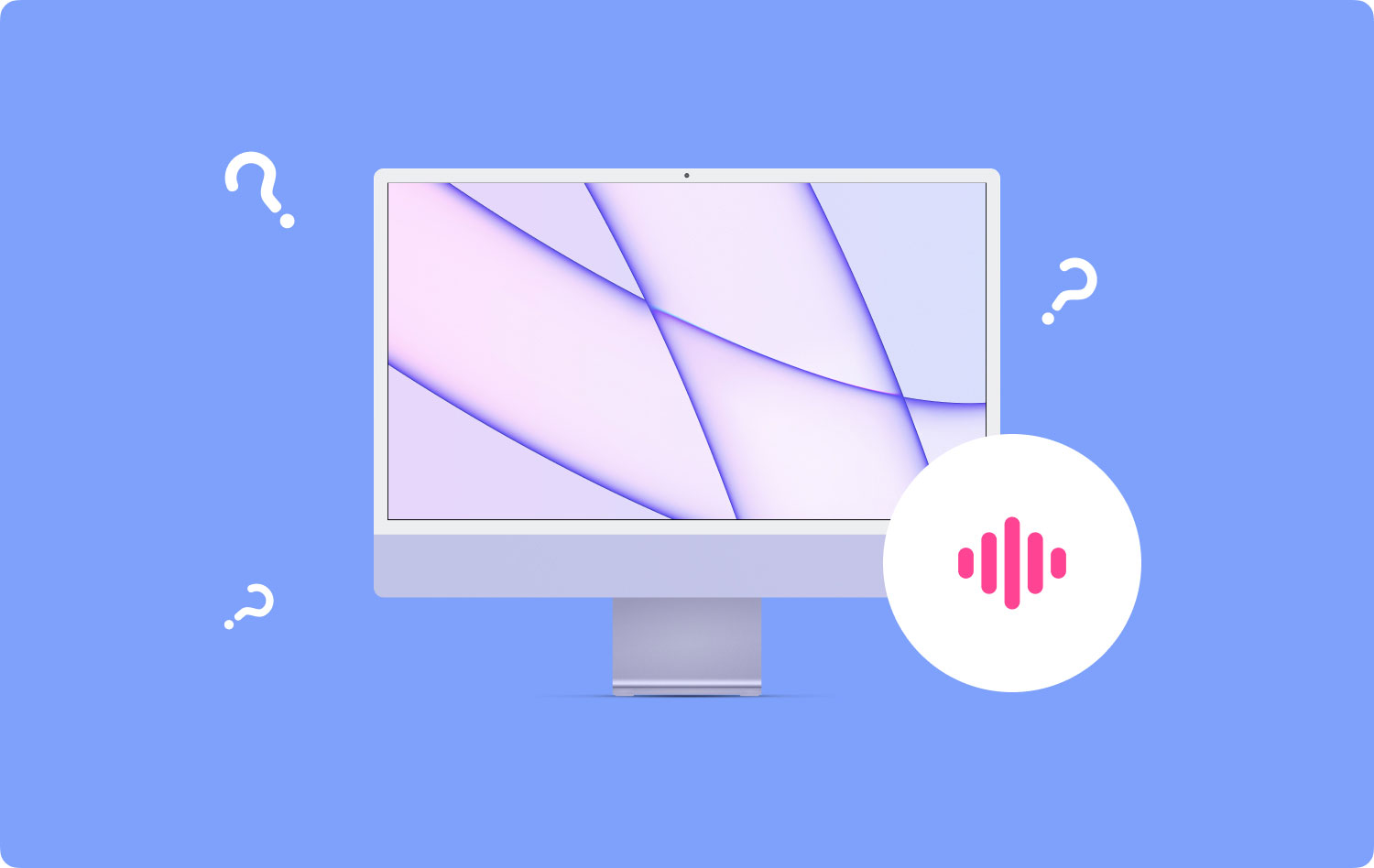
教程前提示如何在 Mac 上录制外部音频如何在 Mac 设备上录制内部音频在结论
人们也读 如何从iCloud恢复已删除的音频文件 在 iOS 11 中录制 iPhone 屏幕的最佳技巧(无需越狱)
教程前提示
如果您的计算机一直死机,在 Mac 设备上录制音频就不会那么有趣了。 这就是为什么我们建议您使用 TechyCub Mac Cleaner 首先优化您的计算机的软件。 使用此软件,您可以检测系统中所有不需要的文件。 此外,您还可以只需点击几下即可删除检测到的垃圾邮件。
Mac Cleaner
快速扫描Mac并轻松清理垃圾文件。
检查Mac的主要状态,包括磁盘使用情况,CPU状态,内存使用情况等。
只需点击几下即可加速您的Mac。
免费下载
TechyCub Mac Cleaner 工具有一个卸载程序工具包,可帮助您从系统中删除不需要的应用程序。 通过删除不需要的软件的残留组件来完成卸载。 它还可以帮助您监控 Mac 计算机的性能。 这款一体化工具以成为 Mac 用户的全面解决方案而自豪。

如何在 Mac 上录制外部音频
1. 如何使用 QuickTime 在 Mac 上录制音频
QuickTime 是 macOS 附带的应用程序。 这是我们将教授的第一种方法,因为它不需要任何第三方应用程序。 大多数用户认为 QuickTime 仅用于观看电影。 但是,它具有屏幕、音频和视频录制功能,使其成为 Mac 用户真正强大的工具。
QuickTime 可用于从麦克风捕获音频。 之后,它将其保存为 m4a 文件。 该软件非常适合捕捉快速对话、录制语音笔记和制作小型铃声。 不管是什么原因,QuickTime 都是轻量级用户的首选。
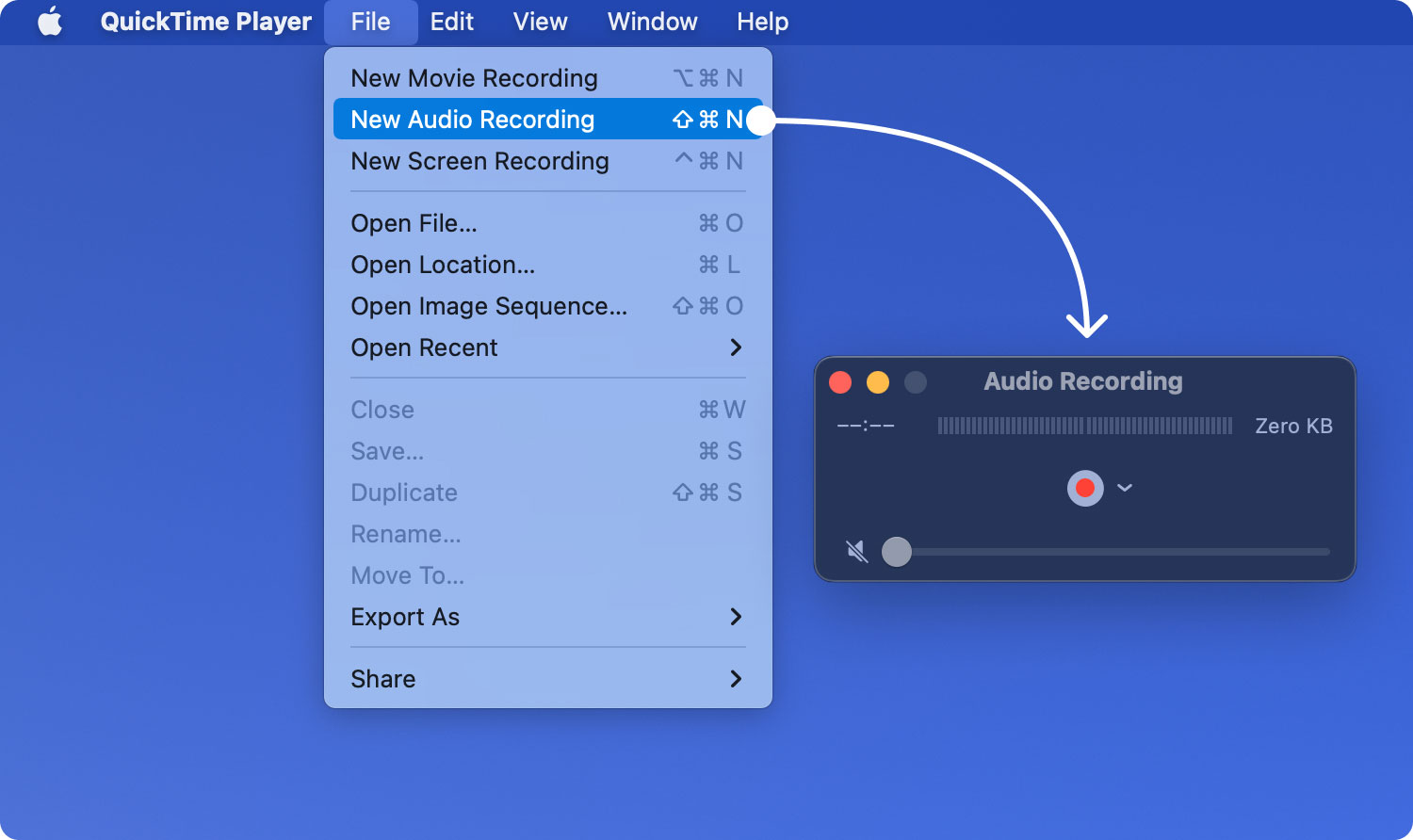
不过,如果您想使用它,您的 Mac 设备必须有内置麦克风。 如果您愿意,您也可以选择购买外置麦克风。 以下是使用 QuickTime Player 在 macOS 中录制音频的方法:
步骤 01:启动 QuickTime 播放器。 这可以位于 /Applications/ 文件夹中。
步骤02:单击“文件”菜单,然后按“新建录音”。
步骤 03:单击“录制”按钮(红色)开始捕获音频。
步骤04:完成后,单击相同的“录制”按钮。 这将停止录制。
步骤05:再次进入文件菜单。 按保存。
步骤 06:为文件创建一个名称并选择所需的位置。
保存的文件将为 m4a 格式。 这种格式在各种平台中都很流行,并且是高度压缩的。 它可以在大多数设备上播放,包括 Mac 电脑、iPhone、Windows PC 和 Android 移动设备。
您要使用 QuickTime 录制的音频文件的数量没有限制。 但是,如果您希望录制大量音频文件,请记住您的 Mac 中需要有足够的空间。
QuickTime 不支持高级功能。 但是,如果您只是偶尔需要录制音频文件,那么这就是可以使用的平台。 如果你想要更多的音频编辑功能,你可以使用 GarageBand。 对于大多数用户来说,上述应用程序可能很复杂。 但是,它适合那些认真对待音乐制作的人。 GarageBand 在某些 Mac 设备上是免费的。 但是,对于某些人来说,它是付费软件。 因此,QuickTime 对于那些不需要重型软件的人和那些只是偶尔需要录音的人来说是一个快速而简单的选择。
2. 如何使用 GarageBand 在 Mac 上录制音频
GarageBand 是一个了不起的应用程序,可以在许多 Mac 设备上预装它。 但是,如果您在 Mac 计算机上看不到它,可以通过 Mac App Store 获取它。 此应用程序非常适合编辑、录制和播放音频。 与其他免费的 Mac 录音应用程序相比,它具有更多功能。
使用 GarageBand 录制音频使您能够添加背景音效。 例如,您可以根据需要添加贝斯、电吉他、原声吉他和其他效果。 此外,您可以调整录音的音量级别,以获得与其他音效完美的节奏。
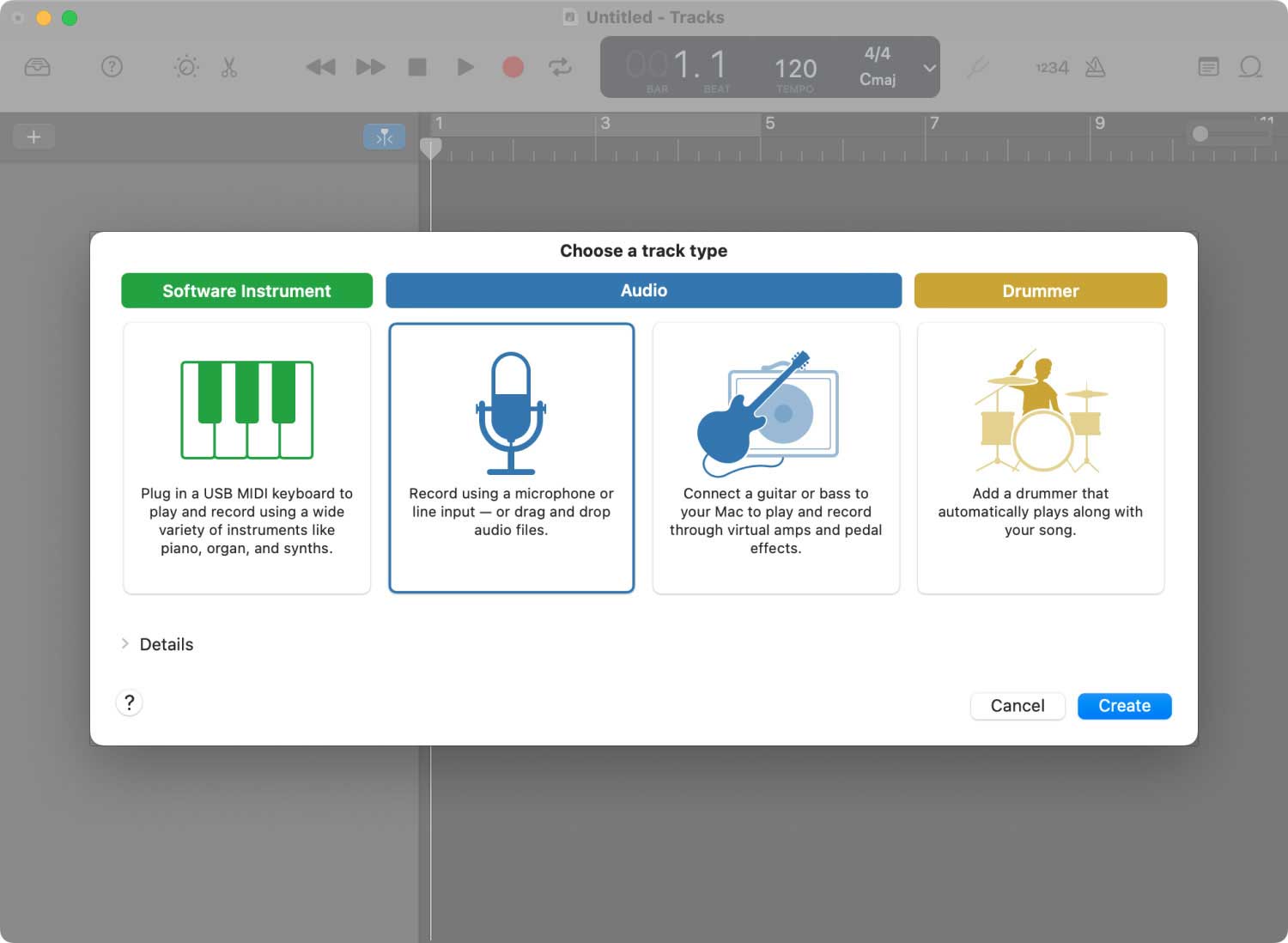
在我们深入研究使用 GarageBand 的细节之前,我们首先必须选择语音输入源。 以下是有关如何操作的步骤。
步骤 01:转到 GarageBand 并访问首选项。 在此之后,选择音频,然后选择设备。
步骤 02:选择您选择的音频输入源。
- 如果您希望使用 Mac 的内置麦克风,请将您的音频输入源选择为内置麦克风。
- 如果您使用的是通过 USB 端口连接到 Mac 的麦克风,请选择 USB 麦克风。
- 如果您想使用通过音频输入端口连接到 Mac 的麦克风,请选择“内置输入”。 如果您的麦克风通过 3.55m 插孔连接到 Mac 设备,就会出现这种情况。
设置正确的输入源后,您现在可以开始使用 GarageBand 在 Mac 设备上录制音频。 如果你想连接乐器进行录音,你可以这样做。 在此之后,您可以简单地选择一个旧曲目或添加一个新曲目进行录制。
设置音量级别是之后的下一步。 接下来,您应该设置录音的分辨率。 建议您使用 24 位。 现在,在您深入研究以下步骤之前,请确保您的麦克风和乐器已正确连接。 确保没有任何损坏并且一切正常。
步骤 01:在 Mac 上启动 GarageBand。
步骤 02:创建一个新项目或打开您之前创建的项目。
步骤03:按红色按钮开始录制。
步骤04:到目前为止,音频正在录制中,因此请确保您与背景音乐保持一致。
步骤05:完成后再次按红色按钮。
步骤06:将文件保存到所需位置。
步骤07:收听您刚刚录制的音频。 如果您愿意,也可以使用 GarageBand 对其进行编辑。
3. 如何使用第三方应用程序 Audacity 在 Mac 上录制音频
您可以使用许多第三方应用程序在 Mac 设备上录制音频。 这些应用程序有自己的一组功能,使录制更加精彩。 推荐使用的工具是 Audacity。 这是一个免费的开源应用程序,用于录制和编辑音频。 其强大的功能允许您自定义录制的音频。 此外,它还有各种插件,使其成为高级用户的强大工具。
要下载该应用程序,您只需在此处访问他们的网站。 之后,只需将其安装在您的 Mac 设备上并重新启动计算机即可。 在您的 Mac 上安装该应用程序后,您现在可以使用 Audacity 在您的设备上录制音频。
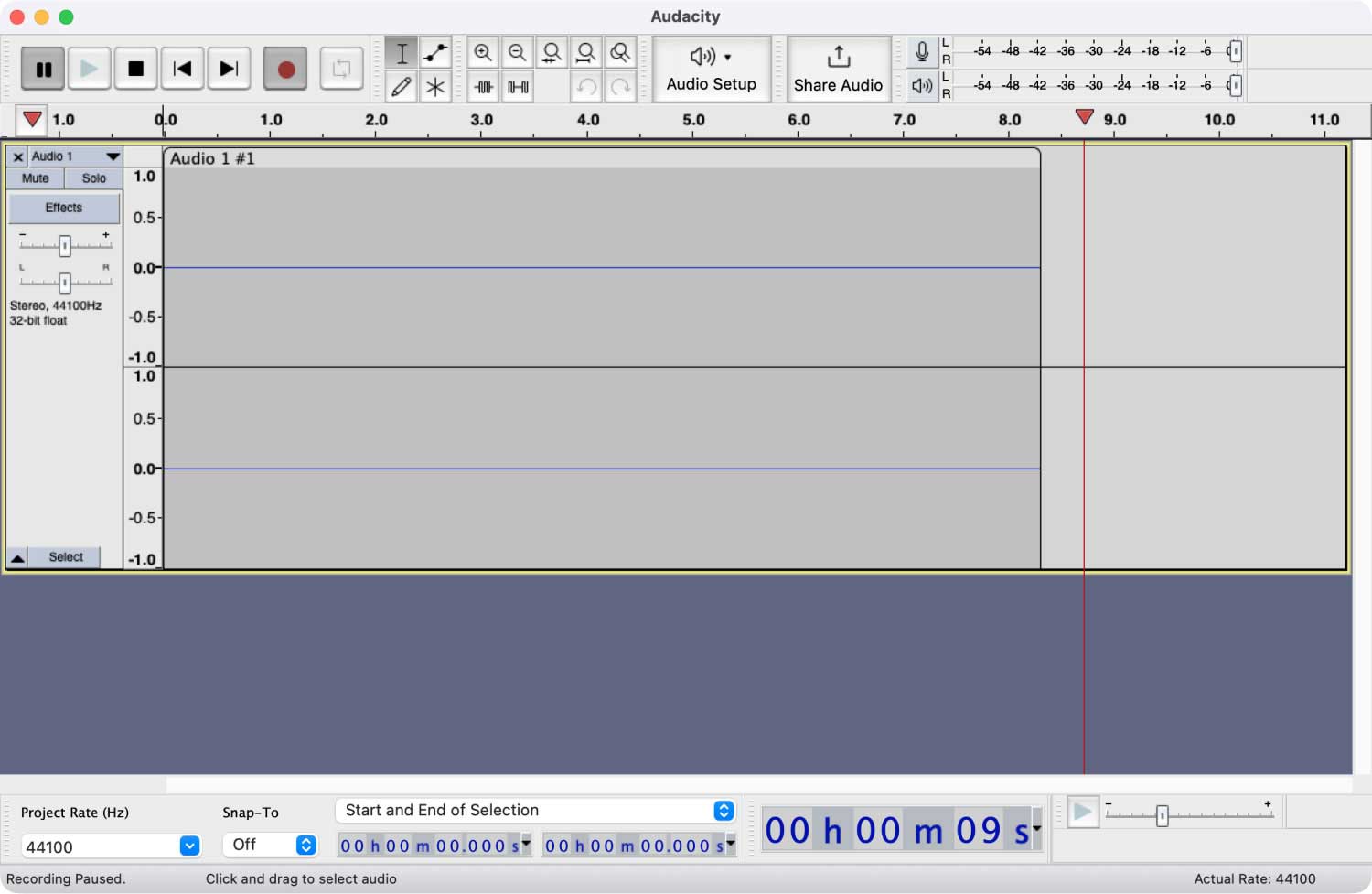
以下是您应该遵循的有关如何使用 Audacity 在 Mac 上录制音频的步骤:
步骤 01:在您的 Mac 电脑上打开 Audacity。
步骤 02:确保您的麦克风已准备好用作语音输入工具。
步骤03:调整录音功能。 确保按照您想要的方式进行设置。
步骤04:按红色按钮开始录制。
步骤05:现在,您可以根据需要开始录制您的声音。
步骤06:按下看起来像棕色方块的按钮停止录制您的声音。
步骤 07:单击“文件”,然后单击“导出”选项。
步骤08:将音频文件保存到您想要的位置。
可以使用 Audacity 或其他媒体播放器应用程序收听录制的音频。 Audacity 还为您提供了修剪、删除和编辑录制音频的方法。 如果您的音频文件持续时间较长,则此应用程序是最好的软件。 Mac App Store 上还有其他应用程序可用,但 Audacity 仍然是一个功能丰富的免费平台。
如何在 Mac 设备上录制内部音频
外部音频是指通过麦克风捕获的声音。 内部音频是指 Mac 设备本身制作的音频。 如果您想录制在 Mac 设备上播放的音频,您可以这样做。 但是,Mac 中没有内置应用程序可以执行此操作。
因此,您需要使用第三方应用程序在 Mac 上录制内部音频。 我们冒昧地测试了 Soundflower 和 Audacity。 下面让我们看看如何使用这些应用程序。
- 1 -
首先,在您的 Mac 设备上安装和设置 Soundflower
Soundflower Extension,顾名思义,是 Mac 操作系统的扩展。 它本身不是录音机。 该扩展允许您创建一个虚拟音频输出设备,它也可以作为输入。 音频被路由到另一个位置,使您能够录制 Mac 设备的内部声音。 在使用扩展程序之前,您必须先下载它。 以下是有关如何使用 Mac 计算机下载和安装 SoundFlower 的步骤:
步骤 01:启动您的网络浏览器并转到 Soundflower 的网站.
步骤02:打开指向其Github页面的链接。
步骤 03:下载扩展程序并将其安装在您的 Mac 计算机上。
- 2-
在 Mac 上安装 Soundflower 后,您必须更改计算机的声音输出设置。 方法如下:
步骤 01:访问首选项,然后转到声音。
步骤02:现在,选择输出。
步骤03:选择“Soundflower (2ch)”作为你想要的声音输出设备。
更改这些设置后,您的 Mac 设备将不会发出任何声音。 这是因为输出已更改为 Soundflower 的平台。 现在,您可以使用 QuickTime 或 Audacity 在 Mac 设备上录制内部音频。
为防止录音过程中受到干扰,您应该关闭音效。 您可以转到“首选项”,然后转到“声音”来完成此操作。 在此之后,访问音效。 然后,您可以从那里停用声音效果。
- 3-
最后,通过 QuickTime Player 或 Audacity 录制内部音频
现在,让我们继续通过 QuickTime Player 或 Audacity 录制您的内部音频。 我们将首先展示使用 QuickTime Player 的步骤。
如何使用 QuickTime Player + SoundFlower Extension 在 Mac 设备上录制内部音频
步骤 01:在 Mac 设备上打开 QuickTime Player。
步骤02:按文件菜单,然后按显示新录音的选项。
步骤03:录音窗口将在屏幕上打开。
步骤 04:按向下箭头 (▼) 符号启动录音选项。
步骤 05:选择输入或麦克风作为 Soundflower (2ch)
步骤 06:播放您想要从中获取声音的音频或视频。
步骤07:按下红色录音按钮开始录音。
步骤08:完成后再次按下红色录制按钮。
如何使用 Audacity App + SoundFlower Extension 在 Mac 设备上录制内部音频
步骤 01:在您的 Mac 设备上打开 Audacity。
步骤 02:访问 Audacity 首选项。 然后,转到标有“设备”的选项卡。
步骤 03:转到录制,然后再次选择标有设备的选项。
步骤 04:选择 Soundflower (2ch) 作为您想要的录音设备。
步骤 05:返回 Audacity 的主页。 激活标有打开监控的选项。 它位于界面的右上角。
步骤 06:麦克风的音量应降至零。 这是通过将其拖向最左侧来完成的。
步骤 07:播放您想要从中获取声音的音频或视频。
步骤08:按下红色录音按钮开始录音。
步骤09:完成后按棕色方形按钮。
通过 Audacity 或 QuickTime Player 录制内部音频后,您只需将声音输出设置修改回原始状态即可。 现在,您可以收听录制的内部音频。 之后,您可以通过 Audacity 对其进行编辑以完成您的项目。
在结论
不知道如何在 Mac 上录制音频? 好吧,本指南刚刚告诉您如何在您最喜欢的 Apple 电脑上录制外部和内部音频。 只需按照上述步骤在 Mac 上录制音频。 您会发现您有多种选择可供选择,即使您是新手也不会被说明所困扰。 录制愉快!
